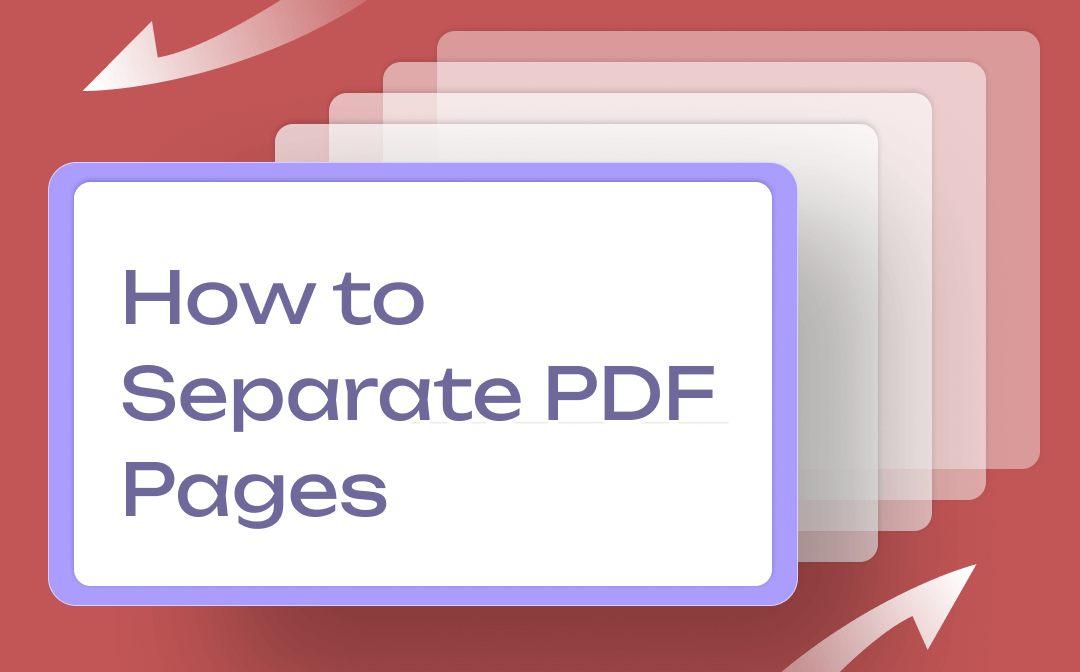
If you work with PDF documents frequently, you might know Adobe Acrobat’s ability to separate pages in a PDF. However, this post discusses how to do that without Adobe. From a third-party PDF separator and splitter to a native program, check how to separate PDF pages in detail.
Separate PDF Pages with SwifDoo PDF
SwifDoo PDF is a full functioned PDF program that merges, splits and does more to PDFs. It provides different methods to separate PDF pages. You can choose to separate by page numbers, number of output files or every X pages. The separation process takes just seconds. The PDF separator allows you to batch split and save multiple PDF files as separate pages at once.
No more waiting, take a look at how to separate PDF pages with SwifDoo PDF on Windows.
Step 1: Open your PDF file in SwifDoo PDF;
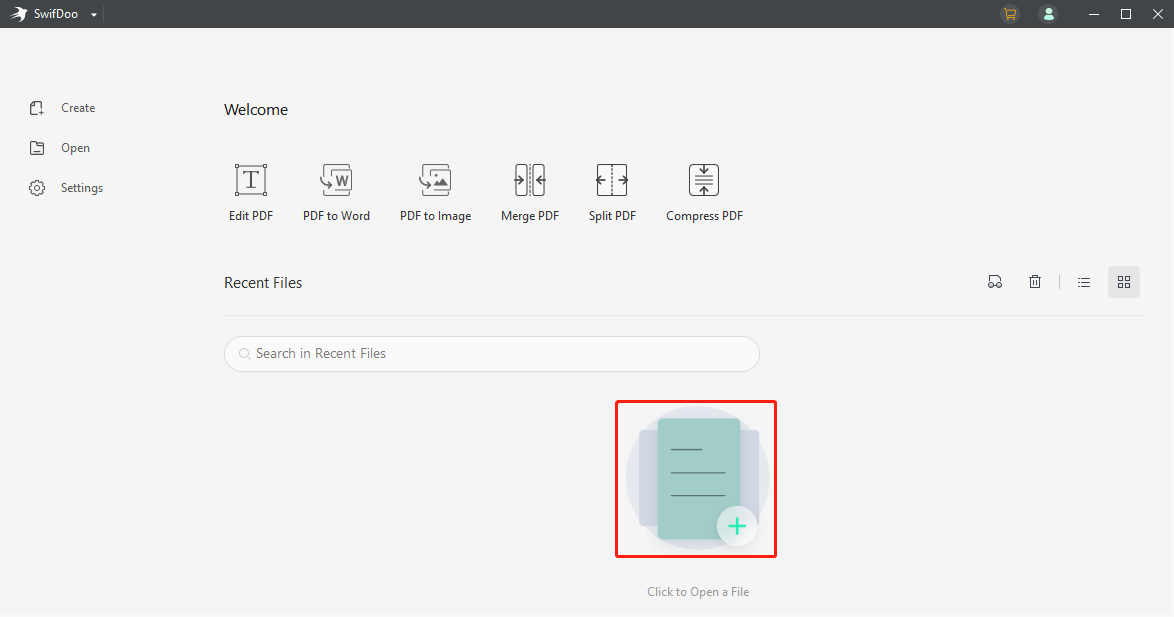
Step 2: Go to the Page tab to choose the Split option;
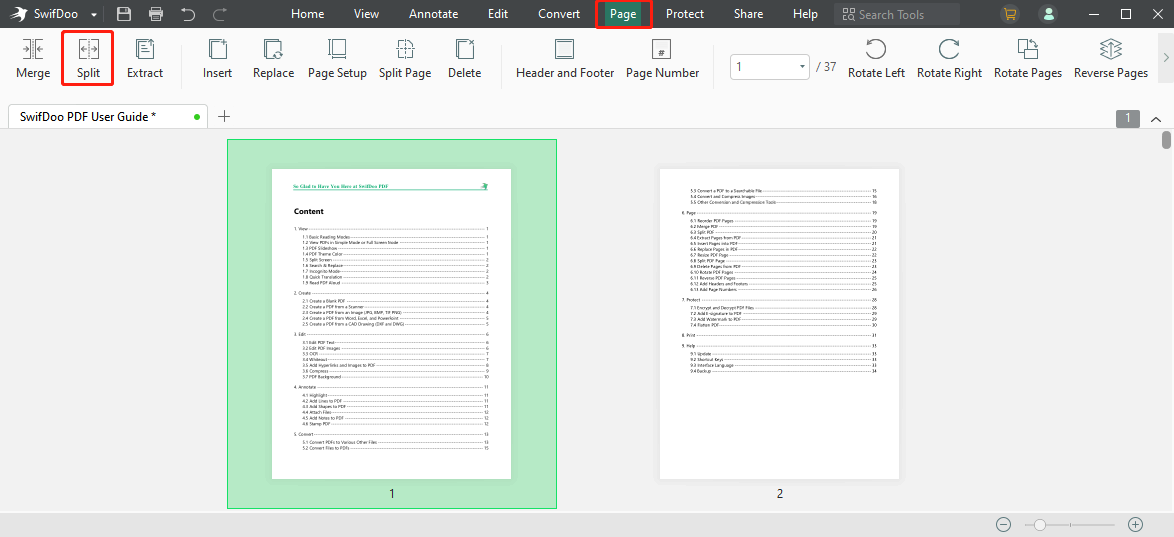
Step 3: Select a separating method depending on your need, choose a saving path, and click Start.
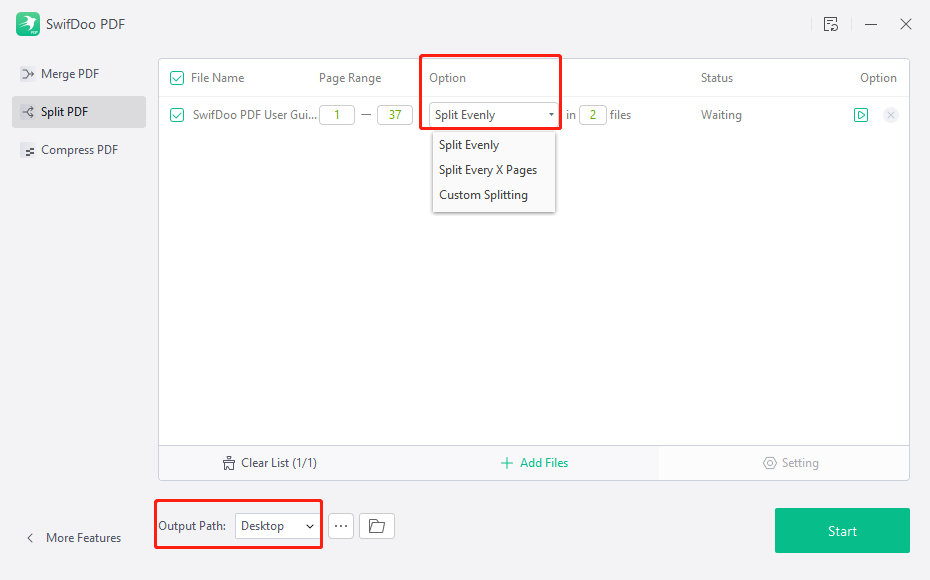
Immediately you separate PDF pages into separate files. Directly click the file folder icon that appears in the PDF separating interface, and you can browse the output files. By tapping “Add Files” or dragging and dropping, it’s easy to add more PDF files for together processing.
SwifDoo PDF offers a 7-day free service so you are able to separate PDF pages for completely free. Better yet, it can also extract, reorder, replace, add and delete pages in a PDF. If your purpose of separating a PDF is to share lighter files, the software has a PDF compressor to get things simpler. All the tools and features are free to access during the first 7 days.
Separate PDF Pages in Preview
For Mac users, the task to separate PDF pages can be accomplished in Preview. This is a native application that comes included with macOS. It avoids the hassle of downloading and installing external software. With the help of Preview, you can delete, extract, duplicate, split and combine PDF pages in a few taps. Though this is a manual method but still fast.
In terms of how to separate PDF pages in Preview on Mac devices, the below steps give the answer.
Step 1: Right-click on a PDF, choose Open with and select Preview;
Step 2: Hold down the Command key and select certain PDF page thumbnails in the left sidebar, and drag them out to your desktop;
Step 3: Repeat selecting and dragging PDF pages out of the program. So you can separate and save pages in the PDF as separate files.
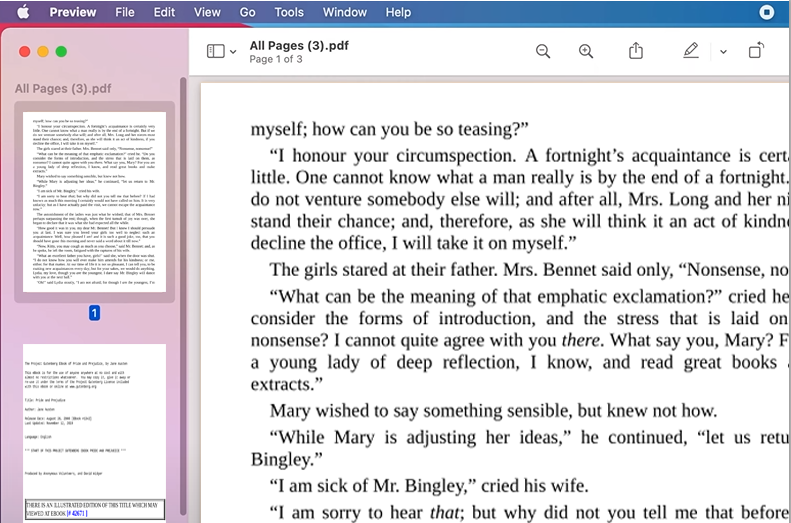
Preview offers a way to separate PDF pages for free without commercial software. When you need to separate a PDF into individual pages, click and drag each page out to create independent PDFs. If the thumbnail sidebar doesn’t appear, choose “View” > “Thumbnails or View” > “Contact Sheet” to enable it.
Separate Pages in PDF Using Google Chrome
One of the best free ways to separate PDF pages is to print the PDF with Google Chrome. The Chrome browser has a built-in PDF viewer that lets you open and view PDF files. It is also helpful for splitting PDF pages into a few separate files. With it, you don’t need to pay anything or bother with expensive PDF splitters. It’s even a solution for unlocking PDF files.
Without further ado, go through how to separate PDF pages using Google Chrome.
Step 1: Right-click on your PDF file, and click Open with > Google Chrome to open it in the browser;
Step 2: Press Ctrl + P or right-click on the PDF to choose Print;
Step 3: Tap the Destination menu to select Save as PDF, hit the Pages menu to choose Custom, and type page numbers;
Step 4: Press Enter or click Save to rename and save the specified pages as a new PDF. Use the same process to print other pages as a PDF.
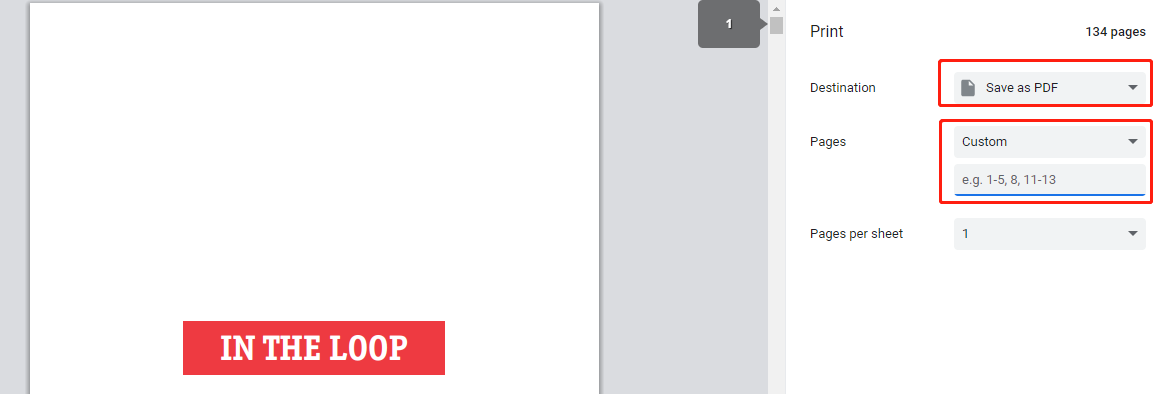
Every time you enter page numbers and save the file, a new PDF will be created that only contains the pages. This method is effective when you just need to separate pages of a PDF into just several files.
Tips for Separating PDF Pages
The three solutions tackle how to separate PDF pages on different devices. You might wonder how to get the most out of them to address different needs. Some tips are given below for your reference.
- The number of PDF files you have to handle: In the case that you have lots of PDF files to separate pages, batch separation is vital. It’s better to turn to SwifDoo PDF.
- How many documents you separate PDF pages into: To quickly separate a PDF into two files, a browser may be your best bet. If you want to separate multiple PDF pages into multiple separate documents, use SwifDoo PDF separator to do it all at once.
- Device you are running: According to your device, pick the proper method to separate pages from your PDF on Windows, Mac or in a web browser.
Conclusion
In this article, you can learn how to separate PDF pages with a dedicated PDF separating software, Preview, and Chrome browser, along with tips. To separate your PDF into separate pages efficiently and effortlessly, either choose SwifDoo PDF or switch the 3 solutions to work. Whether you wish to separate two pages or multiple pages in a PDF, SwifDoo PDF is always here to keep you productive.








