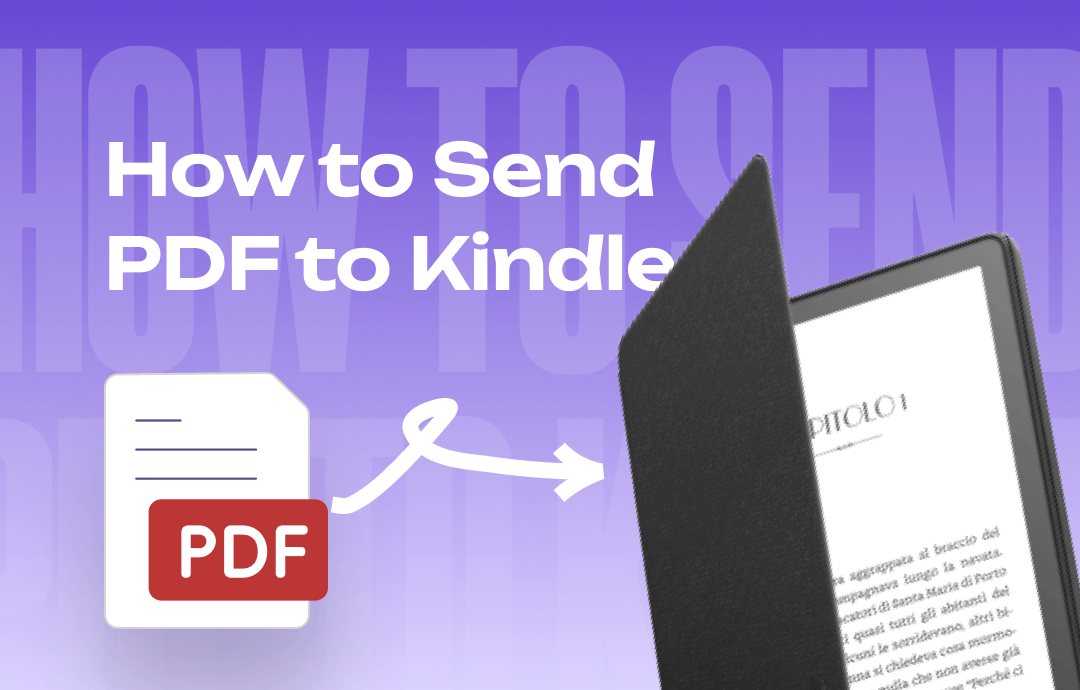
Can You Send a PDF to Kindle?
The answer is Yes! Users can send and read PDFs on kindle. kindle supports many documents, including PDF, DOC, DOCX, TXT and more. Generally, you can send the PDF wirelessly or via USB cable.
- Every Kindle has a unique email address. Therefore, you can send PDF files as an email attachment to this address. As for the email address, you can find it in your Amazon account.
- If the PDF file is stored on your computer, you can connect your Kindle to your computer using a USB cable and drag and drop PDF files directly into the Kindle’s documents folder.
- Amazon offers a "Send to Kindle" app for Windows and Mac computers. This app allows you to send documents to your Kindle from your computer. It also allows you to complete the transfer via computer’s browser.
You can send email on any device, so whether you want to send a PDF from your mobile phone or your computer, email is a viable method.
How to Send PDFs to Kindle
In this part, I’ll show you how to send PDFs to Kindle via email, USB cable, and Send to Kindle app. You can also send other types of documents using these three methods.
Way 1. Send PDF to Kindle via Email
Email is a great option when you want to import PDF from iPhone, Android phone or computer. However, it should be noted that it is only allowed to send PDF files that do not exceed 50 MB. If your file exceeds 50 MB, you can send it in other ways or compress it.
Read on to learn how to email PDF to Kindle.
Step 1. Find Kindle Email Address
- Open the browser > Go to Amazon website > Sign in to your account.
- Click the drop-down icon next to Account & Lists > Choose Manage Your Content and Devices.
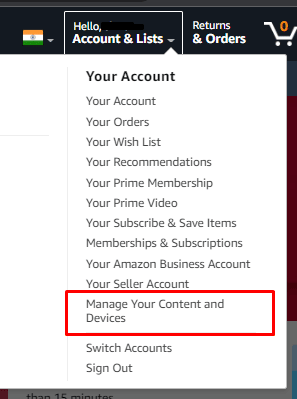
- Select the Devices tab.
- Choose your Kindle device and you'll find the unique email address under its name, which typically ends in @kindle.com.
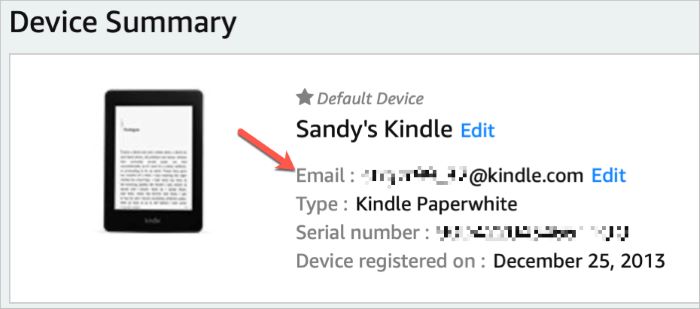
Step 2. Approve Email Address
- Under Manage Your Content and Devices, go to the Preferences tab.
- Scroll down to Personal Document Settings.
- Under Approved Personal Document E-mail List, check if your email address is listed. If not, add the email address you'll be sending documents from.
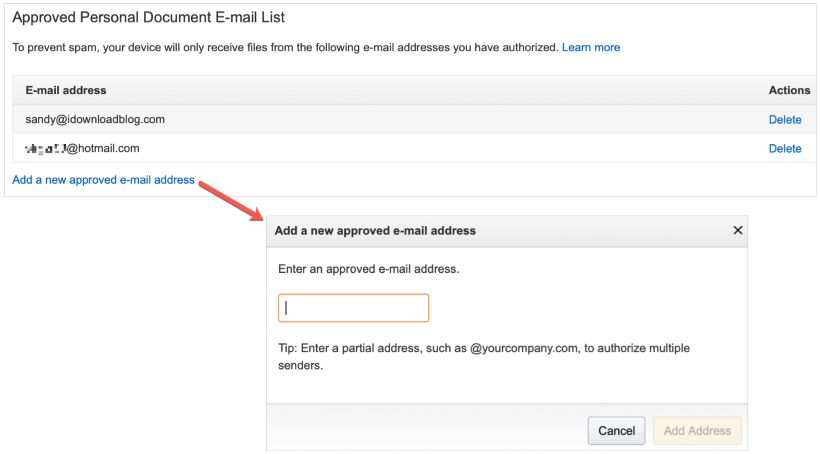
Step 3. Add PDF to Kindle
- Compose a new email.
- Enter your Kindle's email address in the recipient field.
- Attach the PDF file to the email.
- Add a subject or body text if you want to.
- Send the email.
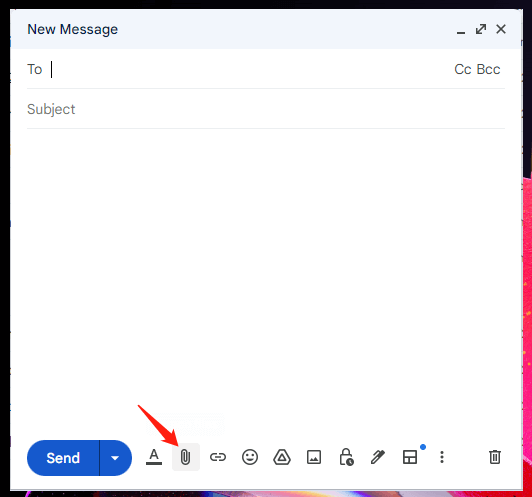
Step 4. Download PDF on Kindle
- Turn on your Kindle and connect it to Wi-Fi.
- The PDF should automatically appear in your Kindle library. Sometimes, you might need to sync your Kindle before seeing the new document.
How to Compress PDF
- To reduce PDF file size without losing quality, a professional PDF compressor is recommended. If you are using a Windows or Mac computer, then you can use Adobe Acrobat or SwifDoo PDF.
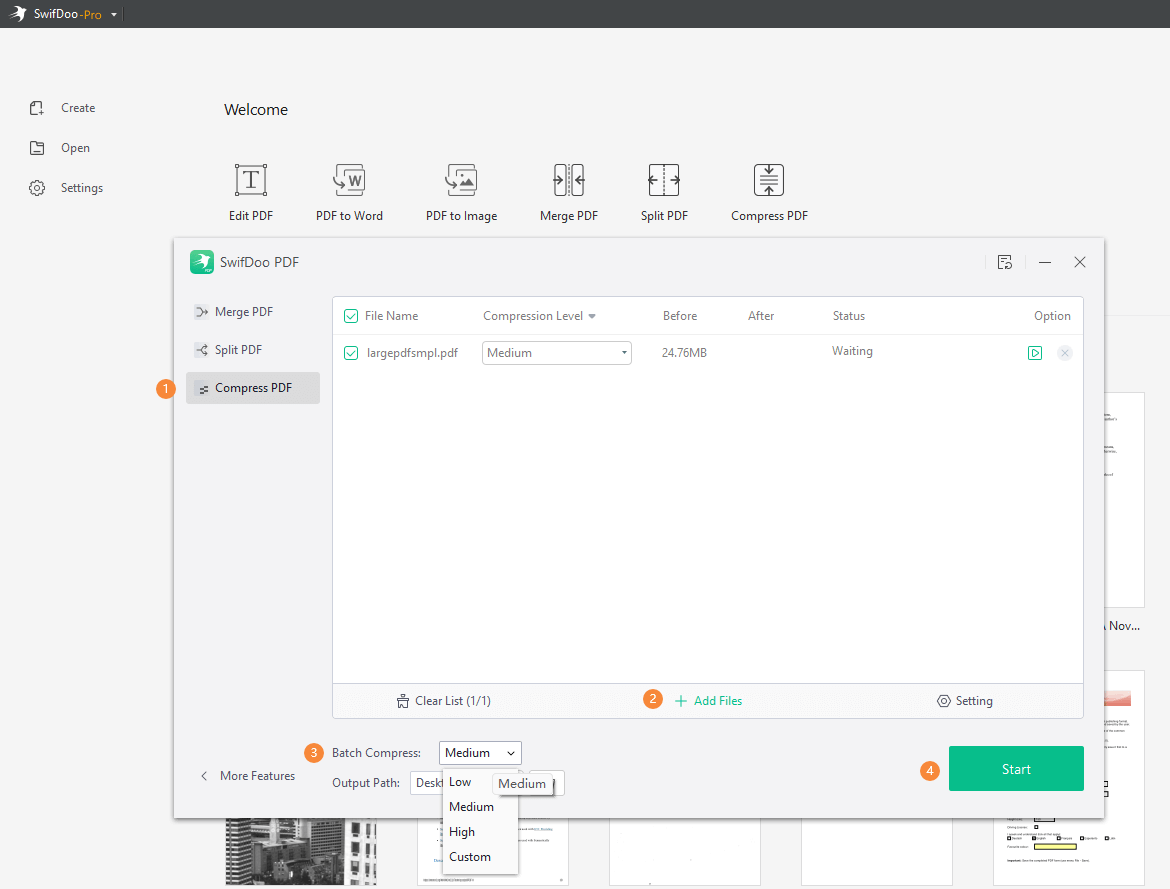
- If you are on a mobile phone, go to App Store or Google Play Store to get SwifDoo PDF for iOS/Android and then compress the PDF file.
- If you don't require high quality, you can open the browser and search for an online PDF compressor to help you with the compression.

Compress PDF on iPhone for Free | 4 Easy Methods
This guide will tell you how to compress PDF on iPhone. You will know how to compress PDFs to the quality you need.
READ MORE >Way 2. Send PDF to Kindle via USB Cable
Transferring PDFs via USB is straightforward and reliable. When you connect your Kindle to computer, it will be recognized as a removable drive and you can move files to its folder. Let me show you how to send PDFs to Kindle via USB cable.
Email and Send to Kindle app will automatically convert the PDF to Kindle format. If you want to send it via USB cable, you may need to convert it in advance. Check this guide to get the methods:
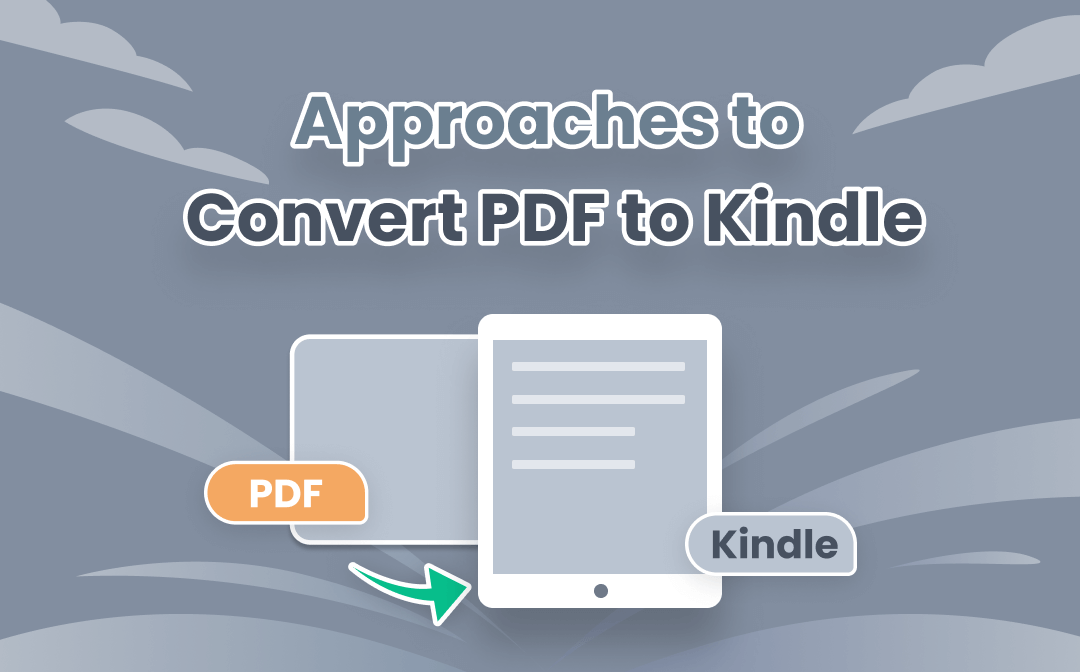
Free Methods to Convert PDF to Kindle
Kindle is probably the most widely used e-reader. Do you know how to convert ebooks from PDF to Kindle format? Read this post to find free and easy methods.
READ MORE >Step 1. Connect Your Kindle to Computer
- Connect your Kindle to your computer via the USB cable.
- Find your Kindle: If you're using Windows, it will appear under My Computer or This PC. On a Mac, it will appear on the desktop or in the Finder.
Step 2. Drag and Drop PDF to Kindle
- Find the PDF file that you want to transfer to your Kindle.
- Open the Kindle drive and find a folder named documents.
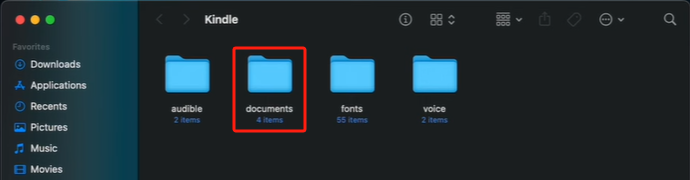
- Drag and drop the PDF file into this documents folder.
Step 3. Eject Your Kindle and Check the PDF
- Safely eject your Kindle from your computer: right-clicking on the Kindle drive and selecting Eject or by dragging the Kindle icon to the trash/bin on a Mac.
- Turn on your Kindle and open the library. The PDF file should now appear in your list of documents.
- Tap on the PDF file to open it and start reading.
Way 3. Send PDF to Kindle via Send to Kindle App
When you want to add PDF to Kindle from PC/Mac but do not have a USB cable, the Send to Kindle app is the way to go. You can download the app from Amazon website. In addition, it also has a web-based app that allows you to complete the transfer via browser.
Here are the steps to use Send to Kindle web app to transfer PDF.
Step 1. Go to the App
- Open the browser and visit https://www.amazon.com/sendtokindle.
- Sign in to your Amazon account associated with your Kindle device.
Step 2. Upload PDF to Cloud
- Ensure the PDF file you want to send is accessible on your computer.
- Click Select files from device to select the PDF file. Or simply drag and drop files to the square area.
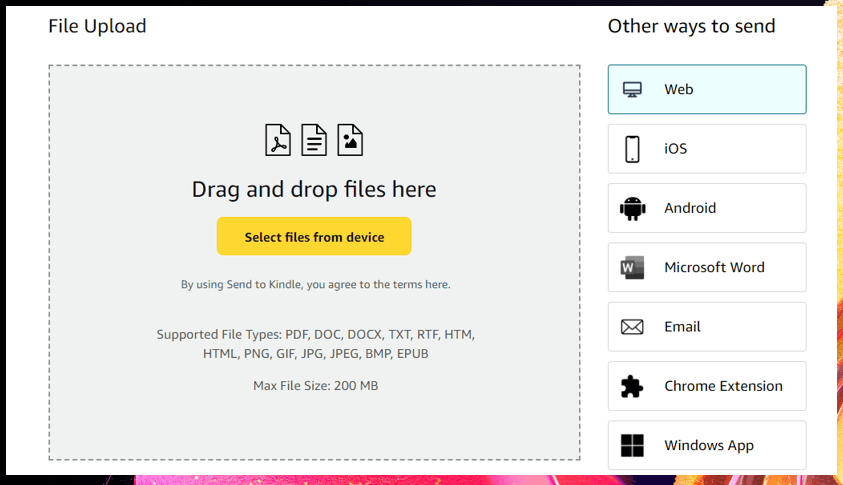
- Add all the PDF files you want to send.
Step 3. Add PDF to Kindle
- Choose the device that you want to send PDF to.
- Click Send.
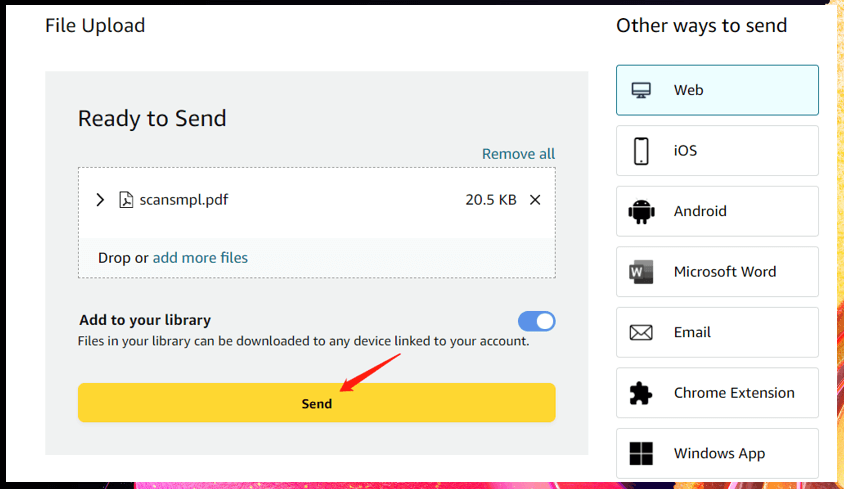
- Wait for a while and the PDF should automatically appear in your Kindle.
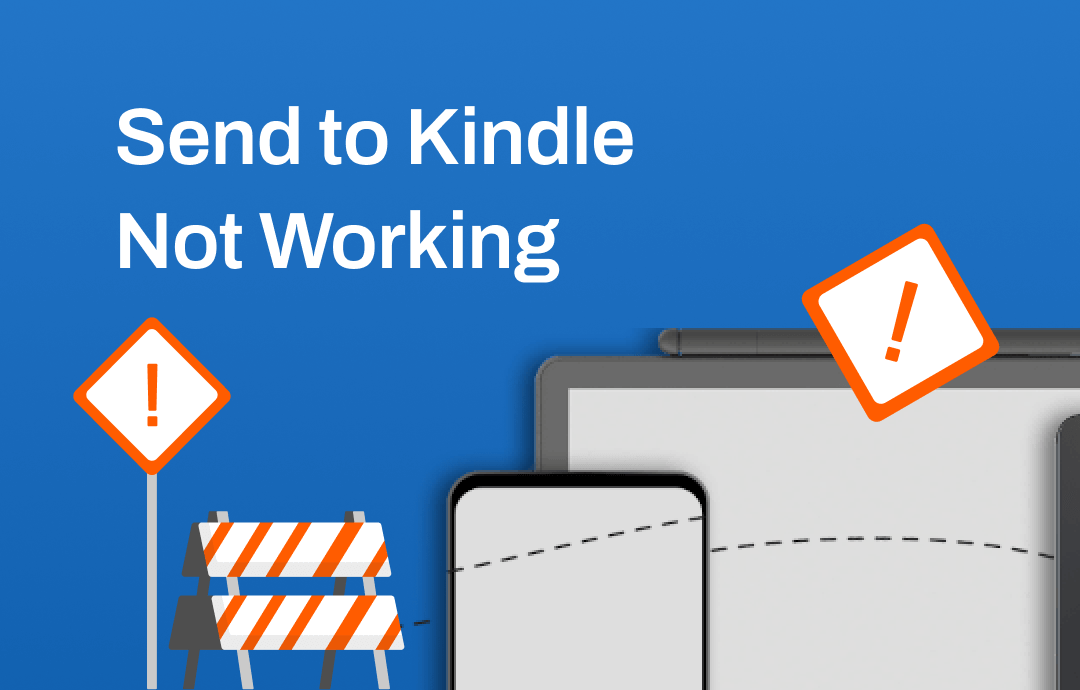
Send to Kindle Not Working 2025 | 7 Solutions
Send to Kindle not working? This article will tell you why you are experiencing this problem and how to fix it.
READ MORE >Final Words
That’s all about how to send PDF to Kindle from PC, Mac, iPhone and Android phone. You can choose the method that best suits your needs and preferences. However, keep in mind that PDFs are not always perfectly optimized for Kindle screens, especially if they contain complex layouts or are image-heavy. Some formatting might not display as expected.
Share this guide to help more people send PDFs to Kindle!








