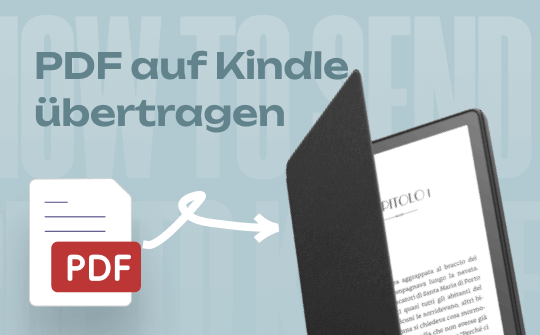
Kann man PDF auf Kindle übertragen?
Die Antwort lautet Ja! Benutzer können PDF Dateien auf Kindle übertragen, um sie mitzunehmen und jederzeit anzusehen. Der Kindle unterstützt auch viele andere Dokumente, darunter PDF, DOC, DOCX, TXT und mehr. Im Allgemeinen können Sie die PDF-Datei kabellos oder per USB-Kabel versenden.
- Jeder Kindle hat eine eigene E-Mail Adresse. Daher können Sie PDF-Dateien als E-Mail-Anhang an diese Adresse senden. Die E-Mail Adresse finden Sie in Ihrem Amazon-Konto.
- Wenn die PDF-Datei auf Ihrem Computer gespeichert ist, können Sie Ihren Kindle mit einem USB-Kabel an Ihren Computer anschließen und PDF-Dateien per Drag & Drop direkt in den Dokumentenordner des Kindle ziehen.
- Amazon bietet eine App "Send to Kindle" (An Kindle senden) für Windows- und Mac-Computer an. Mit dieser App können Sie Dokumente von Ihrem Computer aus an Ihren Kindle senden. Außerdem können Sie die Übertragung über den Browser des Computers abschließen.
Sie können E-Mails von jedem Gerät aus versenden. Ob Sie also eine PDF-Datei von Ihrem Handy oder Ihrem Computer aus versenden möchten, E-Mail ist eine praktikable Methode. Sie finden detaillierte Schritte zum Senden von PDF-Dateien an den Kindle im nächsten Abschnitt.
Wie Sie PDF an den Kindle senden
In diesem Teil zeige ich Ihnen, wie Sie PDF-Dokumente per E-Mail, USB-Kabel und über die App Send to Kindle an den Kindle senden können. Sie können auch andere Arten von Dokumenten mit diesen drei Methoden versenden.
PDF auf Kindle übertragen per E-Mail
E-Mail ist eine gute Option, wenn Sie PDF-Dateien vom iPhone, Android-Telefon oder Computer an den Kindle senden möchten. Beachten Sie jedoch, dass Sie nur PDF-Dateien versenden dürfen, die nicht größer sind als 50 MB. Wenn Ihre Datei größer als 50 MB ist, können Sie sie auf andere Weise versenden oder komprimieren.
Lesen Sie weiter, um zu erfahren, wie Sie PDF-Dateien per E-Mail an Kindle senden können.
Schritt 1. Finden Sie die Kindle E-Mail Adresse
- Gehen Sie zu Ihrem Browser > dann zur Amazon Webseite > Melden Sie sich in Ihrem Konto an.
- Klicken Sie auf das Dropdown-Symbol neben Konto & Listen > Wählen Sie Ihre Inhalte und Geräte verwalten.
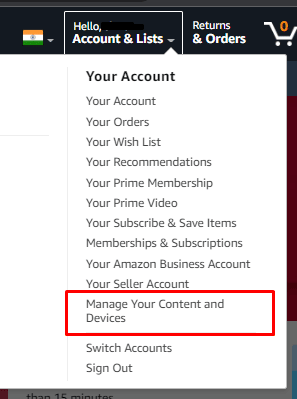
- Wählen Sie die Registerkarte Geräte.
- Wählen Sie Ihr Kindle-Gerät aus und Sie finden die eindeutige E-Mail Adresse unter seinem Namen, die normalerweise auf @kindle.com endet.
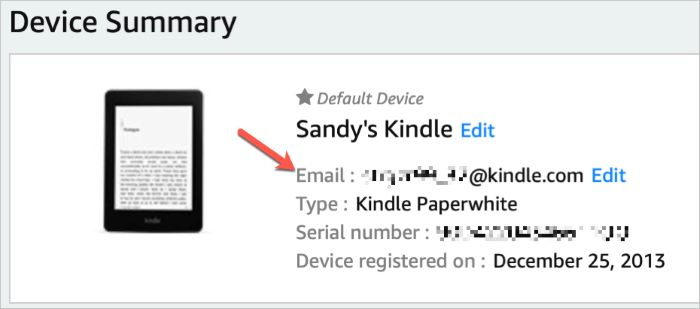
Schritt 2. E-Mail Adresse genehmigen
- Gehen Sie unter Inhalte und Geräte verwalten auf die Registerkarte Einstellungen.
- Scrollen Sie nach unten zu Einstellungen für persönliche Dokumente.
- Prüfen Sie unter Genehmigte E-Mail-Liste für persönliche Dokumente, ob Ihre E-Mail Adresse aufgeführt ist. Falls nicht, fügen Sie die E-Mail Adresse hinzu, von der Sie die Dokumente versenden möchten.
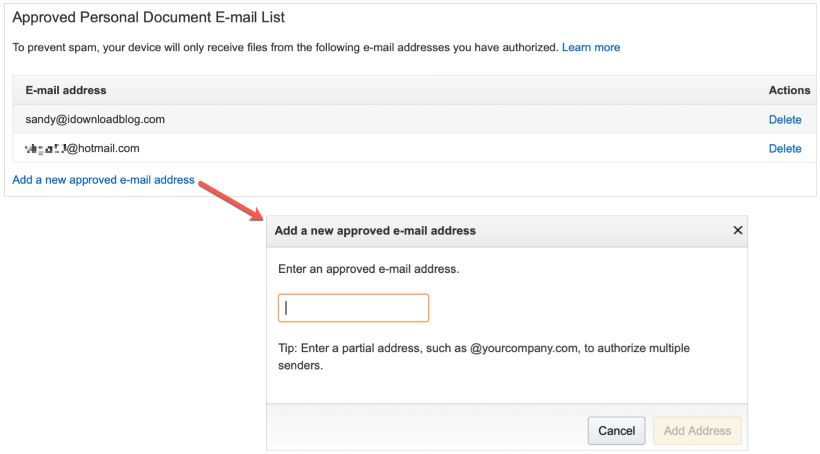
Schritt 3. PDF an Kindle senden
- Verfassen Sie eine neue E-Mail.
- Geben Sie die E-Mail Adresse Ihres Kindle in das Empfängerfeld ein.
- Hängen Sie die PDF-Datei an die E-Mail an.
- Fügen Sie einen Betreff oder einen Text hinzu, wenn Sie dies wünschen.
- Senden Sie die E-Mail.
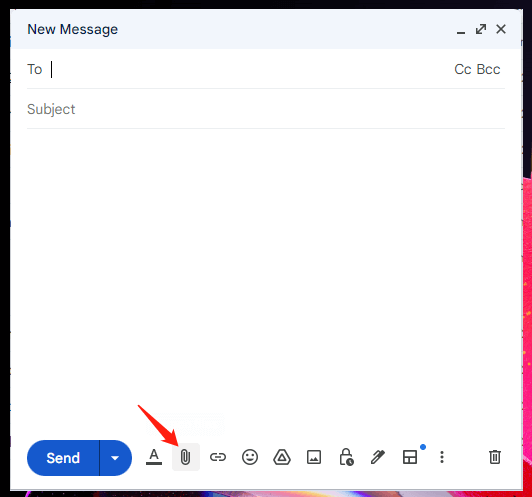
Schritt 4. PDF auf den Kindle herunterladen
- Schalten Sie Ihren Kindle ein und verbinden Sie ihn mit WLAN.
- Die PDF-Datei sollte automatisch in Ihrer Kindle-Bibliothek erscheinen. Es kann sein, dass Sie Ihren Kindle erst synchronisieren müssen, bevor Sie das neue Dokument sehen.
Wie man PDFs komprimiert
- Um die PDF-Dateigröße ohne Qualitätsverlust reduzieren zu können, empfehlen wir einen professionellen PDF-Komprimierer. Wenn Sie einen Windows- oder Mac-Computer verwenden, können Sie Adobe Acrobat oder SwifDoo PDF verwenden.
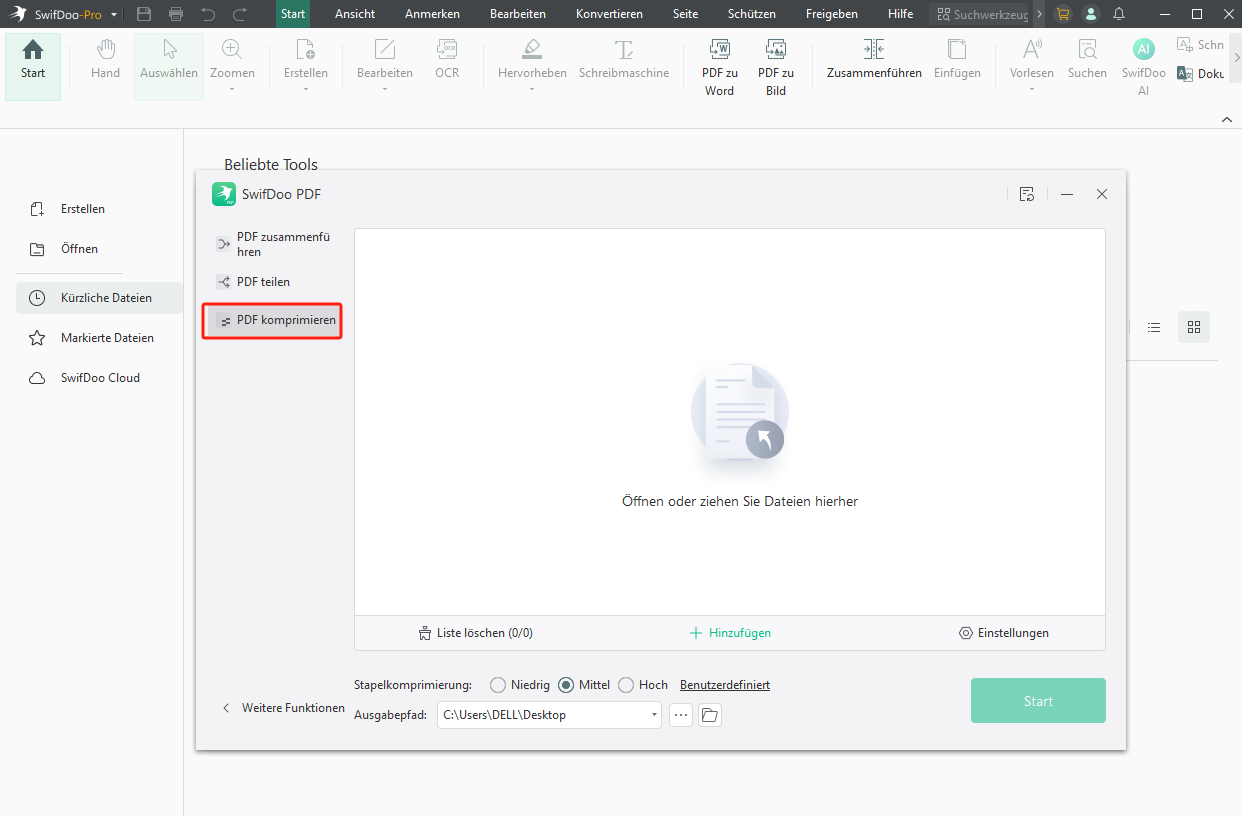
- Wenn Sie ein Handy benutzen, holen Sie sich im App Store oder Google Play Store SwifDoo PDF für iOS/ SwifDoo PDF für Android und komprimieren Sie die PDF-Datei.
- Wenn Sie keine hohe Qualität brauchen, können Sie den Browser öffnen und nach einem Online-PDF-Komprimierer suchen, der Ihnen bei der Komprimierung hilft.
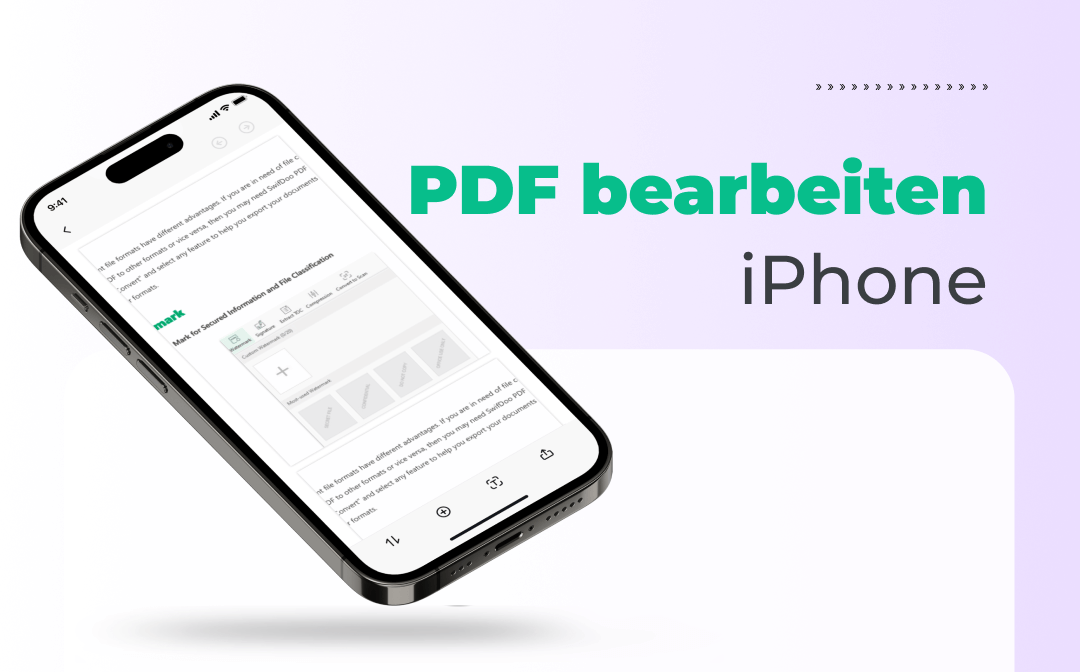
Wie man PDF auf dem iPhone gratis bearbeiten kann
Gehen Sie zur Dateien-App und öffnen Sie eine PDF-Datei. Drücken Sie auf eine Seite und halten Sie sie eine Weile gedrückt, um die Seite zu bearbeiten...
LESEN SIE MEHR >PDF an den Kindle senden per USB-Kabel
Die Übertragung von PDFs über USB ist einfach und zuverlässig. Wenn Sie Ihren Kindle an den Computer anschließen, wird er als Wechsellaufwerk erkannt und Sie können Dateien in seinen Ordner verschieben. Ich zeige Ihnen, wie Sie über ein USB-Kabel PDF auf Kindle übertragen können.
E-Mail und die App Send to Kindle wandelt die PDF-Datei automatisch in das Kindle-Format um. Wenn Sie die Datei über ein USB-Kabel versenden möchten, müssen Sie sie eventuell vorher konvertieren. In dieser Anleitung finden Sie die entsprechenden Methoden:
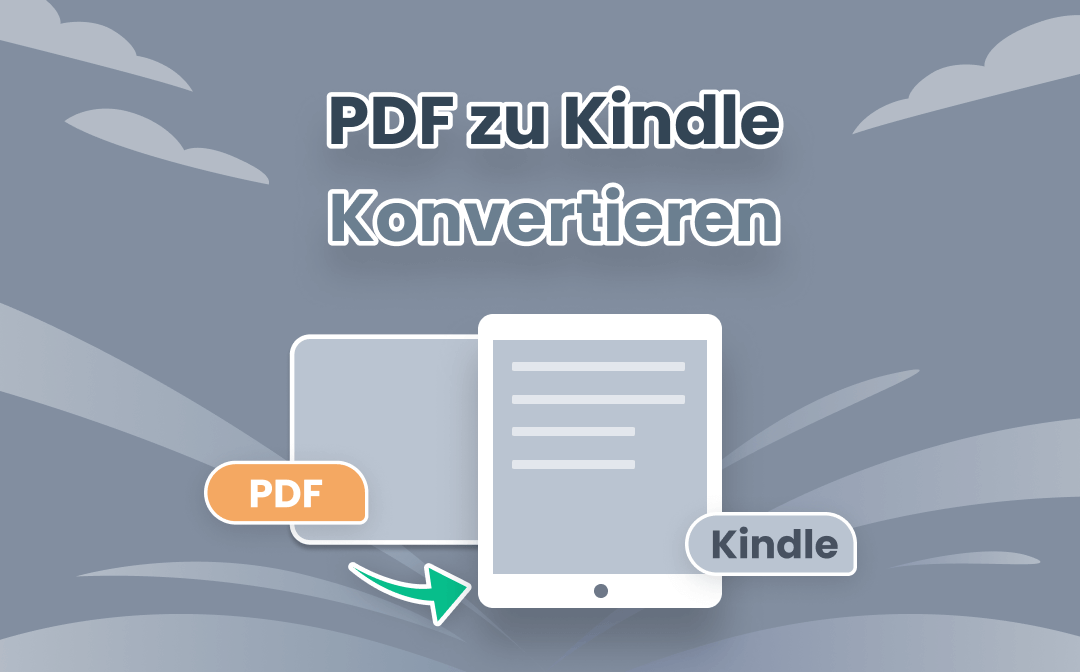
Kostenlose Methoden zum Konvertieren von PDF in Kindle
Wie kann man E-Books von PDF ins Kindle-Format konvertieren? Lesen Sie diesen Artikel, um kostenfreie und einfache Methoden zu finden.
LESEN SIE MEHR >Schritt 1. Verbinden Sie Ihren Kindle mit dem Computer
- Verbinden Sie Ihren Kindle über das USB-Kabel mit Ihrem PC.
- Suchen Sie Ihren Kindle: Wenn Sie Windows verwenden, erscheint er unter Arbeitsplatz oder Dieser PC. Auf einem Mac finden Sie ihn auf dem Desktop oder im Finder.
Schritt 2. PDF per Drag & Drop auf den Kindle ziehen
- Suchen Sie die PDF-Datei, die Sie auf Ihren Kindle übertragen möchten.
- Öffnen Sie das Kindle-Laufwerk und suchen Sie einen Ordner namens Dokumente.
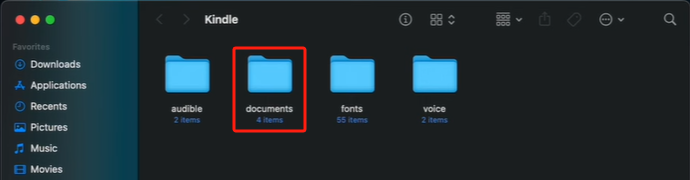
- Ziehen Sie die PDF-Datei per Drag and Drop in diesen Dokumentenordner.
Schritt 3. Kindle auswerfen und die PDF-Datei prüfen
- Werfen Sie Ihren Kindle sicher von Ihrem Computer aus: Klicken Sie mit der rechten Maustaste auf das Kindle-Laufwerk und wählen Sie Auswerfen oder ziehen Sie das Kindle-Symbol auf einem Mac in den Papierkorb.
- Schalten Sie Ihren Kindle ein und öffnen Sie die Bibliothek. Die PDF-Datei sollte nun in Ihrer Dokumentenliste erscheinen.
- Tippen Sie auf die PDF-Datei, um sie zu öffnen und zu lesen
PDF auf Kindle übertragen mittels der App 'Send to Kindle'
Wenn Sie eine PDF-Datei vom PC/Mac an den Kindle senden möchten, aber kein USB-Kabel zur Verfügung haben, ist die Send to Kindle App die richtige Wahl. Sie können die App von der Amazon-Webseite herunterladen. Darüber hinaus gibt es auch eine webbasierte App, mit der Sie die Übertragung über den Browser durchführen können.
Hier sind die Schritte zur Verwendung der Send to Kindle Web-App zur Übertragung von PDF-Dateien.
Schritt 1. Gehen Sie zur App
- Öffnen Sie den Browser und besuchen Sie https://www.amazon.de/sendtokindle
- Melden Sie sich bei Ihrem Amazon-Konto an, das mit Ihrem Kindle-Gerät verbunden ist.
Schritt 2. PDF in die Cloud hochladen
- Stellen Sie sicher, dass die PDF-Datei, die Sie versenden möchten, auf Ihrem PC verfügbar ist.
- Klicken Sie auf Wähle Dateien vom Gerät aus. Oder ziehen Sie die Dateien einfach per Drag & Drop in den quadratischen Bereich.
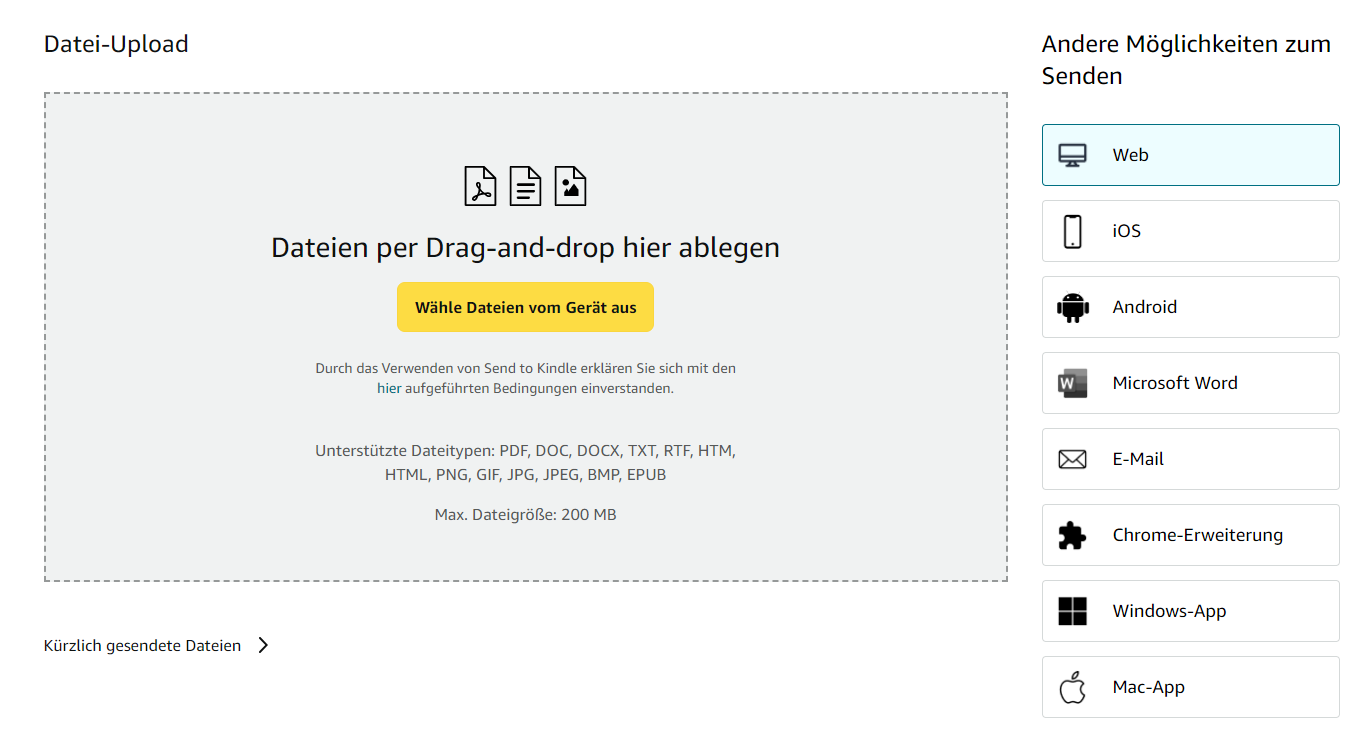
- Fügen Sie alle PDF-Dateien hinzu, die Sie versenden möchten.
Schritt 3. PDF an Kindle senden
- Wählen Sie das Gerät, an das Sie die PDF-Datei senden möchten.
- Klicken Sie auf Senden.
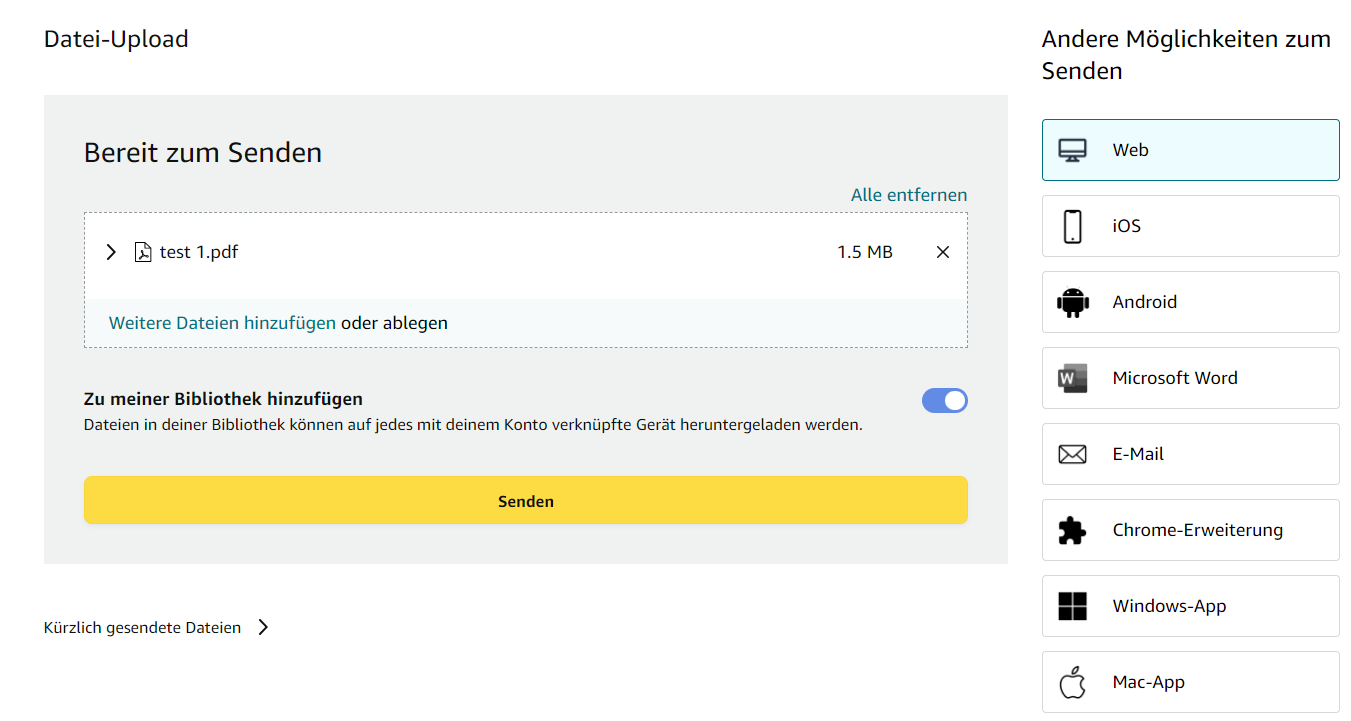
- Warten Sie kurz und die PDF-Datei sollte automatisch auf Ihrem Kindle erscheinen.
Schlussworte
Soweit alles darüber, wie Sie PDF-Dateien von PC, Mac, iPhone und Android-Handy an den Kindle senden können. So können Sie die Methode wählen, die Ihren Bedürfnissen und Vorlieben am besten entspricht. Denken Sie jedoch daran, dass PDFs nicht immer perfekt für die Kindle-Bildschirme optimiert sind, insbesondere wenn sie komplexe Layouts enthalten oder sehr bildlastig sind. Einige Formatierungen werden möglicherweise nicht wie erwartet angezeigt.








