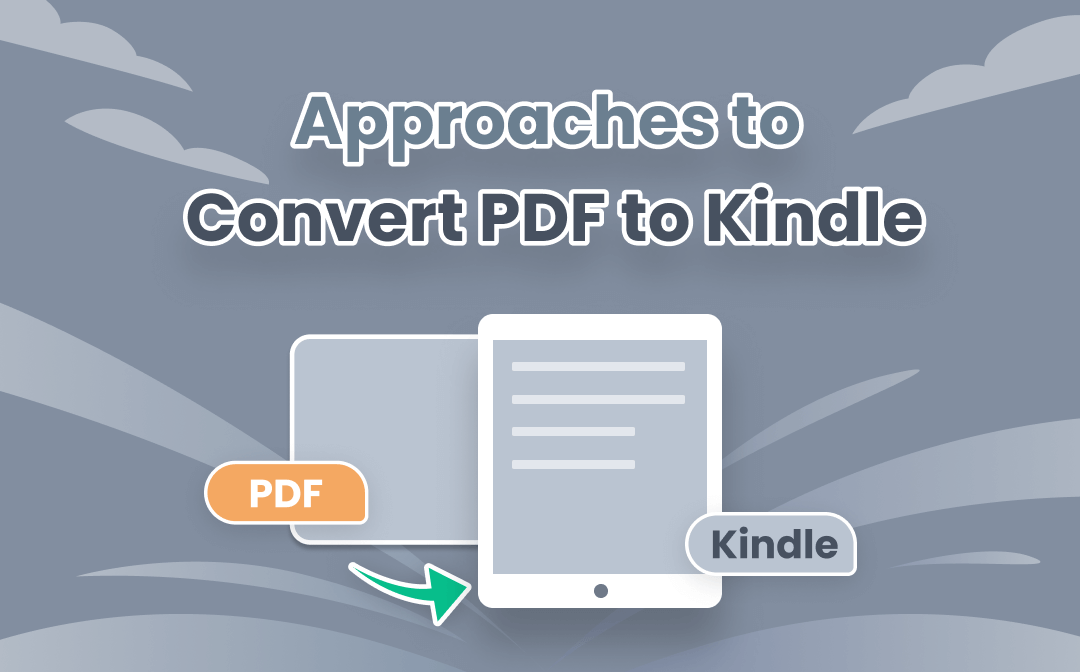
Converting PDF from/to another format is easy with a converter like SwifDoo PDF. We will cover several free methods in this post to help tackle how to convert, add, transfer or upload PDFs to Kindle.
Convert PDF to Kindle with Calibre
When it comes to converting eBooks, Calibre stands out among a great many converters. This is an eBook reading and management software suite that can convert PDF to Kindle MOBI or AZW3 format on Windows, Mac as well as Linux operating systems. It allows batch converting multiple files. You can also add and convert books in several different formats such as PDF, TXT, DOCX, and RTF to files in another format at once.
What makes the PDF to Kindle conversion app top of the list is it's open-source and completely free to use. Here is how it works.
Step 1: Launch the software and click Add books on the top left to import your PDF files;
Step 2: Hold the Ctrl key to select the files you need to convert and tap the Convert books drop-down menu to choose Bulk convert or Convert individually;
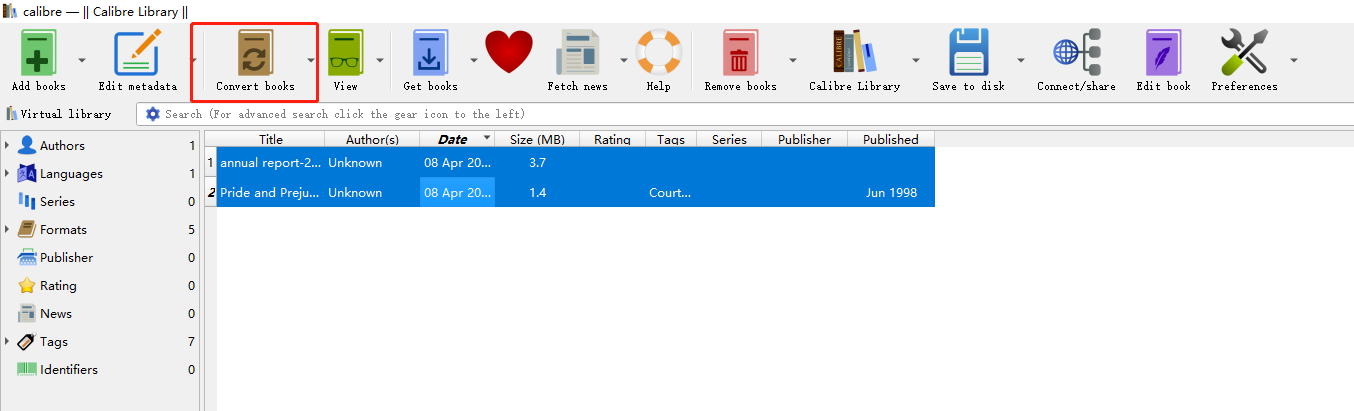
Step 3: In the pop-up window, select the output format as MOBI, AZW3, or EPUB;
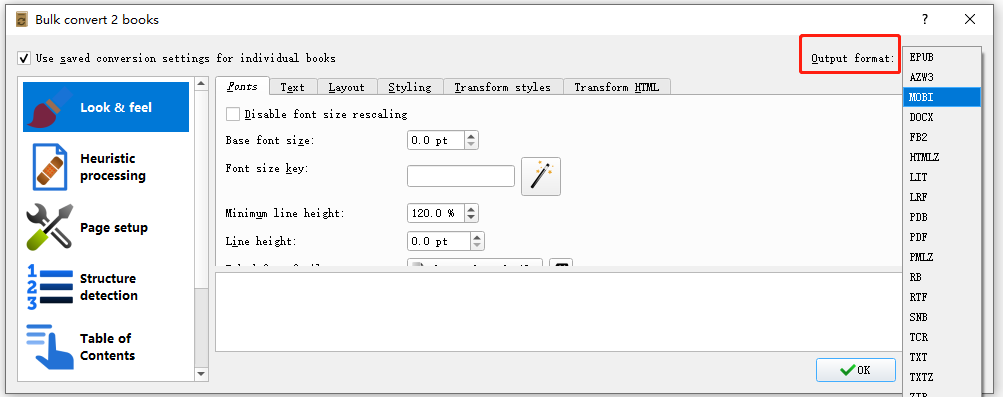
Step 4: Press the OK button to convert PDF to Kindle format.
When the conversion is finished, click “Save to disk” to save your converted Kindle ebooks to your computer, and you can choose to save them in a single folder. Use USB or Send to Kindle app to send the ebooks to your Kindle devices. Calibre not only lets you convert PDF files to Kindle books, and also convert EPUB to PDF.
Convert PDF to Kindle with Online-convert.com
To avoid the hassle of download and registration, it’s recommended to use the online file conversion tool, online-convert.com for converting a PDF to a Kindle eBook. The web tool is a free and multi-purpose converter that can convert a variety of types of files such as ebooks, PDFs, audios, videos, images, and more. Check the 3-step guide to convert PDF to Kindle online for free.
Step 1: Access the online converter website and choose Ebook converter on the home page;
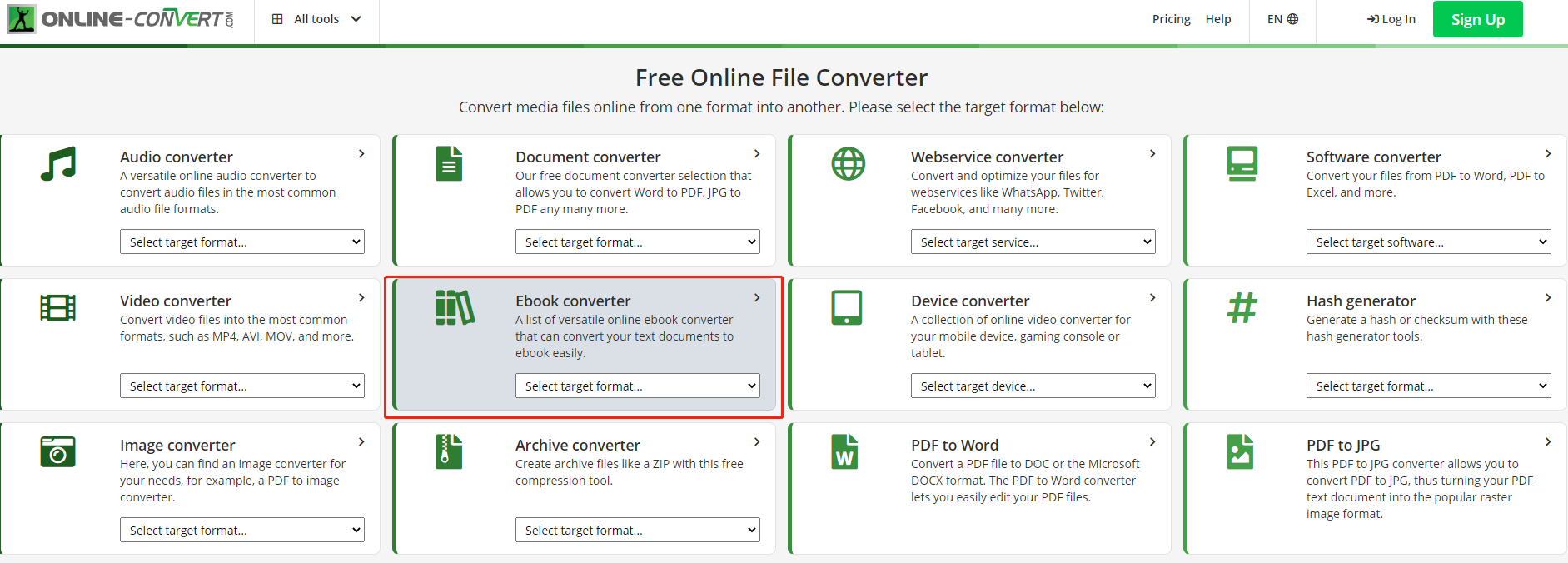
Step 2: Scroll down the Online ebook converter page and select whether to convert PDF to AZW, MOBI, or other formats;
Step 3: Click Choose File to upload your PDF file, and hit Start.
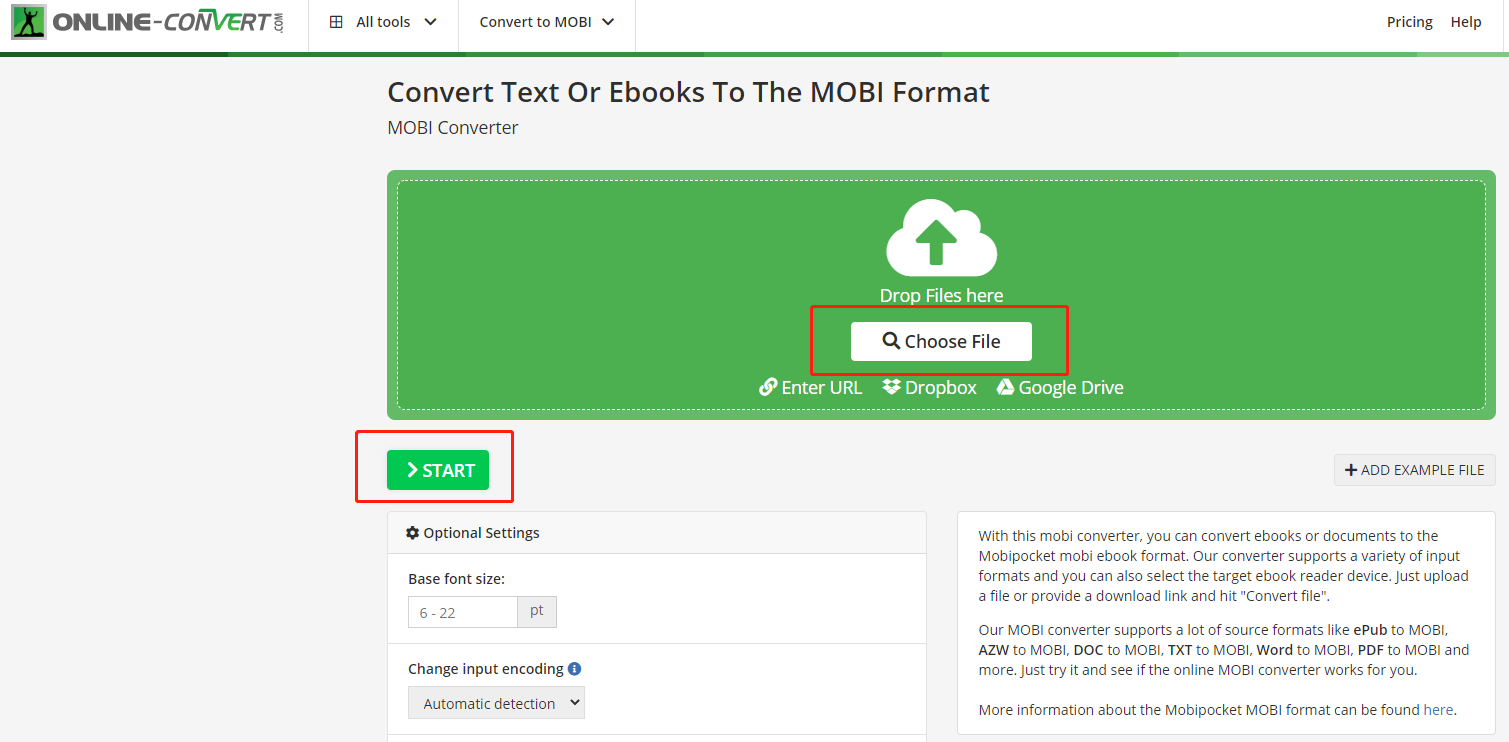
Before you start to convert PDF to Kindle format, you can change the settings for converted results, such as font size, book title and author, and some other options. For better compatibility of your e-books, remember to choose your target e-book reader on the converter page. If needed, you can use the converter to convert Kindle to PDF or other formats.
![3 Free Ways to Convert Kindle to PDF [Simple Steps to Follow]](https://img.swifdoo.com/image/convert-kindle-to-pdf.png)
3 Free Ways to Convert Kindle to PDF [Simple Steps to Follow]
It’s not difficult to convert Kindle to PDF. This article shares three guides on how to convert a Kindle book to a PDF without book download or DRM trouble.
READ MORE >How to Convert Your PDF to a Kindle Book Using Convertio
Convertio is an online PDF converter, ebook converter, audio, video and image converter. The comprehensive conversion software allows you to convert PDF to Kindle AZW3 or MOBI format for free. Batch converting multiple PDFs to Kindle books is free of charge as well. It also supports PDF to EPUB, SNB or another ebook format conversion. Besides, the online free PDF converter can convert PDFs to Word, and all the common Office documents.
Take a look at how to convert PDF to Kindle using the Convertio PDF to Kindle converter.
Step 1: Click Choose Files on the converter site to upload your PDF;
Step 2: Tap the drop-down button beside to to select EBook and choose your wanted Kindle format;
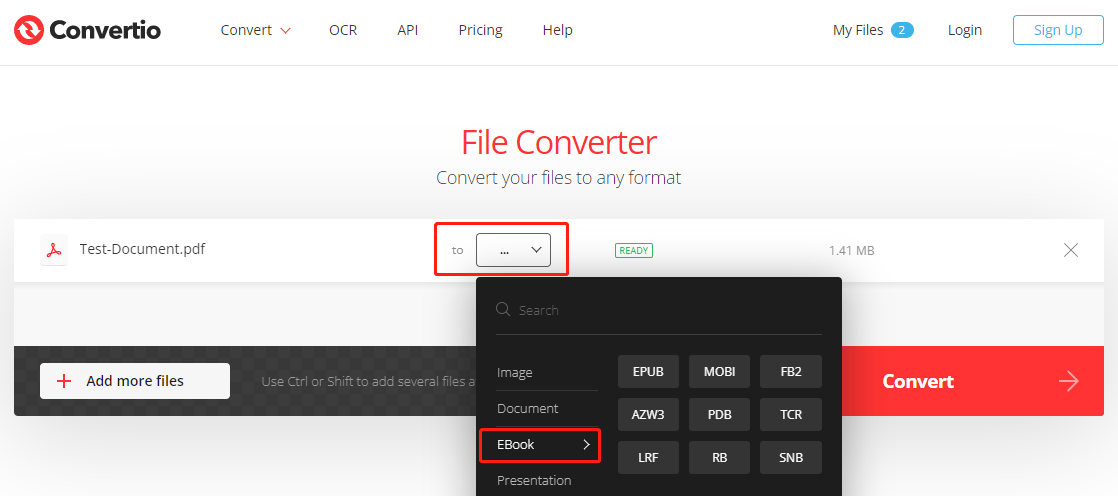
Step 3: Click Convert to start converting, then hit Download to get the Kindle books.
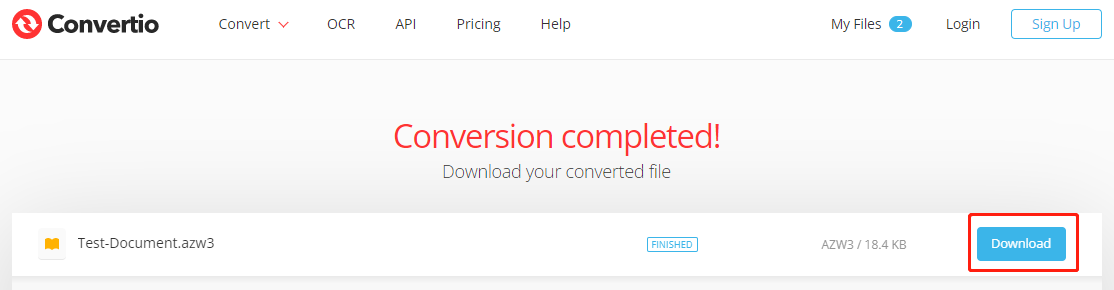
Convert PDF to Kindle via Send to Kindle App or E-Mail
Send to Kindle for PC and Mac
Through the Send to Kindle apps available on Windows and Mac PCs, you can send PDF documents to your Kindle e-book reader and free reading app on your phone, and convert them to Kindle ebooks at the same time. The apps are free and easy to use, and all you need is to download them from Amazon and log into your account. Take a look at how to transfer PDF files to Kindle and convert PDF to Kindle format.
Step 1: Open the downloaded Send to Kindle app on your Windows or Mac PC, and click the middle area to import your PDF files;
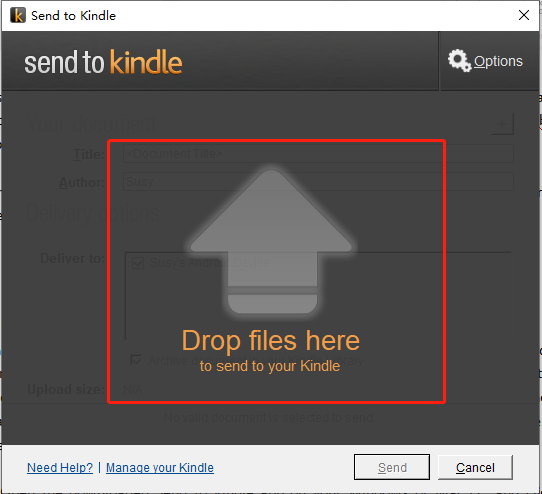
Step 2: Choose the Kindle reader, iOS, or Android device that you want to send the PDFs to;
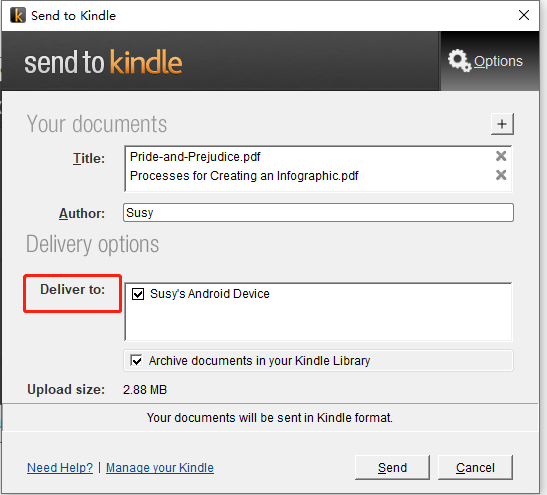
Step 3: Click Options on the top right corner and tick the Convert PDF documents to Kindle format option;
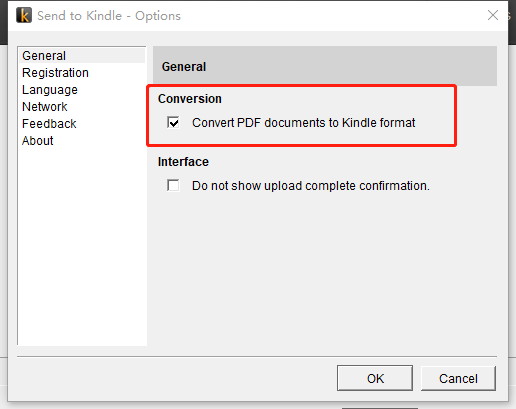
Step 4: Hit OK and Send to download the PDF to Kindle in Kindle format.
Once the Send to Kindle app finishes formatting and delivering the PDF documents, you can open your Kindle reader or reading app on your phone to synchronize the ebooks. During the whole process, please make sure your devices are connected to the network.
Send to Kindle by E-mail
After you register for Amazon Kindle, the Kindle Personal Documents service will provide you with a Send-to-Kindle e-mail address, with which you can email PDF and other types of documents to your Kindle devices and convert PDF to Kindle AZW format.
Step 1: Go to Personal Document Settings at Preferences page of Content & Devices via a browser and check your Send-to-Kindle email address;
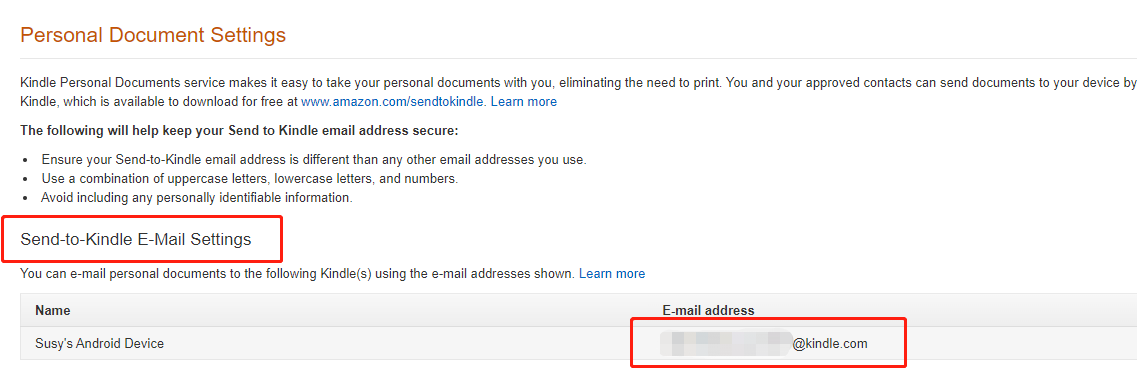
Step 2: Start an email, add the email address as the recipient, and type convert in the subject line;
Step 3: Attach the PDF file you need to send to your Kindle or reading app, and send the email.
You only can send documents to your Kindle devices and reading apps with an approved email account, which is your registered email by default. If you wish to send with another email address, please add the address to the “Approved Personal Document E-mail List” under the “Personal Document Settings” section to authorize it.
Add PDF to Kindle via USB
Another quick way to convert PDF to Kindle is to directly add it to the reading device. This can be achieved by using a USB. First, make sure you have saved the file into the USB device which works in good condition. Just like how you transfer files between phones and computers, check the below steps to learn how to add a PDF to the Kindle library.
Step 1: Connect your Kindle device to your computer through the USB port;
Step 2: Find the PDF file you want to convert and open the Documents folder on Kindle;
Step 3: Drag the file to the Documents folder so it will appear in the library.
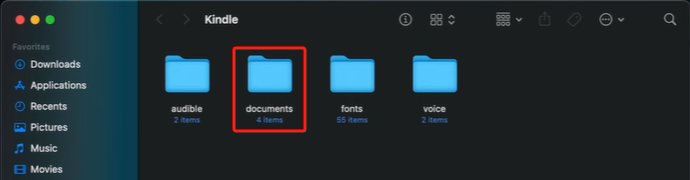
Understanding PDF and Kindle
Before exploring how to convert PDF to Kindle format, it’s better to understand the concepts of the two items first.
PDF is a digital document format designed to fix the layout and formatting in the original file so that the file can be shared and viewed without discrepancies across different devices or software. You can read a PDF and zoom in or zoom out on the pages on Kindle, but can not make alterations to the file.
Kindle is a line of e-readers developed by Amazon, which use the proprietary AZW or AZW3 and KFX file formats, formerly Mobi to store ebooks and can read PDF and other types of files. It allows you to add notes and highlight text on a Kindle eBook. The newest Kindle e-readers include the Kindle Paperwhite and the Kindle Paperwhite Signature.
Statista’ s primary research forecasts that eBook users are expected to grow to 1.12bn users by 2027. This will lead to more demand for converting PDF files to Kindle ebooks as Amazon is a key player in the eBook devices market.
Final Thoughts
Any of the mentioned tools and methods lets you convert PDF to Kindle format effortlessly. Just choose your preferred one. If you have more needs for documents conversion such as converting PDF to Word, PDF to EPUB, Excel, PPT, HTML, CAD, and vice versa, SwifDoo PDF is your best choice.
The productivity software market size is so big, and investing in a productivity tool like SwifDoo PDF will contribute a lot to your work.
Share this post to save the conversion methods and help others learn.








