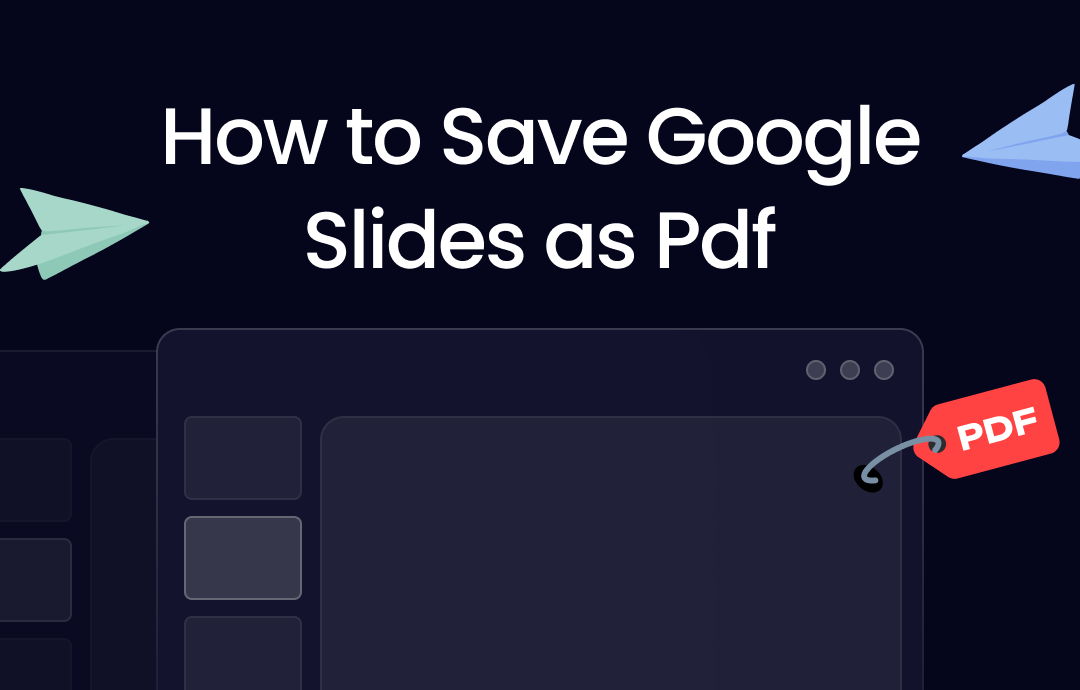
Save Google Slides as PDF on the Web
While saving Google Slides as PDFs, you can choose to include speaker notes and customize the layout of your slides. Let's dive in.
Without Speaker Notes
To convert Google Slides to PDF without speaker notes, you can resort to Download or Print features.
- Via the Download Feature
While using this method to download Google Slides as PDF, you can only put one slide on a page. Besides, it will automatically convert all pages to PDF.
Step 1: Open the Google Slides you want to save as a PDF file and hit File in the top left corner;
Step 2: Hover over Download and select PDF Document(.pdf).
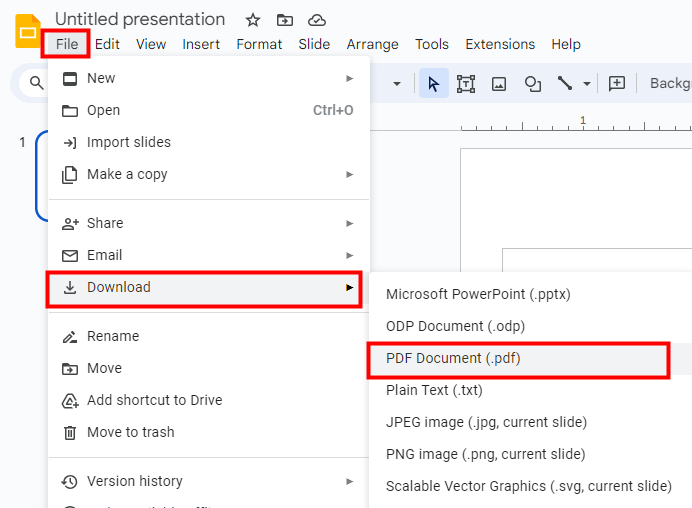
- Via the Print Feature
Tap File > Print to bring up the print window. Alternatively, you can press Ctrl + P, select Save as PDF from the Destination drop-down menu, and click Save. This method allows you to specify the page range for transforming and even include multiple slides on a single page in the final PDF.
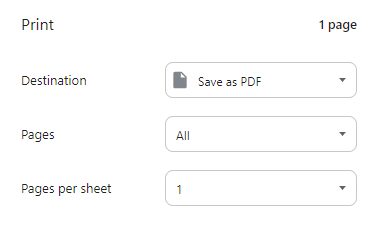
If you are using Microsoft Edge rather than Google Chrome, you should select "Microsoft Print to PDF" as the printer to save your presentation as PDF.
With Speaker Notes
If you want to include the speaker notes in your presentation, you can use the Print Preview tool to export Google Slides as PDFs.
Step 1: Open your Google Slides and click File > Print Preview;
Step 2: Select the layout you want in the ribbon and click Download as PDF.
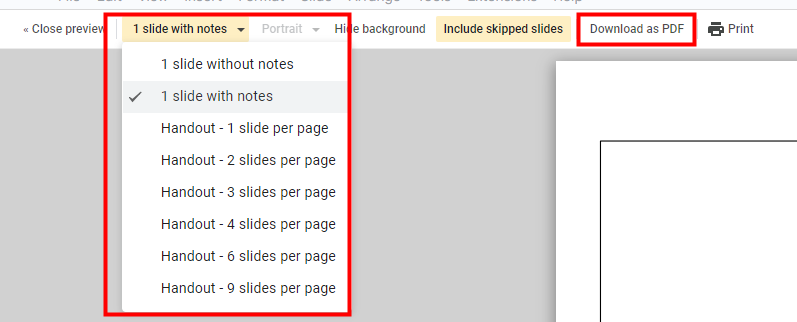
Save Google Slides as PDF on Mobile
To save Google Slides as PDFs on iPhone, try the following method.
Step 1: Launch the Google Slides app on your Mobile, open your presentation, and tap the three-dot icon in the top left corner;
Step 2: Select Share & export > Print, then tap the share icon and choose Save to Files.
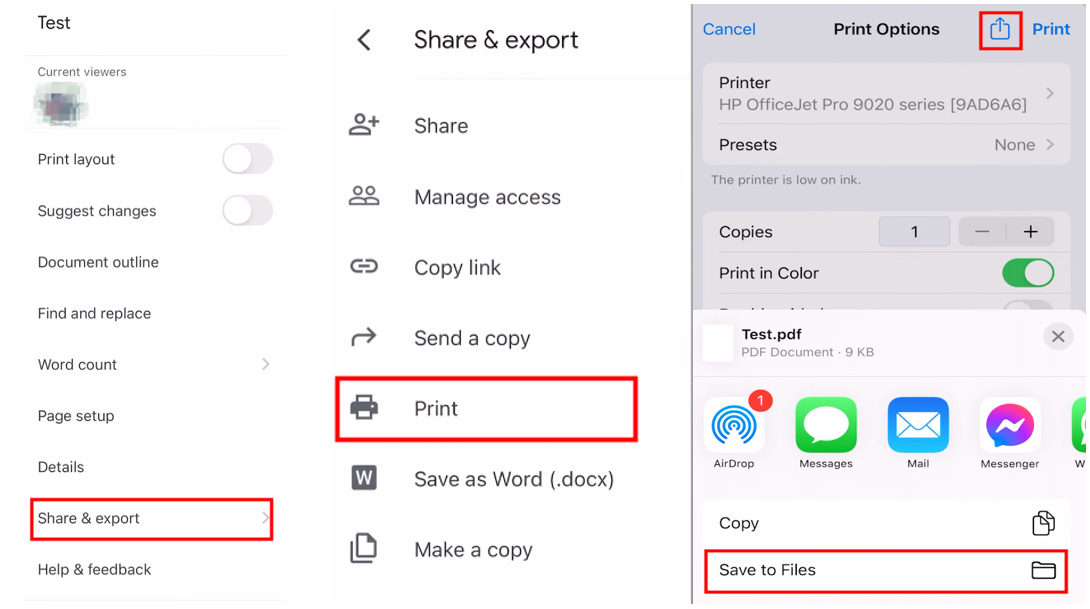
Alternatively, you can select "Send a copy", then choose "PDF" and click "OK".
Convert Google Slides to PDF with SwifDoo PDF
For more flexibility and consideration in future editing, you can use an all-in-one PDF editor to convert your Google slides to PDF. Here, we will introduce SwifDoo PDF to you. This PDF editor offers a one-stop solution, enabling you to edit, convert, merge, split, and compress PDFs in a breeze. Here's how to turn Google Slides into PDF with it.
Step 1: Launch the SwifDoo PDF program and tap Convert > Office to PDF;
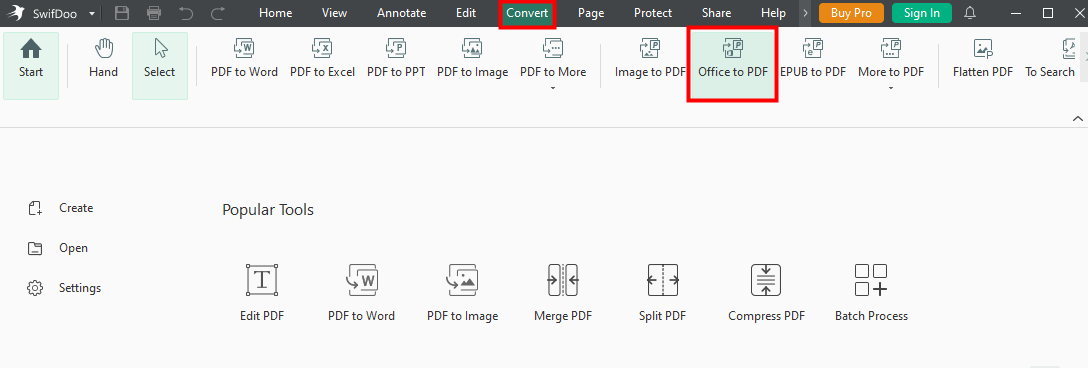
Step 2: Drag your Google Slides file into it and hit Start.
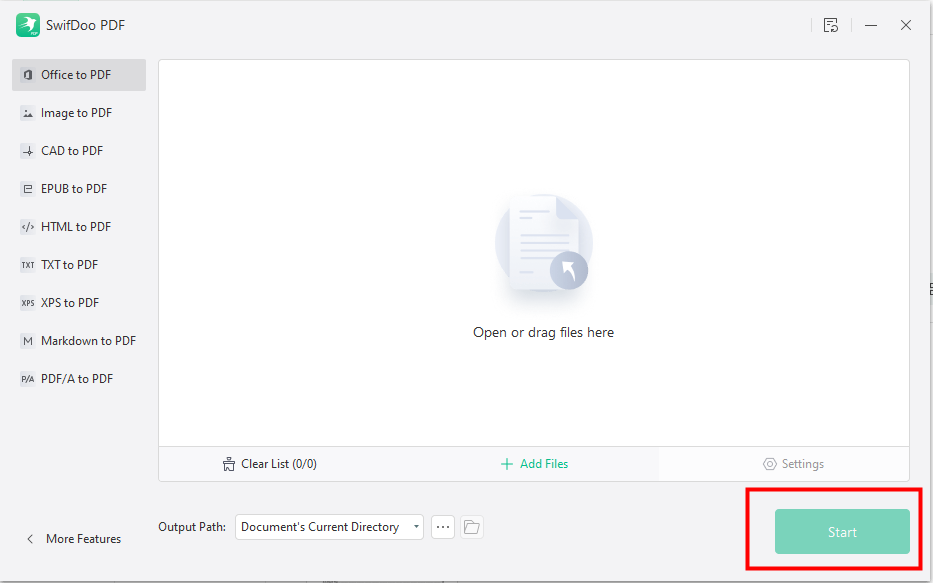
Converting PDF to Google Slides is also a breeze with this program. It also lets you password-protect sensitive files to restrict viewing and editing.
Convert Google Slides to PDF Using PDF2Go
PDF2Go also offers an easy way to convert your Google Slides to PDF. This online converter seamlessly integrates with Google Drive, allowing you to upload your presentation and convert it to PDF format in just a few clicks.
Step 1: Head to the PDF2Go website and select PowerPoint to PDF in the CONVERT TO PDF group;
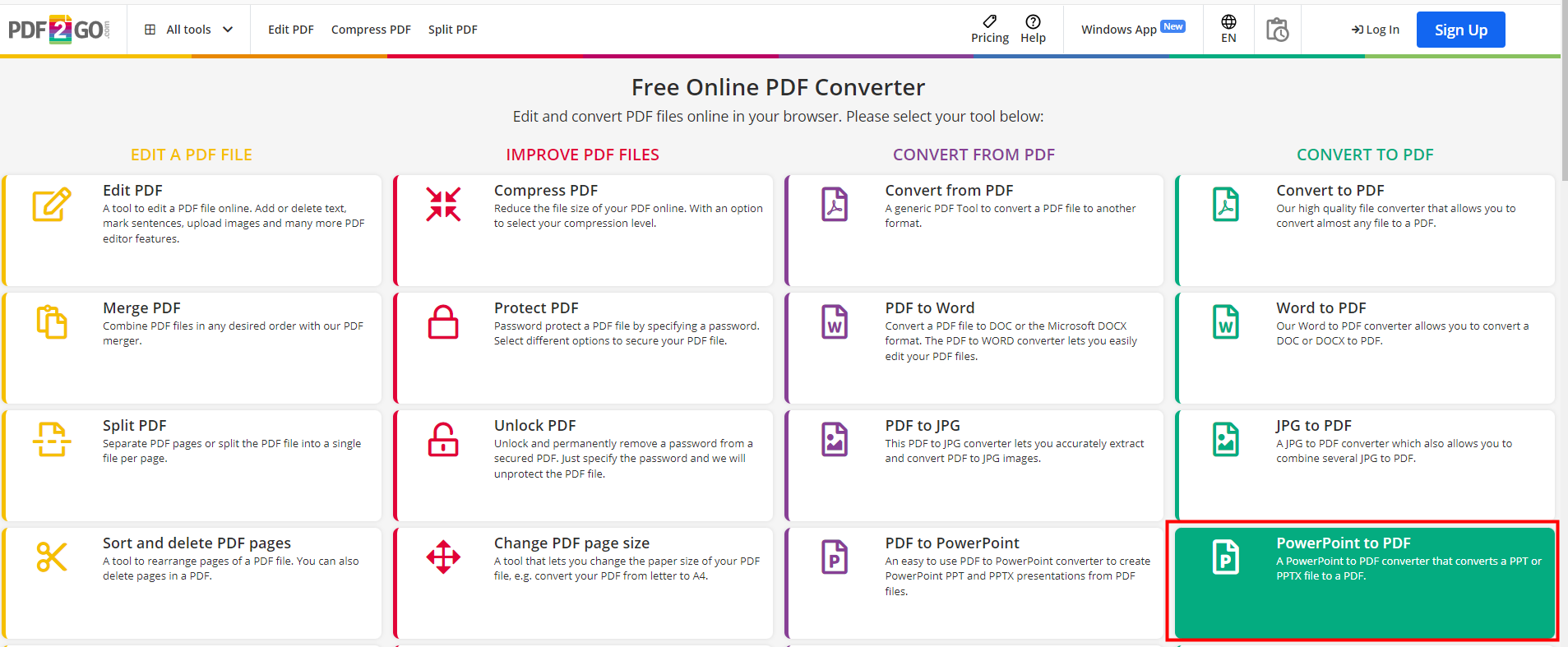
Step 2: Expand the Choose File menu and select From Google Drive, then follow the onscreen instructions to upload your presentation to it;
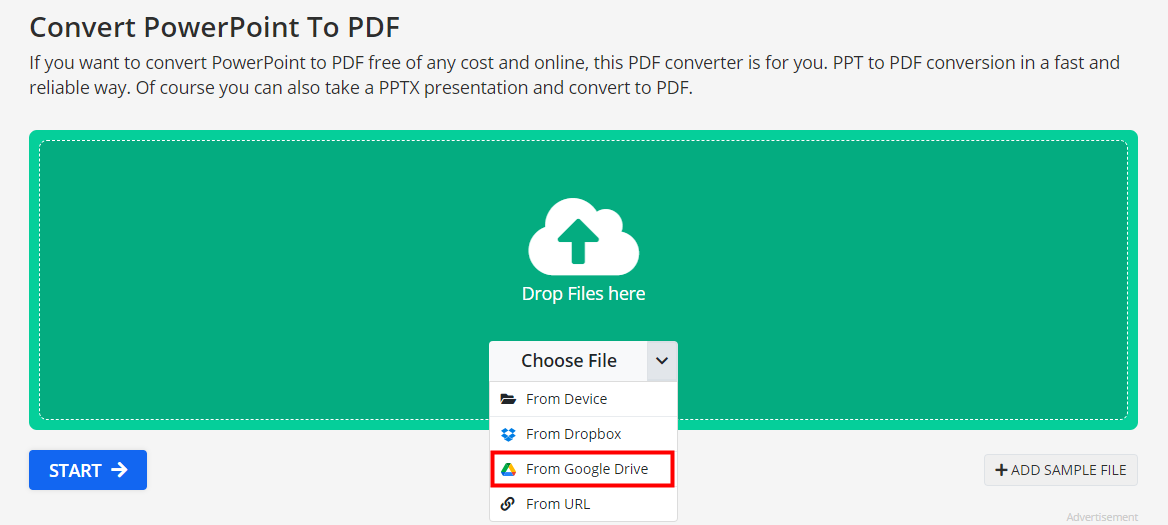
Step 3: Adjust the converting settings and hit START to initiate the process.
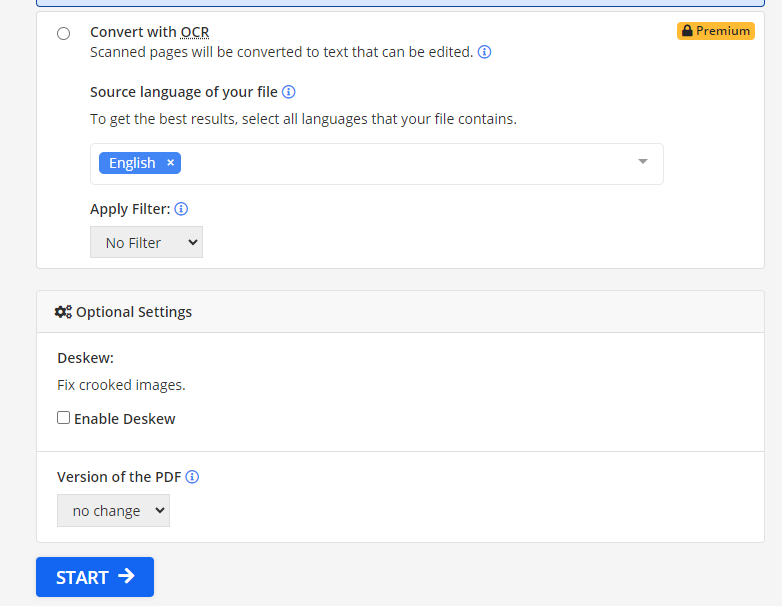
Final Words
While Google Slides excels at cloud-based presentations, saving them as PDFs ensures offline accessibility. This guide explored various methods to convert your presentations, from the built-in options of Download and Print to third-party tools like SwifDoo PDF and PDF2Go. You can include speaker notes and customize layouts during the conversion process.








