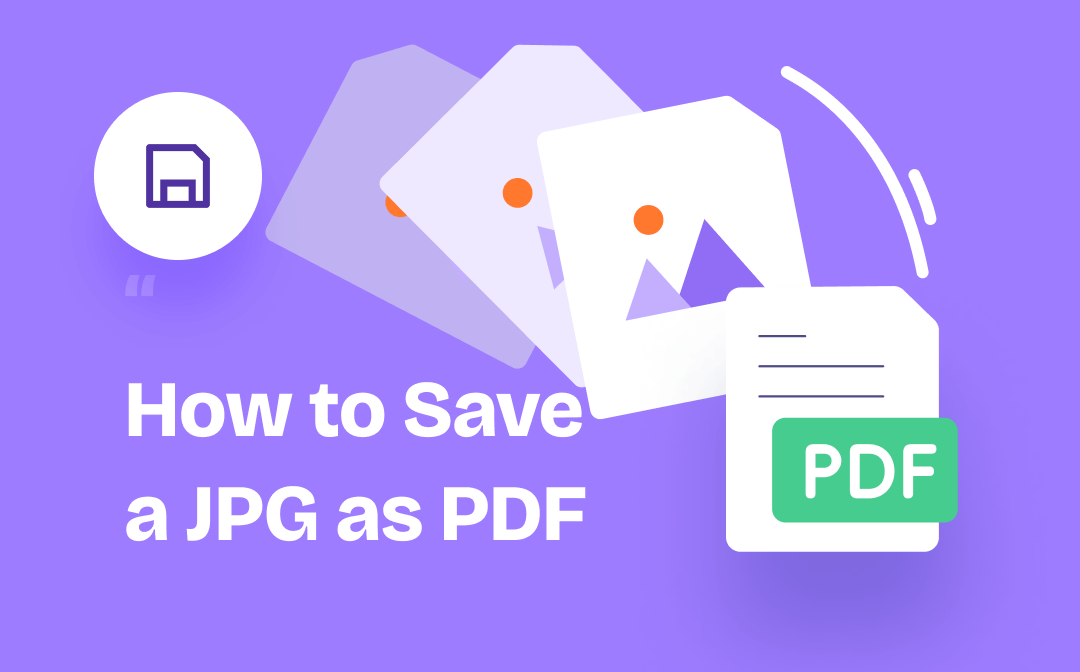
On top of that, many of the JPG scans may not be easy to read. This is also the case when you need to use a tool to turn a JPG into a PDF for better readability. This post provides five ways for how to save a JPG as a PDF on Windows, Mac, and online. Get your JPG file ready, and let’s follow the instructions below.
How to Save a JPG as PDF on Windows
If you prefer to use a desktop JPG to PDF converter on Windows computers, this section introduces two software to convert JPG to PDF files: SwifDoo PDF and Microsoft Word. The former is a professional PDF application that can meet your various PDF-related needs including PDF conversion, editing, translation, and so on. The latter can meet your basic JPG to PDF needs without subscribing to other tools.
Turn a JPG into a PDF in SwifDoo PDF
SwifDoo PDF is one of the best troubleshooting PDF software for Windows to change a JPG to a PDF file for PDF conversion is the meat and potatoes of the program. It supports 5 image formats in total, including JPG, JPEG, PNG, BMP, and TIF, which allows you to convert a picture to PDF or vice versa swiftly. Besides, the PDF converter lets you customize the page size before performing the task. It is convenient to specify the exact dimensions as you want.
Click the download button below to download the installation package for this PDF software. After completing the installation following the instructions, let’s show you a walk-around on how to save a JPG as a PDF with SwifDoo PDF:
Step 1: Activate the Image to PDF feature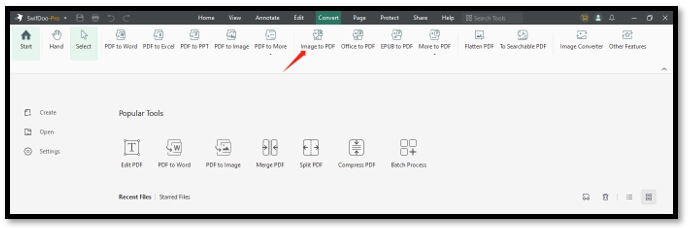
Launch the JPG to PDF converter by double-clicking. Select the Convert tab on the top and click “Image to PDF”.
Step 2: Import your JPG file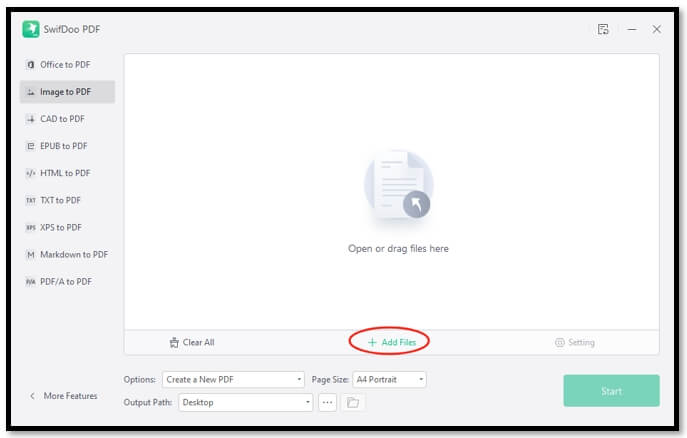
Press “Add Files” to add your JPG file to the indicated area. The content of the picture or the image will be displayed.
Step 3: Save the JPG as a PDF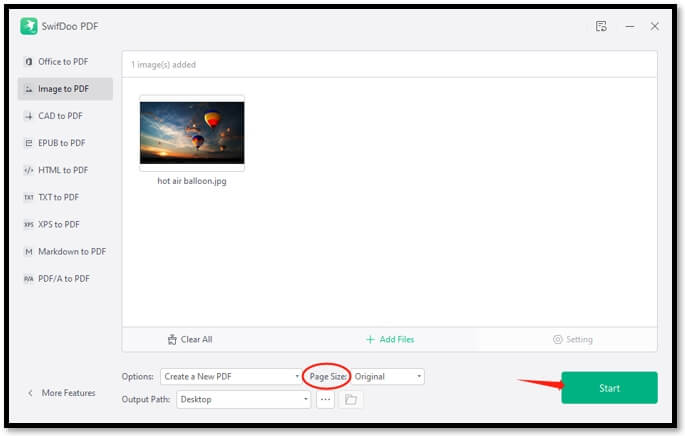
Set the “Page Size” as you want by clicking the drop-down list. Go over to “Start” to turn the JPG into a PDF.
Turn a JPG into a PDF in Microsoft Word
Microsoft Word also enables you to convert JPG to PDF on Windows. If you don't need to work with PDFs very often, using MS Word is a much more affordable option as there is no need to install and purchase extra applications. This procedure is almost the same as converting Word to PDF in the word processor.
Follow the guide on how to save a JPG as a PDF in MS Word:
Step 1: Create a new Word document and choose Insert. Hit Pictures to add the JPG waiting for converting;
Step 2: Navigate to File, tap on the Export button, and press Create PDF/XPS;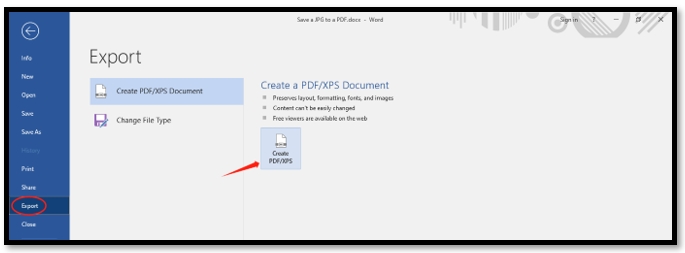
Step 3: Make sure to set the Save as type as PDF. Click Publish to change the JPG to a PDF.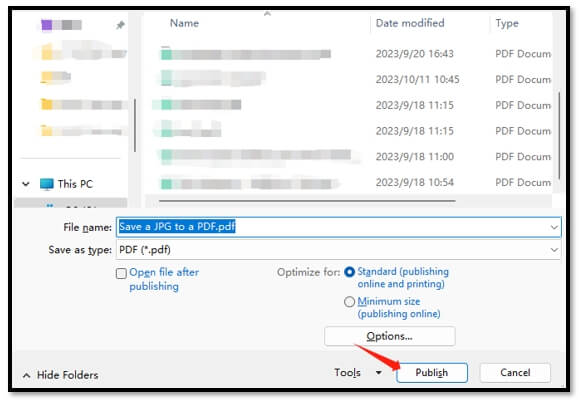
For more image to PDF converters, please read the post below:
![Best Image to PDF Converters in 2024 [Online & Offline]](https://img.swifdoo.com/image/best-image-to-pdf-converter.png)
Best Image to PDF Converters in 2024 [Online & Offline]
Are you looking for the best image to PDF converter? Whether you need a desktop tool or an online tool, you'll find it here!
READ MORE >How to Save a JPG as PDF on Mac in Preview
Preview is the most suitable tool to convert JPG to PDF on Mac. It is a free PDF and image editor preinstalled on a Macbook, compatible with JPG, TIFF, PNG, and PSD. The application lets you turn a picture into a PDF on macOS and combine all the converted PDFs into one for better management.
For how to save a JPG to a PDF in Photos, please follow the easy steps follow:
Step 1: Open the JPG picture in the Preview app on your Macbook;
Step 2: Go to File and choose Export as PDF from the drop-down list;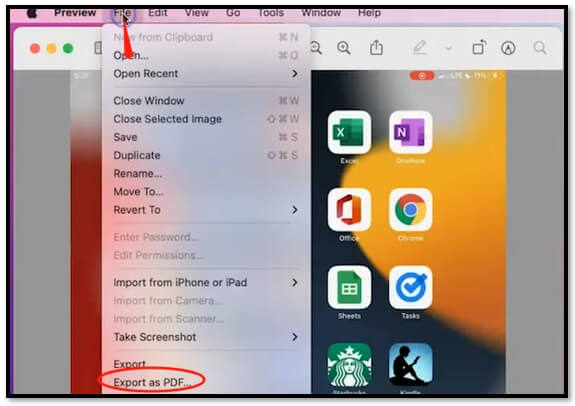
Step 3: Choose the output path and tap Save to turn the JPG into a PDF file.
How to Save a JPG as PDF Online
Running out of memory on your computer? Want to use any tool to convert JPG to PDF at any time? Then try an online PDF converter recommended below to achieve the task for free in seconds.
Save a JPG as a PDF in SwifDoo PDF Online Converter
In addition to the desktop software, SwifDoo PDF also provides an online JPG to PDF converter that enables you to turn a JPG into a PDF for free. The web-based tool can process a file with a maximum size of 20 MB and a page number of 200. No registration is required to conduct the task.
Go over how to save a JPG as a PDF in SwifDoo PDF Online Converter:
Step 1: Visit the website of this JPG to PDF converting tool;
Step 2: Drag and drop your JPG image to the designated areas;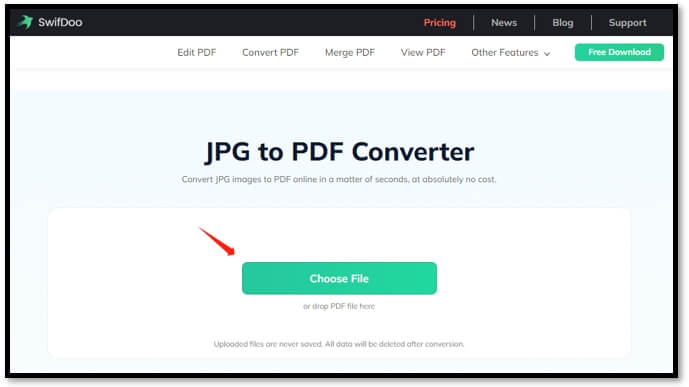
Step 3: The software automatically converts the JPG to a PDF. Click Download to save the JPG as a PDF.
Save a JPG as a PDF in Xodo
Xodo is a professional online PDF solution that lets you turn a JPG into a PDF for one free task per day. Besides importing JPG files from a local folder, the site allows you to add images from Dropbox, Google Drive, and its own cloud Xodo Drive. This is more efficient that you don’t have to download them.
Here is the step-by-step tutorial for how to save a JPG as a PDF in Xodo for free:
Step 1: Go to this online JPG to PDF converter. Press Select File to add your JPG picture to the workstation;
Step 2: Tap Convert on the right to change the JPG to a PDF document;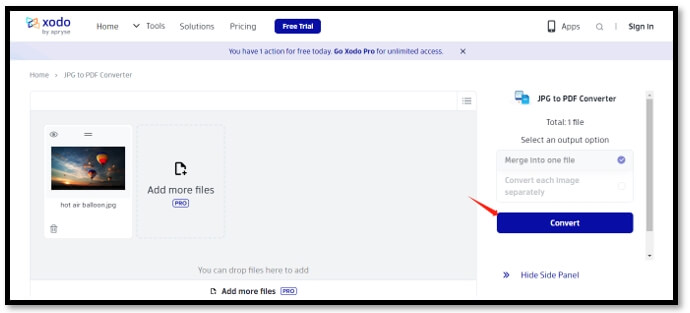
Step 3: Hit Download to save the new file to your computer.
To Sum Up
Whether you are using Windows, Mac, or the web, it is easy to find out how to save a JPG to PDF from this article. If you don't want to download new JPG to PDF software, Preview or online tools can help you complete the conversion for free.
If your daily work needs to deal with multiple PDF related, SwifDoo PDF is a suitable choice of software. In addition to converting JPG to PDF, other conversion, editing, annotation, and other tools can easily meet your various needs.









