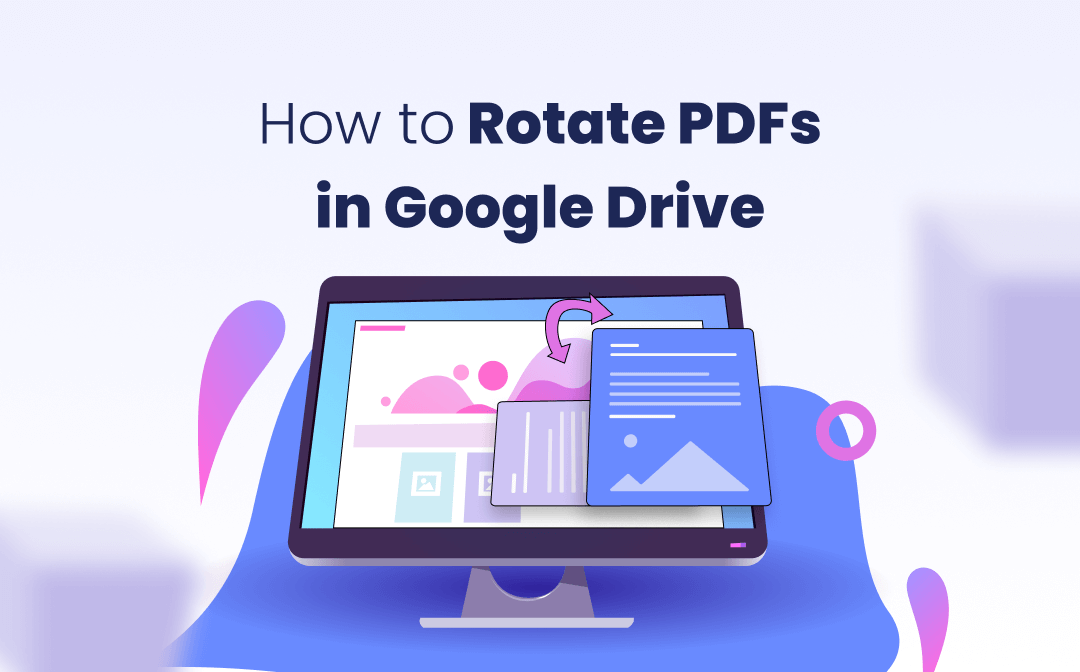
Google Drive is an excellent doer in this cloud computing industry. It provides free services for users to edit, convert, and annotate PDF documents, with the help of Google Docs. In this post, we will explain how to rotate a PDF for free in the Drive's space. First things first, let's shed some light on what Google Drive is.
What Is Google Drive?
In short, Google Drive is Google's cloud storage and file-sharing platform where everybody can upload files online and open PDF files in it. With the capacity to store PDF files on Drive’s servers and synchronize files across multiple platforms, Google Drive has accumulated a total number of 1 billion users, with a reason!
Google Drive stands out from the crowd because it enables users to connect with other apps in Google Workspace Marketplace. Therefore, users can make changes to PDF files stored in the space.
For instance, when users need to edit a PDF in Google Drive, the PDF pages happen to be in the wrong orientation in some cases. Then it is essential to know how to rotate a PDF and save it in Google Drive to ensure all pages are correctly presented. Please check out the next section to easily rotate a PDF document in Google Drive.
How to Rotate a PDF in Google Drive
Generally speaking, PDF isn’t a brand-new file format for most. In particular, for those whose work involves frequent file transmission, PDF is completely unavoidable. Users may need to store unfinished PDF documents in the cloud to function independently of locations, platforms, and operating systems for improved efficiency.
Thus, multiple problems may come to the surface due to using the cloud service. A typical and common question is how to easily rotate PDF files on your PC.
For example, as seen in the below picture, the first page of the PDF document is placed horizontally. This type of situation can occur to anybody on occasion, affecting the overall reading experience. Therefore, it is recommended to correct the orientation of the first page, that is, to flip the PDF page. Have a look at how to rotate a PDF with the wrong orientation:
By Open With
Though Google Docs is a web-based word processor by Google, it cannot help with PDF rotation. No worries, Google has integrated different apps in the Google Workspace Marketplace to enable rotating a PDF. In the following section, we show you how to rotate a PDF in Google Drive:
Step 1. Enter the URL in the search bar and click Go to Drive. Then, log in to Google Drive with a Google account. Open the file that needs to be rotated. Please note that Google Drive only supports adding annotations to the current PDF.
Rotation should be completed with the help of third-party PDF tools or connected apps. Therefore, the connection requires the users to go to another page to complete the rotation.
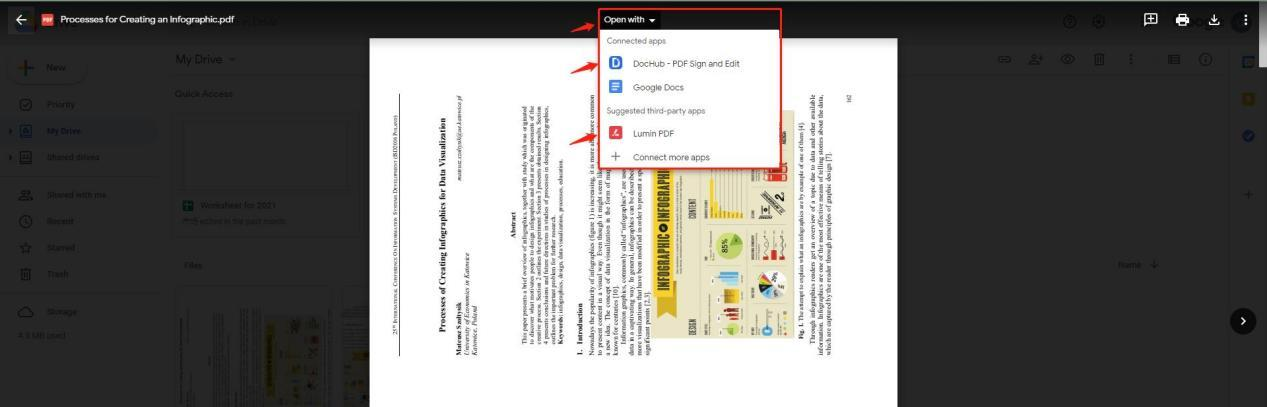
Step 2. Find Open with and then click DocHub below the Connected apps or Lumin PDF located just beneath suggested third-party apps. Following such, users will be redirected to a different page.
If you choose to flip the PDF pages in DocHub, then your PDF will be presented like the image below:
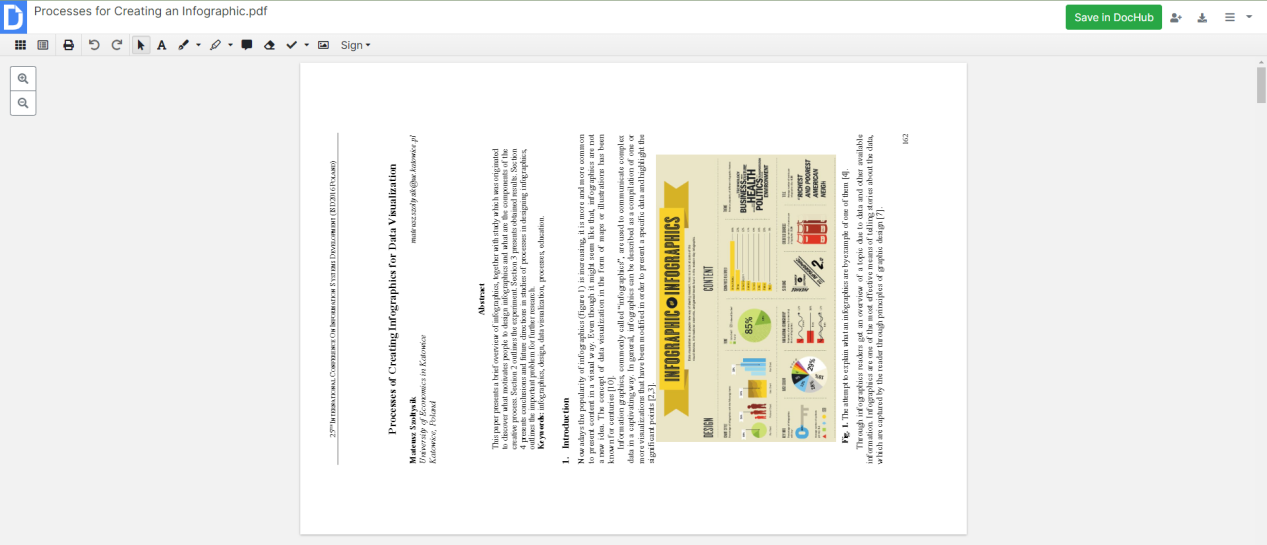
Step 3. You're already halfway there if you have arrived on the page. Click the Page Control button on the top left side of the page.
Then, place your cursor on the wrongly set page and click through the different rotation settings. If one wants to rotate all pages of a PDF document, such is possible by clicking the bottom left arrow.
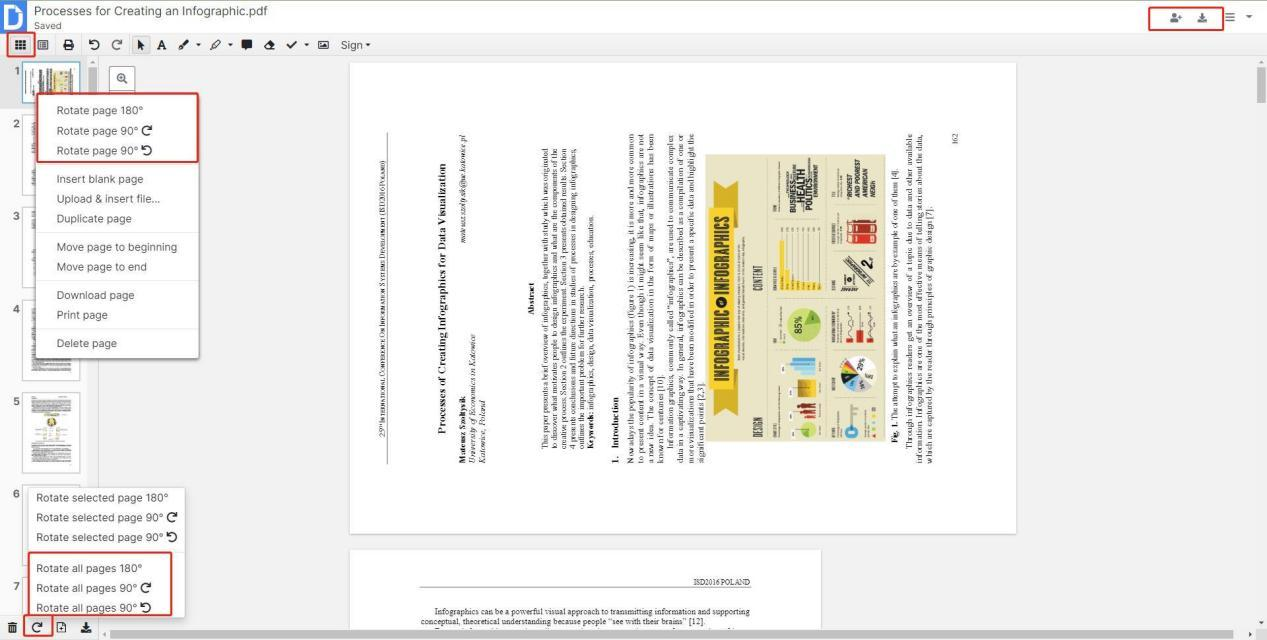
Step 4. Once you’ve made the changes to the PDF’s orientation, the rotation in this PDF will automatically be saved. Now you can rotate a PDF and save it by clicking Download and Export located at the top right, to the local device, Google Drive, Google Classroom, Dropbox, and Microsoft OneDrive.
Besides, users can edit a PDF (referring to standard PDFs) in Google Drive, which is similar to editing an MS Word document. When finished editing, feel free to share the file with others as an attachment or a shareable link.
How to Rotate a PDF on Windows
Notably, users can rarely rotate a PDF in Google Docs as this platform is rather a word processor than a PDF editor. Likewise, it is less possible to rotate a scanned PDF. On this account, the following content zeros in on how to rotate PDF pages with a real PDF program - SwifDoo PDF.
SwifDoo PDF
In some cases, you may need a professional PDF reader to save a rotation in PDF. This is why we recommend SwifDoo PDF as a supplement to Google Drive in improving work efficiency. Take a closer look at how to rotate a PDF:
Step 1: Download and install SwifDoo PDF;
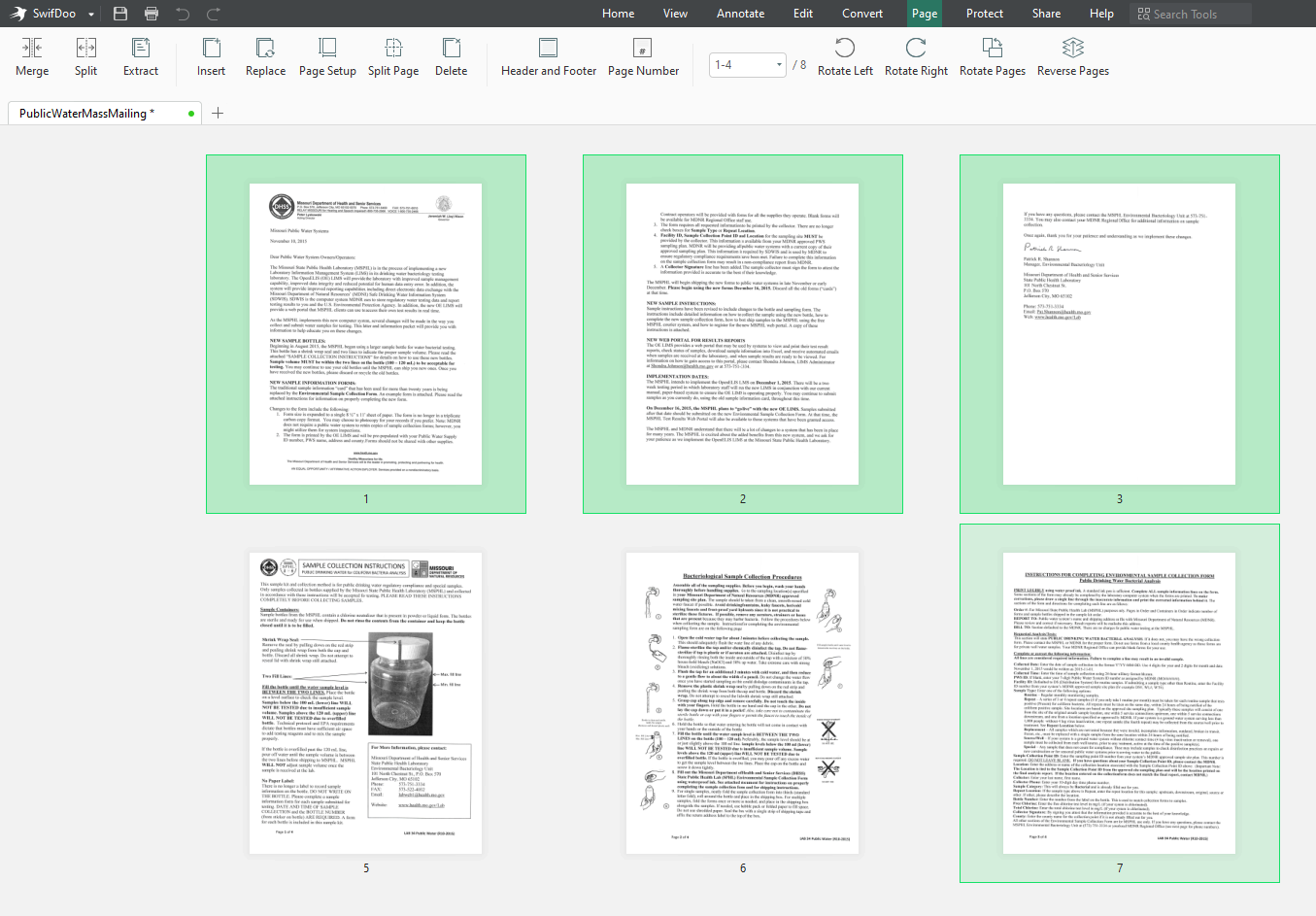
Step 2: Open a PDF file and right-click on any page that needs to be rotated. If you have multiple PDF pages to change, navigate to the Page tab, then select and right-click on those pages, choose Anticlockwise or Clockwise, and that's it.
See, all the work can be finished within several clicks. No matter whether your file is a standard or scanned PDF, how to rotate PDF files is never a tough issue.

- Rotate multiple pages in a scanned PDF effortlessly;
- Lightweight installation pack, easy-to-use interface;
- 7-day free trial.
Windows 11/10/8.1/7/XP
Final Words
That's how to rotate a PDF in Google Drive. As an ideal collaboration platform, Google Drive allows users to edit a PDF in its workplace and encrypts or sets certain access limits during file distribution if the PDF contains sensitive or confidential information. You can see clearly that rotating a PDF in Google Drive is relatively simple and free of cost once you know how it’s done.
If you need to edit or annotate a PDF, SwifDoo PDF is an excellent choice. When you finish editing, just one click to share the PDF file to your Google Drive space with ease. Feel free to share your personal experience about how to rotate PDFs on any other similar cloud service platforms!








