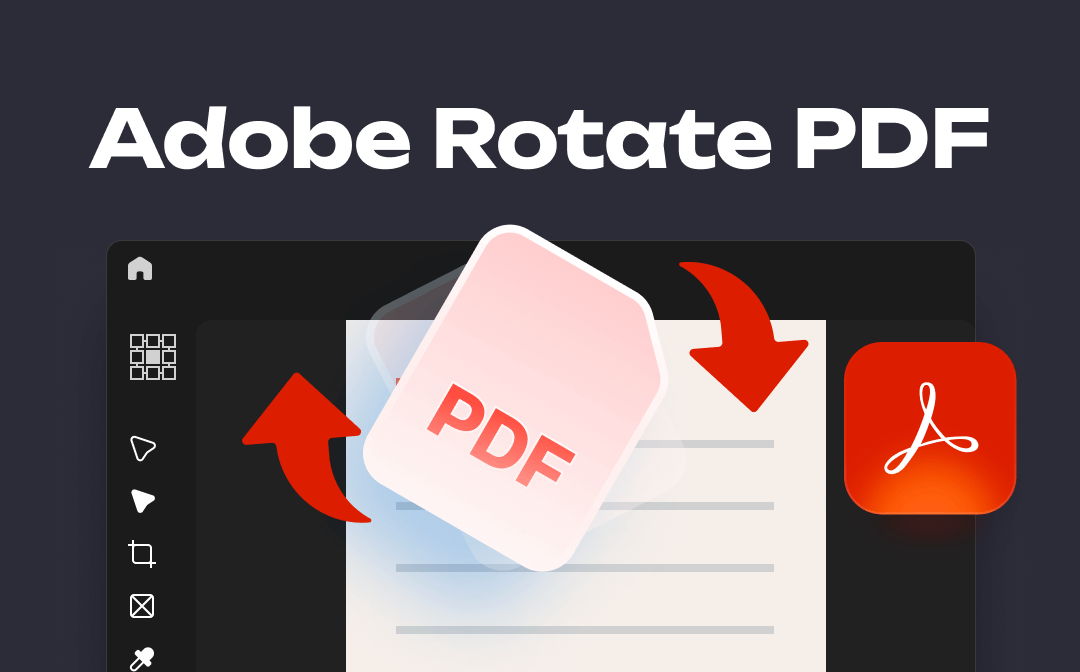
Also, you may question if both Adobe Reader and Adobe Acrobat or Standard DC allow you to do PDF rotating. Can you save the changes? Is there any alternative PDF editor to accomplish the work? Read this article to quickly learn how to rotate a PDF in Adobe and do the same using its alternative so as to easily view the file without straining your neck.
How to Rotate PDF in Adobe Reader
Adobe Reader is the free version of the Adobe Acrobat software which lets you make some basic annotations on, fill, sign and view PDF files. It allows you to rotate PDF pages for viewing purposes. Check how to rotate a PDF in Adobe Acrobat Reader DC from the below steps.
Step 1: Drag and drop your PDF into the software to open it;
Step 2: Go to the top View menu;
Step 3: Select the Clockwise or Counterclockwise option to rotate the page view.
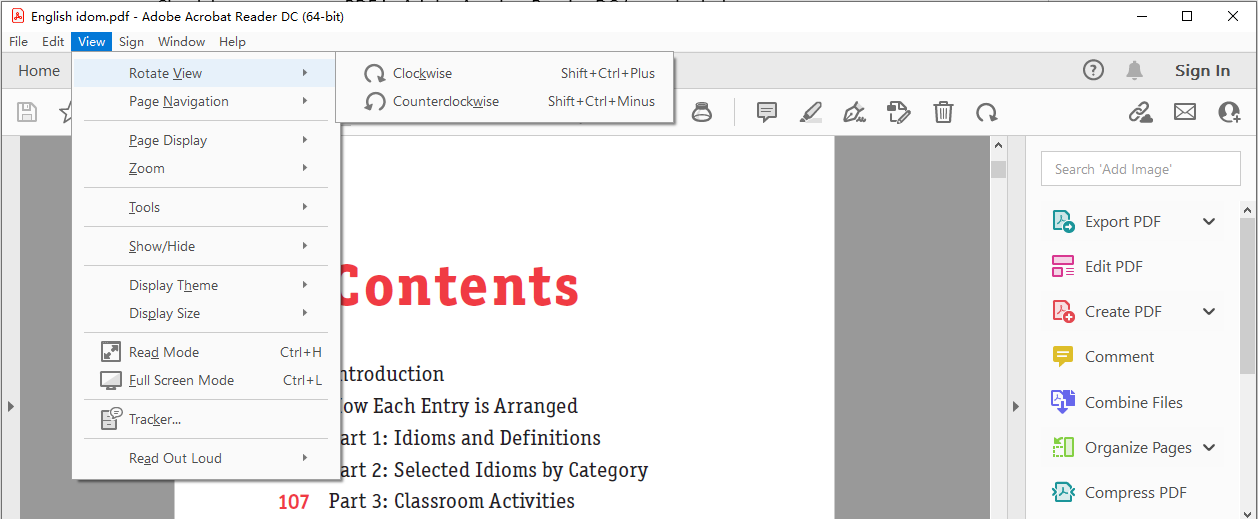
To rotate one page in a PDF with Adobe Reader, you can also locate that page, right-click on it and choose “Rotate Clockwise”. The rotation changes cannot be saved in Adobe Reader.
How to Rotate PDF in Adobe Acrobat Pro or Standard DC
Regarding how to rotate a PDF in Adobe and save the rotated PDF, you should know the fact that the PDF rotator has never been a free feature. Adobe Acrobat Pro or Standard DC allows you to permanently rotate a PDF with its PDF page organizing feature and do many more. You can only access the paid feature from the premium version of the software.
Here is how to rotate a PDF in Adobe Acrobat Pro or Standard DC and save the changes.
Step 1: Open your PDF in Acrobat, and choose Organize Pages in the right-hand tools pane;
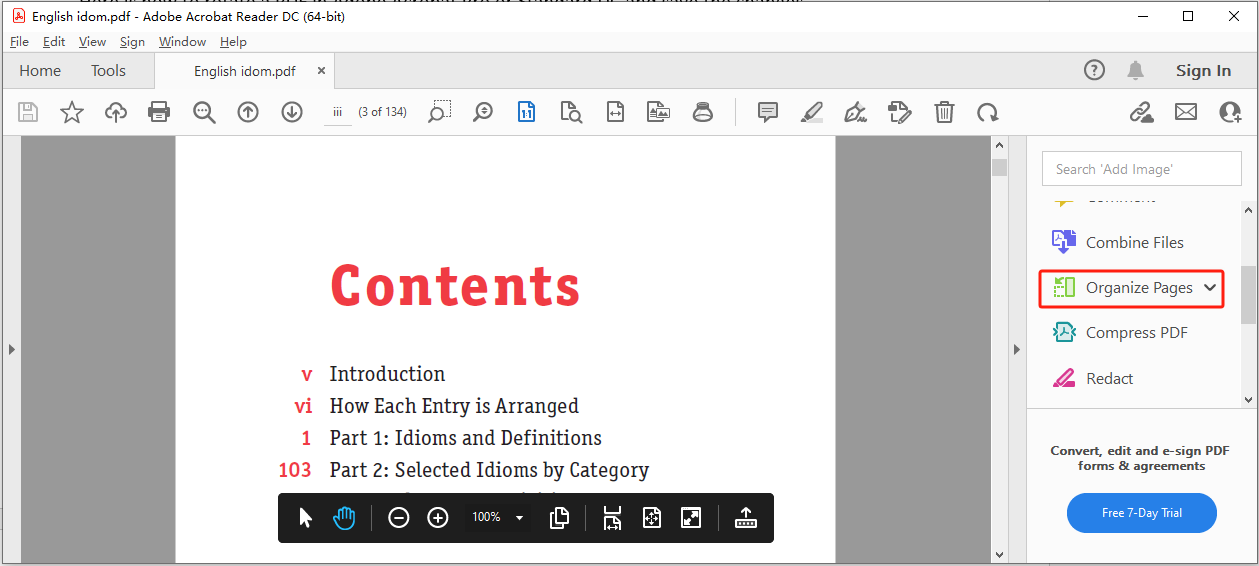
Step 2: In the page thumbnail view that appears, hold the Shift key to select the pages in the wrong direction;
Step 3: Click the rotation icon in the secondary toolbar and save the rotated file.
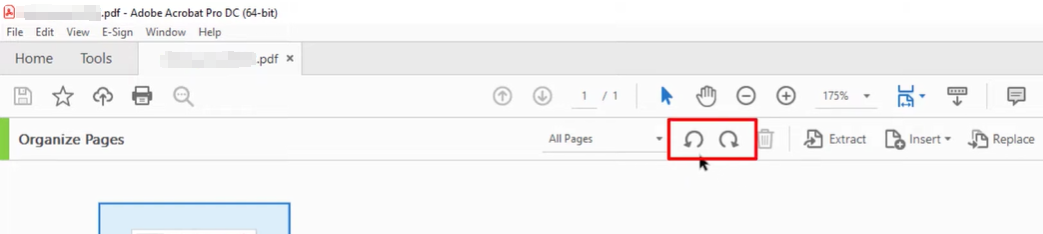
When you rotate a PDF in Adobe, the PDF page will be rotated 90 degrees every time you click the rotation arrow. The above steps are mostly used to rotate multiple or all pages in a PDF. To rotate a single PDF page, hover over the page and click the clockwise or counterclockwise arrow icon in the small floating bar.
Adobe Acrobat Online Service to Rotate PDF
You can also rotate a PDF in Adobe Acrobat online services’ Rotate PDF pages tool. Just log in to the online website with your Adobe or Google account and upload the file. The Adobe Acrobat online service allows you to rotate one or multiple PDF pages clockwise or counterclockwise for free in any web browser from any device.
The following guide shows you how to rotate a PDF in Adobe Acrobat online service.
Step 1: Navigate to Edit > Rotate PDF pages on the online service page;
Step 2: Click Select a file to upload a PDF;
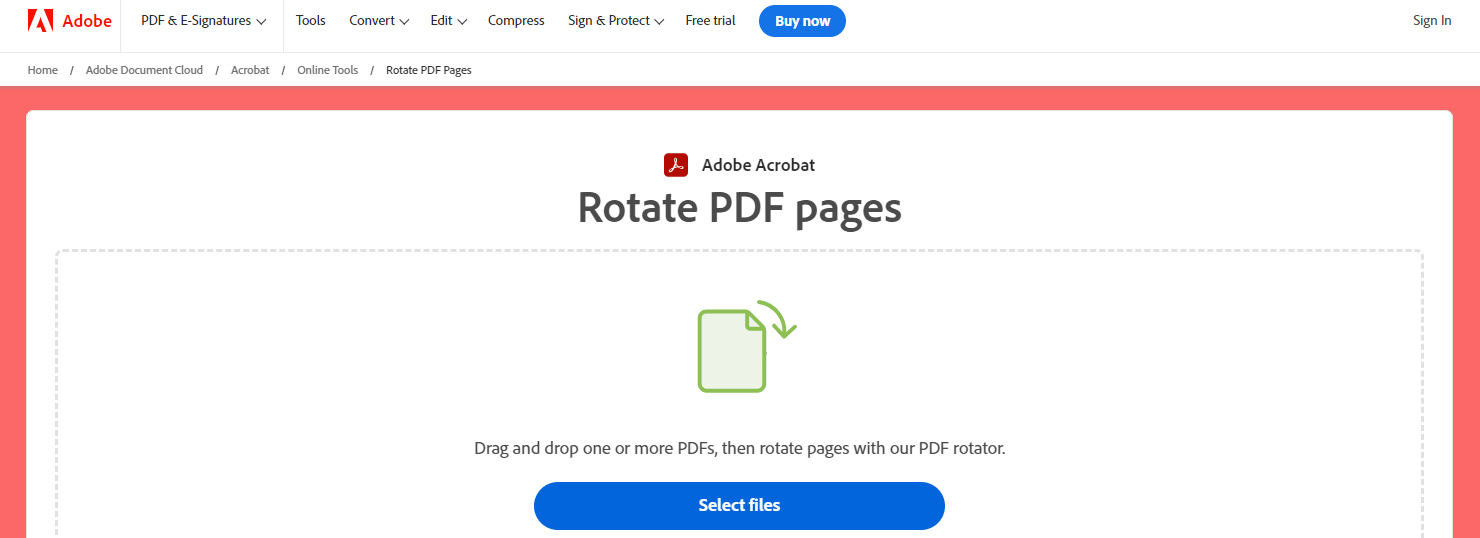
Step 3: Hover over a page and click the rotation arrow to rotate the PDF with Adobe to the left or right;
Step 4: Hit Save and tap Download PDF.
Free users can only process 1 file.
How to Rotate PDF in Adobe Acrobat Alternative
You may sometimes want to rotate a PDF in Adobe Acrobat alternative. While PDF rotating and saving using Adobe is easy, you may refuse to purchase the expensive pro or standard version. The online service’s limitation bothers you too. SwifDoo PDF, one of the best Acrobat alternatives allows you to delete, re-order, replace and rotate an Adobe PDF and save the changed file effortlessly. It also lets you rotate the PDF view for free.
Explore how to rotate a PDF in the Adobe Acrobat alternative.
Step 1: Launch SwifDoo PDF and open your PDF document with it;
Step 2: Click Page on the top menu bar to show the page thumbnail view;
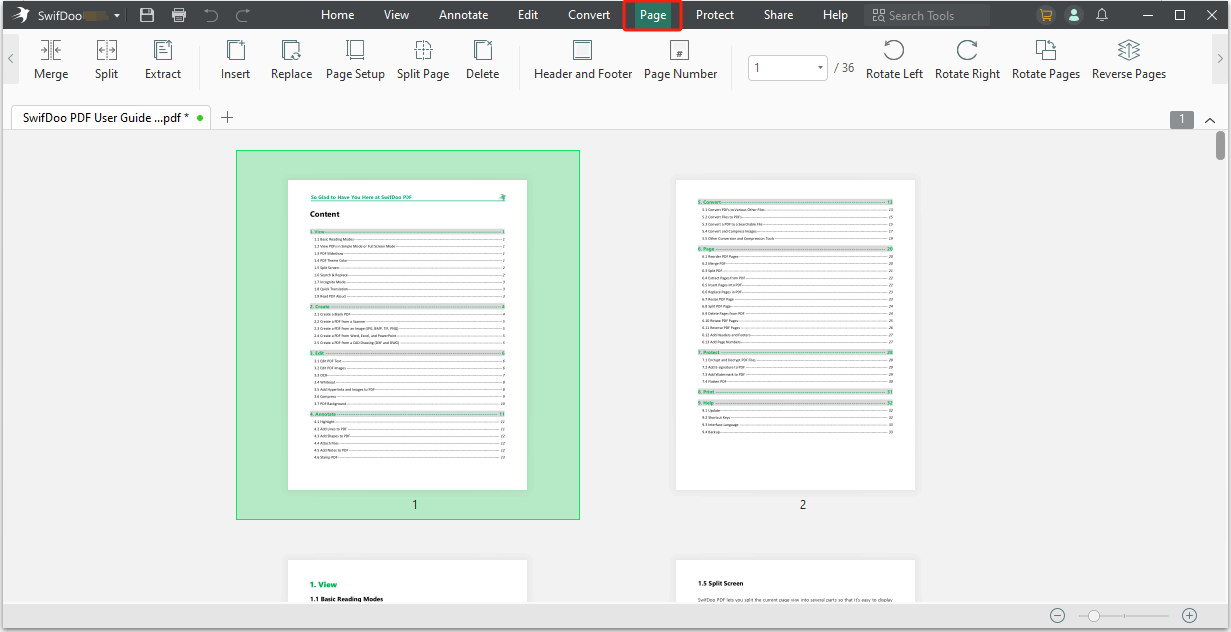
Step 3: Select one or more pages by pressing Ctrl or Shift key;
Step 4: Right-click on the pages and choose Rotate Clockwise or Rotate Anticlockwise in the contextual menu;
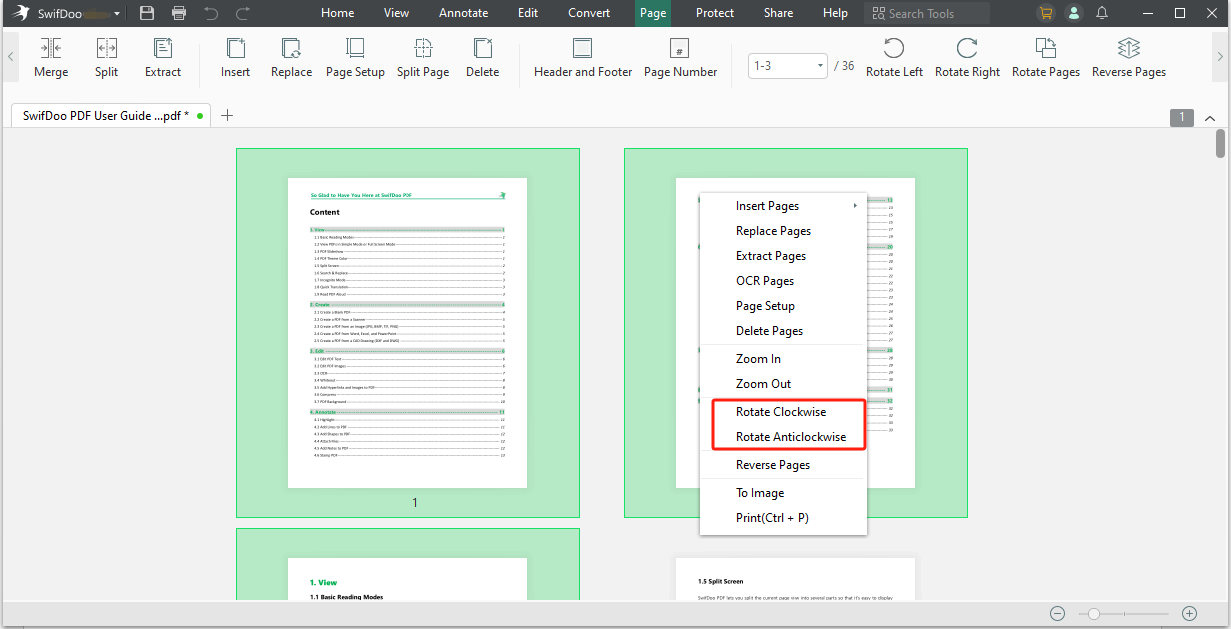
Step 5: Hit OK to rotate the PDF without Adobe.
You can also use shortcut keys to rotate a PDF in the Adobe Acrobat alternative. Press Ctrl+Shift+Plus to rotate the PDF 90 degrees to the right, and press Ctrl+Shift+minus to rotate the PDF 90 degrees to the left. The “Rotate Pages” option under the “Page” menu allows you to specify a page range to rotate them at once.
Why Use Adobe Acrobat Alternative: SwifDoo PDF
Depending on your preferences, you can rotate a PDF in Adobe or its alternative. However, there are some great benefits to choosing the alternative software, SwifDoo PDF. Just take a look if you are hesitating to use Adobe or not.
- Affordable: SwifDoo PDF’s yearly plan (US$69) prices lower than half Acrobat’s (US$155.88). Its perpetual license costs only US$90.3, still a bit less than Adobe’s yearly plan.
- Feature-rich and powerful: You can not only rotate a PDF in Adobe but also do a lot more to PDFs. The same to the Acrobat alternative, SwifDoo PDF, which allows PDF merging, converting, compression, splitting and other manipulations.
- Lightweight and fast: The Adobe Acrobat alternative takes a little space in your device and runs fast without lags.
- Trustworthy: It is one of the best PDF editors recommended by PCWorld, the famous software review site.
The Bottom Line
So now you must be aware of how to rotate a PDF in Adobe whether for temporarily reading or permanently saving. Besides, the alternative way to rotate a PDF document is also explored for you if needed. If you don’t have a professional version of Acrobat and have no enough budget, it’s a good idea to try SwifDoo PDF for free. No payment info is required.
Share this post with your colleagues and friends if it’s helpful.
FAQs
How do I rotate a PDF in Adobe for free?
You can only rotate a PDF file in Adobe Reader for free for viewing purposes but cannot save the rotated file. Or, provide your credit card information to get a free trial of Adobe Acrobat Pro to do PDF rotation for free. Otherwise, download the Acrobat alternative, SwifDoo PDF to use without paying anything for 7 days.








