It's not too late to realize your PDF file contains incorrect information and that you need to edit it before submitting it to your client. To make a quick modification, Google Drive can be your savior to escape from this awful situation. But do you know how to edit a PDF in Google Drive? You can still edit your PDF if you know about Google Docs files. If you are unaware of how to edit a PDF in Google Docs, read the post and learn the methods.
Working professionals prefer sharing files in PDF online or in Portable Document Format. It's common to make mistakes while drafting company rules or business contracts. Once you convert the file into PDF and realize the file needs revision, you need a PDF editor immediately. Nowadays, Google makes it easy by providing it in Drive, so you can modify your PDF instantly. Today’s post will show you how to edit a PDF in Google Drive flawlessly for its users.
Does Google Drive Provide a Free Editor?
Before learning to edit PDFs in Google Docs, you need to know how Google Drive functions for editing or whether Drive offers a PDF editor. Google developed Drive as a file storage and synchronization service. It's a cloud-based service, and you can save all your essential files in Google Drive. Google Drive offers a 15GB free storage facility. You can access the stored files from any device, including Windows, Android, or iOS.

Google Drive comprises Google Docs, Google Sheets, and Google Slides. These are all part of the Google Docs Editor's Office Suite, which offers collaborative editing task options. Therefore, if you're working with Google Docs, your file is part of the drive system. So, you can draft content on Google Docs, Sheets, or Slides and share it on various platforms.
Google Drive, however, cannot perform the editing task, so you need to follow a specific method if you wish to edit PDF in Google Docs.
How to Edit a PDF in Google Drive
Working with PDF files leads to a stress-free work experience. However, editing needs to be done as soon as you detect the mistakes. You must be excited to know that Google Drive cannot do the editing, but Google Docs can. Then, how to make a PDF editable in Google Docs?
To make a PDF editable, you need to follow a few steps, and your PDF file will be eligible for editing.
How to Open a PDF in Google Drive
Before editing, you must learn how to open the PDF file in Google Drive. To perform the editing task, you need to open your PDF in Google Docs. So let’s understand the how-to method.
Step 1: Visit Google Drive and log in to your account;
Step 2: Click the Upload button to upload the PDF to your account. The upload will allow you to browse the PDF on your PC;
Step 3: Once the file has been uploaded, right-click it and choose Open With > Google Docs.
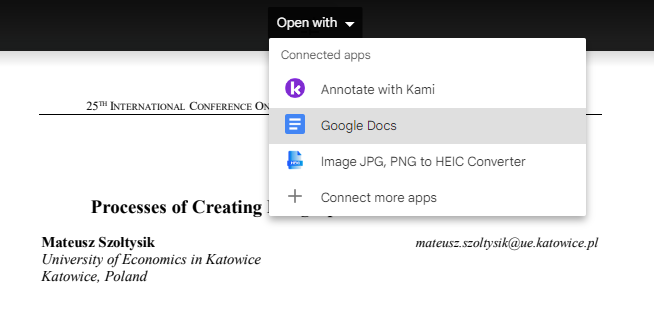
When you select Google Docs, the PDF file will open in your system as a .doc file.
How to Edit a PDF in Google Drive
When Google Drive is unable to edit the PDF, you must upload it to Google Docs. Then, as we show how to upload your PDF file in Google Docs, let us now show you how to make a PDF editable in Google Docs.
Step 1: Open your PDF file in Google Docs;
Step 2: Click on the Edit option at the top level of your .doc file;
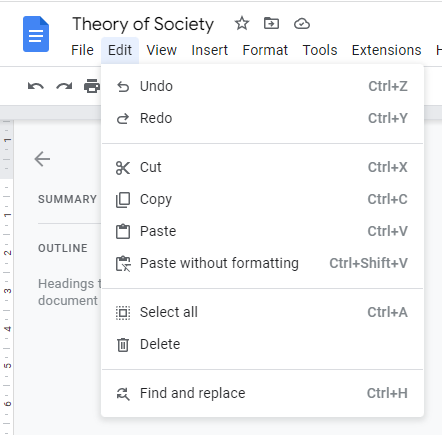
Step 3: You can now correct the mistakes you detected, add images, insert links in the PDF draft, etc. Further, you can bold letters and add colors as well.
If you want to change text fonts and alphabet varieties, click on "Font" to select your preferred font. When you fail to locate the needed font, click “More fonts” to search for any font style in the database.
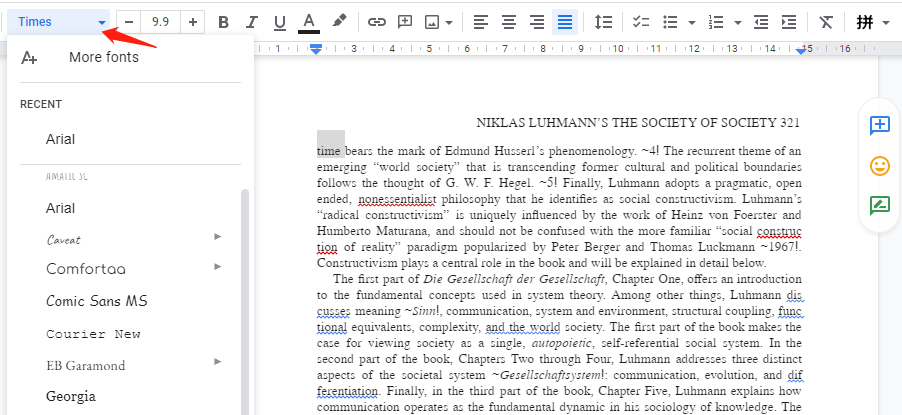
Besides the font shape, the font size is available next to it. If you want to enlarge the font size, click on the numbers and fix it the way you want. In addition, you can modify your text orientation in Google Docs easily and quickly, as all these options are readily available for its users.
Limitations of Google Drive for Editing a PDF
Once you upload your PDF to Google Drive, you need to convert it into Google Docs. After the conversion, you'll get file editing options, which are comparatively fewer than those of any third-party software.
Google Docs is not a professional PDF editor; therefore, it cannot provide you with advanced editing features. You cannot, however, perform complex editing in an a.doc file. Instead, Google Docs supports a specific file size with limited editing options. For example, trying to open a large file in Google Drive may change the file layout, making access difficult.
Further, Google Drive cannot edit scanned PDFs; you need to upload a PDF and convert it from a PDF to a Doc.
These are a few significant drawbacks you must eliminate if you're working with a PDF and you need changes here and there to make it a perfect file with zero mistakes.
How to Edit a PDF Document Without Losing the Format?
If you're working with large PDF file sizes, try SwifDoo PDF software for a seamless editing journey. The tool is equipped with highly modern technology that meets the current trends in editing, merging, compressing, and many other functions.
Further, state-of-the-art technology can provide you with all the advanced editing options you need to rectify all your mistakes and create a perfect PDF with zero errors. You can edit even if the file is large because, with SwifDoo PDF, there’s no file size limit. Unlimited size and unlimited editing are possible with this modern tool.
Why SwifDoo PDF Tool the Best Option for Editing?
Because the tool eliminates all the Google Drive limitations and provides hassle-free editing options. You'll get plenty of advantages from using high-end software, including:
- It offers advanced editing options;
- You can change font size and background color, and insert links into your PDF file;
- You can generate an e-signature at the end of your file to make it authentic;
- You can encrypt your PDF file with double-layer password protection and prevent unauthorized access;
- Regardless of file size, you can edit and share the file;
- You can merge multiple PDFs into one, or compress the file if it's too large to share;
- Even though the tool can convert your PDF into other formats and vice versa.
How to Edit a PDF File Without Losing Its Format
With the SwifDoo PDF tool, you must follow a few steps to complete your editing. Check them out here:
Step 1: Install the software on your PC and run the program;
Step 2: Open the interface and click on the Edit PDF button;
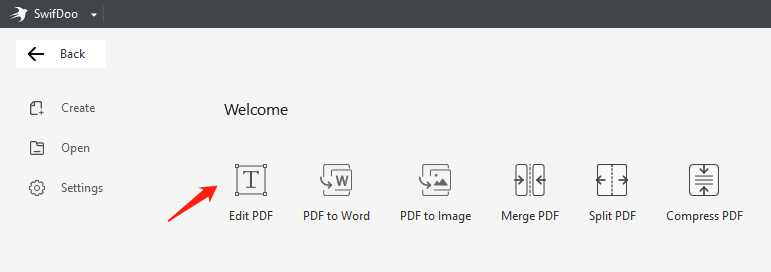
Step 3: Click on Add Files and select the file you want to edit;
Step 4: Once you upload the file, click on the Edit option, and you’ll get all the editing functions;
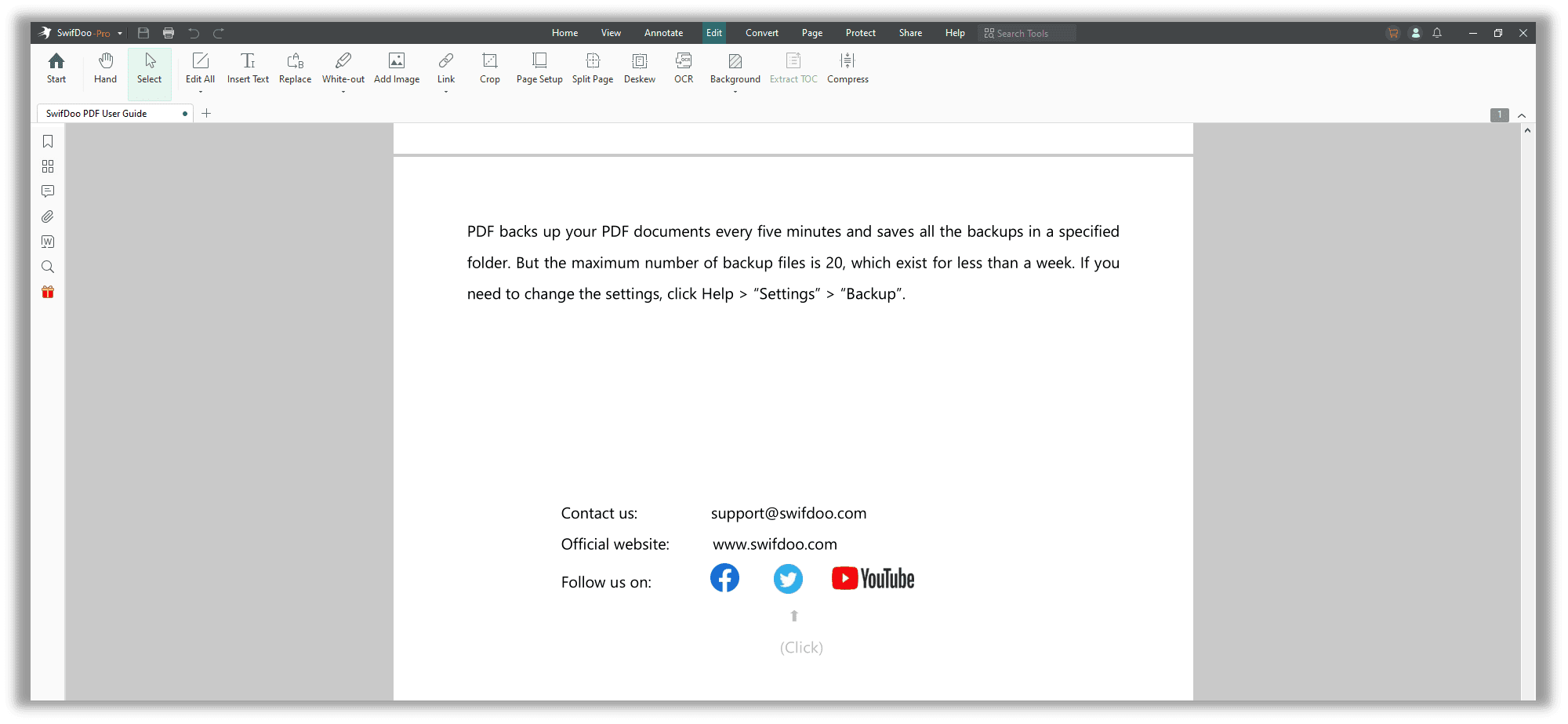
Step 5: Once done all the modifications, check it by clicking on View for re-check.
Once your editing is complete, your edited PDF will save to your PC automatically. You can access it and share it whenever you want.
![[FREE] How to Rotate a PDF in Google Drive in 2024](https://img.swifdoo.com/image/1496443455243558912.png)
[FREE] How to Rotate a PDF in Google Drive in 2024
If you are looking for how to rotate a PDF in Google Drive for free, this post is the right one. Click to learn how to change the orientation of a PDF easily.
READ MORE >To Sum Up
Google Drive is a convenient option for uploading a PDF, converting it into Google Docs, and then performing the editing for free. We have covered how to edit a PDF in Google Docs for free with a few simple steps. As Google Drive has limitations, you won't experience any advanced editing options. However, we demonstrate another best way to edit a PDF for free using SwifDoo PDF software without losing the formatting and with all of the advanced editing features.








