
Normalerweise geschieht das PDF-Signieren elektronisch, indem wir unseren Namen oder das gescannte Bild der Unterschrift darauf setzen, aber digitales Signieren ist mehr als das. Eine digitale Signatur ist unsere einzigartige Identität, die validiert werden kann, um die Informationen im Dokument zu schützen.
In diesem Artikel erfahren Sie, wie Sie ein PDF-Dokument unter Windows, Mac und anderen Betriebssystemen auf 4 verschiedene Arten digital unterschreiben können und was Sie über digitale Unterschrift wissen müssen.
Was ist eine digitale Unterschrift und wie funktioniert sie?
Eine digitale Unterschrift ist eine besondere Art der elektronischen Signatur und ist in vielen Ländern genauso rechtsverbindlich wie eine handschriftliche Unterschrift. Sie bietet mehr Sicherheit für Dokumente als gewöhnliche elektronische Signaturen. Wenn es darum geht, wie man eine PDF-Datei digital unterschreibt, ist das Einzufügen digitaler Unterschrift der Schlüssel.
Insbesondere wird eine digitale Unterschrift oder digitale ID, die durch ein digitales Signaturzertifikat (DSC) gesichert ist, mit einer eindeutigen Identität erstellt und mit einem öffentlichen Schlüssel verschlüsselt.
Sobald die Empfänger die Datei in der PDF-Software geöffnet haben, können sie die Unterschrift mit dem öffentlichen Schlüssel des Unterzeichners entschlüsseln und so die Identität des Unterzeichners authentifizieren und überprüfen, dass das übertragene Dokument nicht manipuliert wurde.
Ein digitales Zertifikat ist meist auf einer Chipkarte gespeichert, die auch CAC genannt wird.
Nach einer einfachen Einführung in die digitale Unterschrift und ihre Funktionsweise gehen wir nun ins Detail, wie Sie eine PDF-Datei digital unterschreiben können.
Wie man ein PDF digital unterschreibt mit SwifDoo PDF
Swifoo PDF ist ein hervorragender PDF-Editor für vielseitige PDF-Aufgaben, darunter die PDF-Bearbeitung, -Konvertierung, Komprimierung usw. Es bietet Ihnen auch einfache Lösungen für viele schwierige PDF-Probleme, z.B. können Sie PDF mit Passwort schützen, und auch digitale Unterschrift in PDF einfügen.
Mit SwifDoo PDF können Sie auf zwei Arten eine digitale Unterschrift in PDF erstellen: Sie können eine bestehende Unterschrift aus einer Datei importieren, oder eine neue PKCS#12 Digitale ID erstellen. Mit nur wenigen Klicks können Sie eine digitale Unterschrift an beliebige Stelle des PDFs einfügen, ohne das PDF drucken lassen zu müssen.
Jetzt erfahren wir zusammen, wie Sie in SwifDoo PDF mit wenigen Schritten ein PDF digital unterschreiben können.
Schritt 1: Sparen Sie Zeit auf Suchen! Klicken Sie auf die folgende Schaltfläche, um SwifDoo PDF kostenlos herunterzuladen und eine digitale Unterschrift in PDF zu erstellen.
Schritt 2: Starten Sie SwifDoo PDF auf Ihrem Gerät und öffnen Sie Ihr PDF-Datei. Dann gehen Sie auf „Schützen“ > „Digitale Signatur“, um den Signaturersteller aufzurufen.
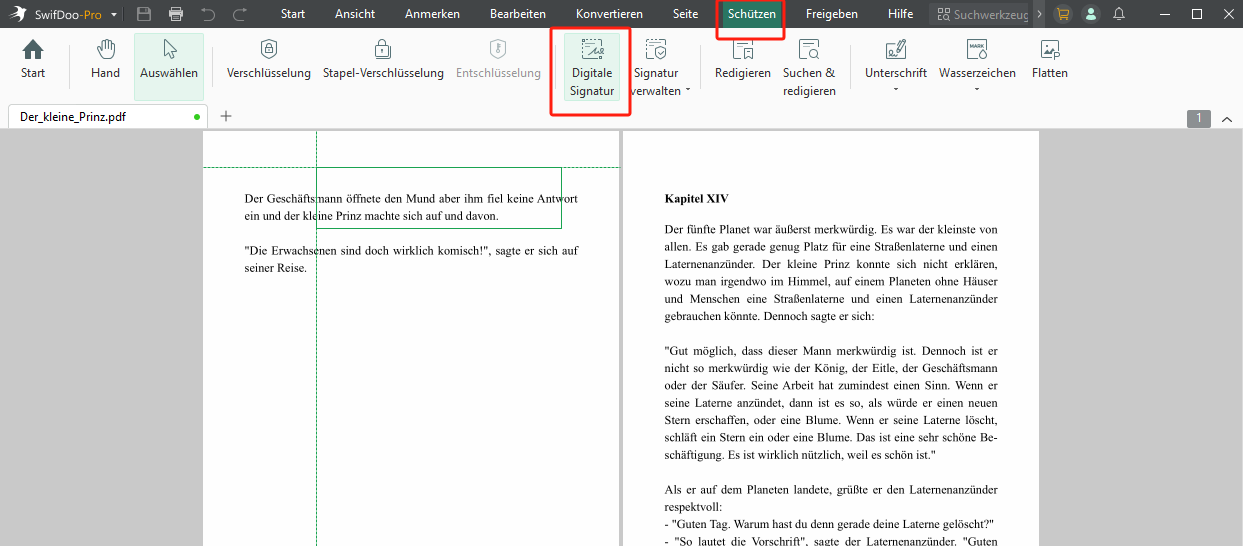
Schritt 3: Klicken Sie auf die Stelle, an der die digitale Unterschrift hinzugefügt werden soll. Dann können Sie bestimmen, ob Sie eine bestehende Unterschrift importieren oder eine neue Unterschrift erstellen möchten.
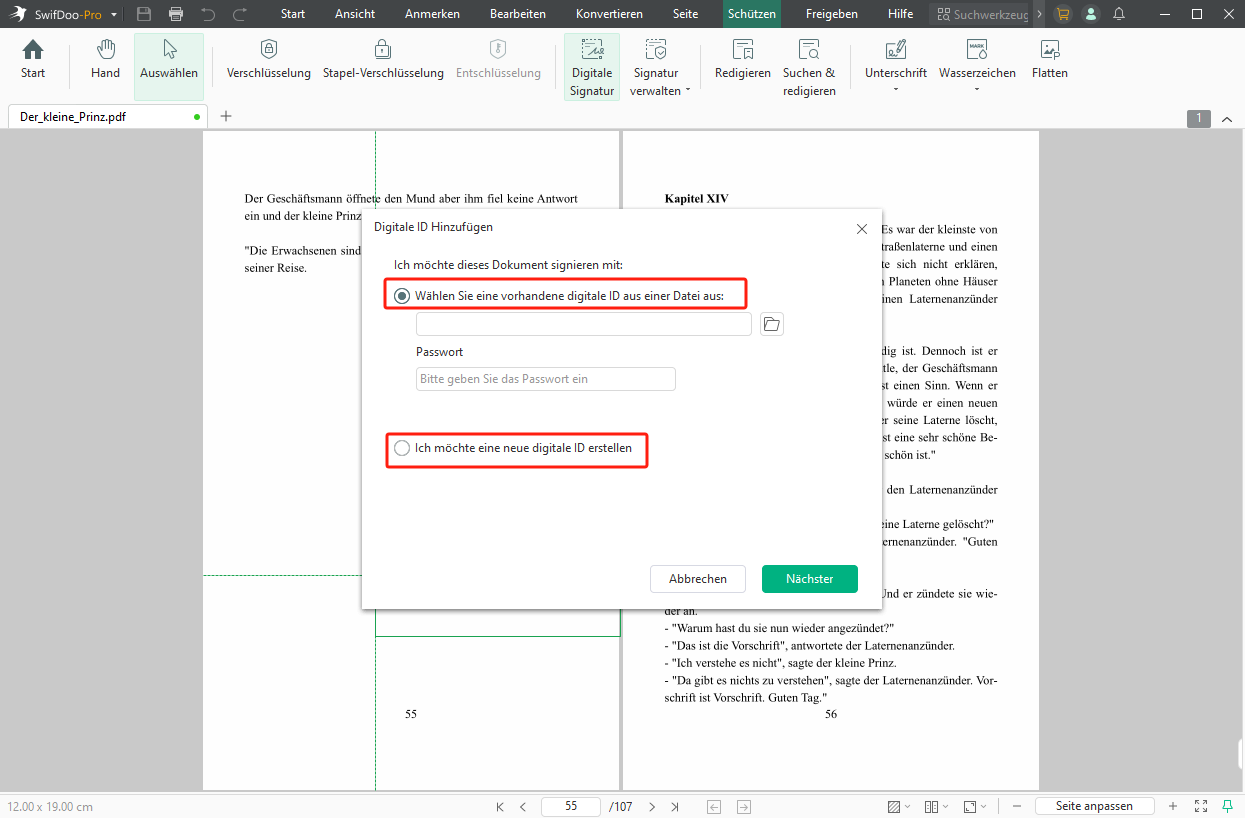
Schritt 4: Klicken Sie auf „Ich möchte eine neue digitale ID erstellen“ + „Nächster“. Wählen Sie dann den Speicherort für Ihre neue Unterschrift aus und klicken Sie auf „Nächster“.
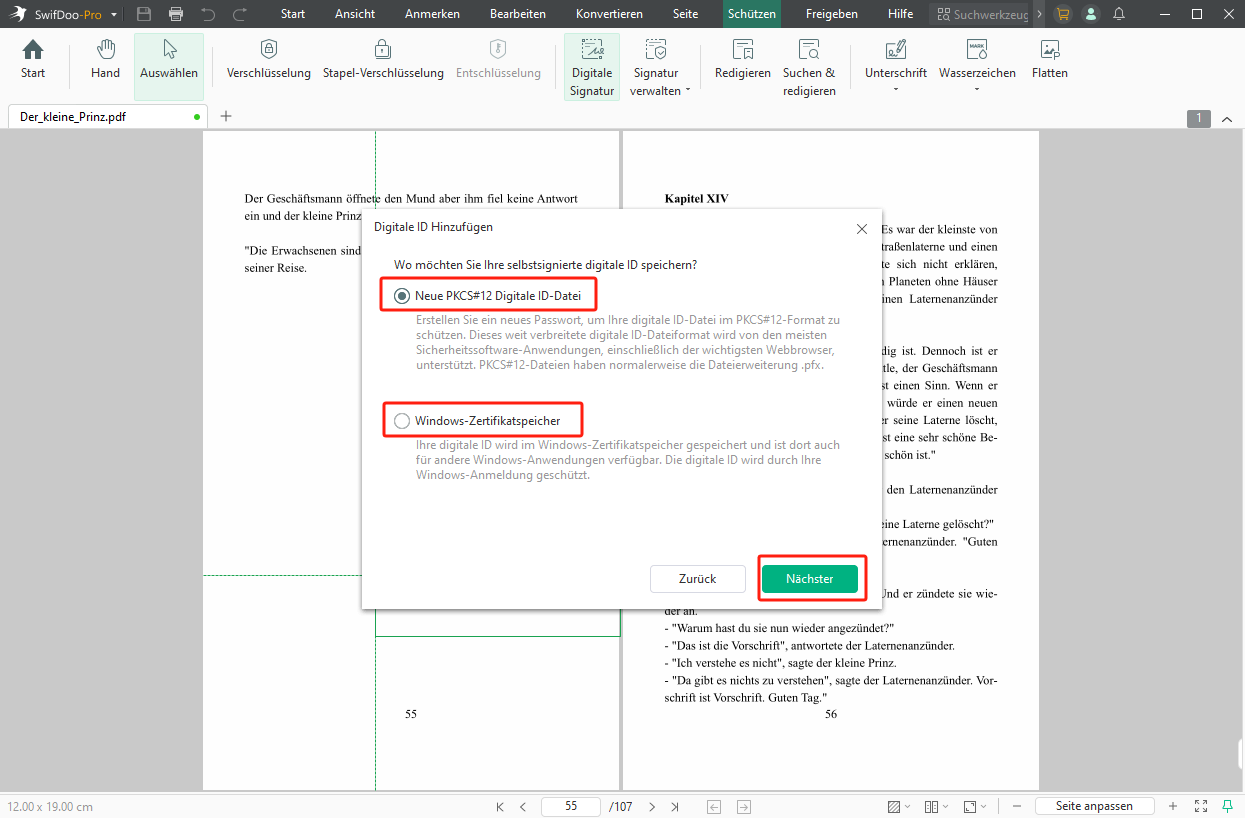
Schritt 5: Tippen Sie Ihre Informationen ein und klicken Sie auf „Nächster“.
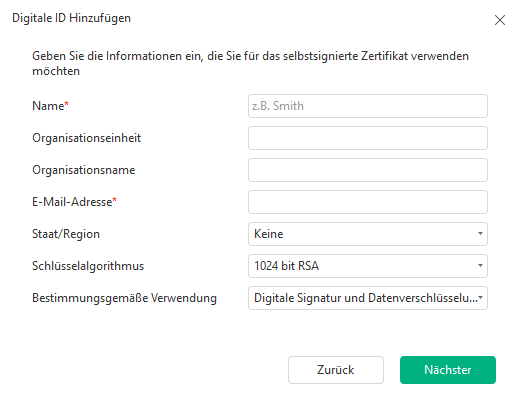
Schritt 6: Wählen Sie einen Speicherort für Ihre Unterschrift aus und geben Sie ein Passwort. Nachdem Sie auf „erledigt“ geklickt haben, wird Ihre digitale Unterschrift erstellt.
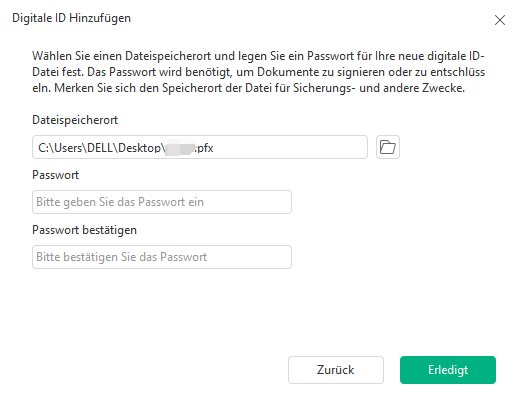
Nachdem Sie die digitale Unterschrift in PDF eingefügt, wird das PDF automatisch gespeichert. So wird Ihre PDF-Datei digital geschützt. Dank seiner Leichtigkeit und hervorragender Leitung ist SwifDoo PDF geeignet für alle Anwendungsfälle. Laden Sie diese Software kostenlos aus und vereinfachen Sie die Arbeit mit PDF!
Wie man ein PDF digital unterschreibt mit Adobe Acrobat Reader DC
Der von Adobe Inc., dem Erfinder von PDF, entwickelte Adobe Acrobat Reader DC verfügt über eine Reihe von wichtigen Funktionen für PDF-Verarbeitung. Sie können damit kostenfrei PDFs ansehen, kommentieren, weitergeben und drucken. Es ist auch möglich, dass Sie ein PDF mit CAC, Token und einer bestehenden digitalen ID-Datei digital unterschreiben oder PDF-Dateien ohne eine digitale ID elektronisch signieren, ohne das PDF drucken lassen zu müssen.
Hier erfahren Sie, wie Sie mit Adobe Acrobat unter Windows und Mac ein PDF digital unterschreiben.
Schritt 1: Starten Sie Adobe Reader und gehen Sie zu Datei > Öffnen, um Ihr PDF-Dokument zu öffnen;
Schritt 2: Tippen Sie oben auf Extras und navigieren Sie zu Zertifikate;
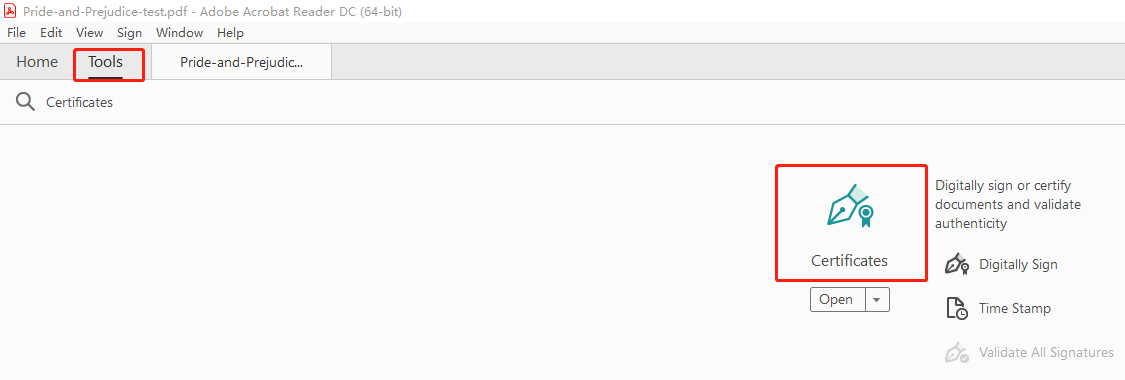
Schritt 3: Klicken Sie auf Digital signieren, klicken Sie auf OK und ziehen Sie mit dem Cursor einen rechteckigen Bereich auf, in dem Sie mit Ihrer Signatur unterschreiben möchten;
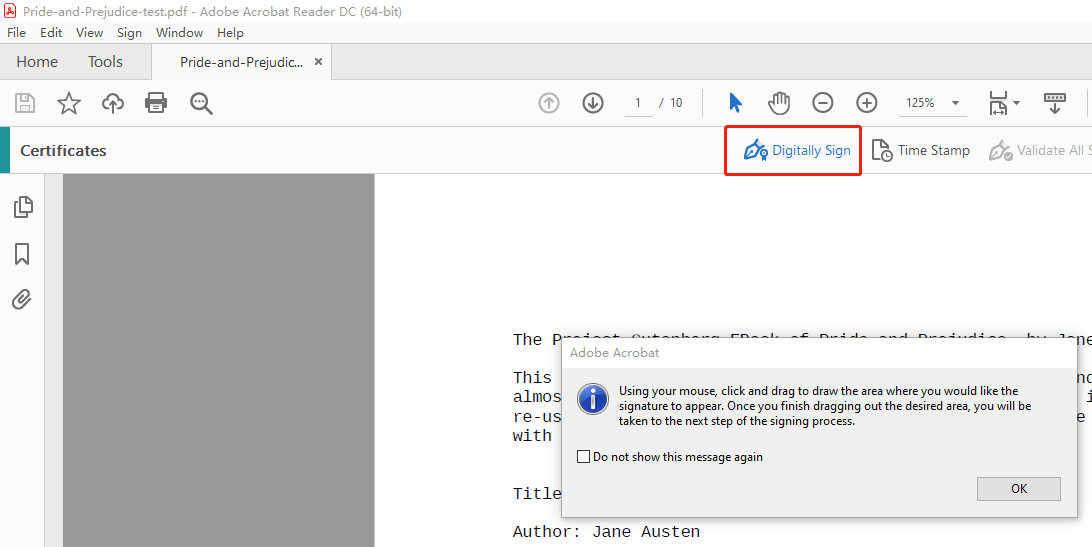
Schritt 4: Wählen Sie in dem sich öffnenden Fenster die Option Eine neue digitale ID erstellen und klicken Sie auf Weiter;
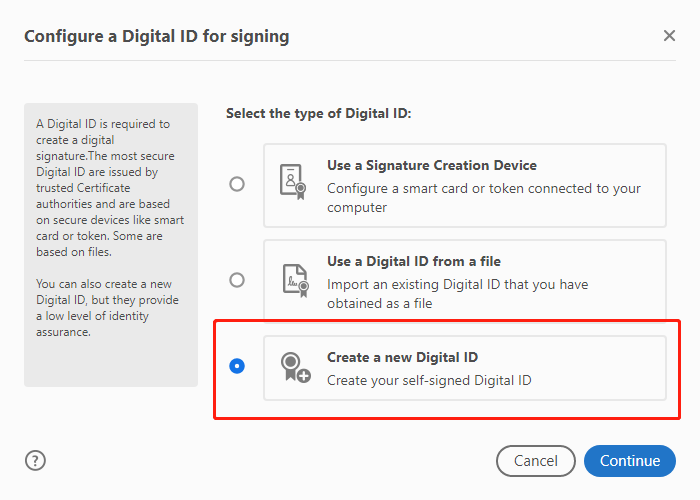
Schritt 5: Wählen Sie In Datei speichern, wählen Sie weiterhin die Option Signaturerstellungseinheit verwenden, die für die digitale Signatur der PDF-Datei mit CAC oder DSC vorgesehen ist, und verbinden Sie Ihre Smartcard oder Ihren Token mit dem PC;
Schritt 6: Geben Sie Ihren Namen, Ihre E-Mail-Adresse und andere Identitätsdaten ein, um eine digitale ID zu erstellen. Sie können entscheiden, ob Sie die ID für digitale Signaturen oder für die Datenverschlüsselung oder für beides verwenden möchten;
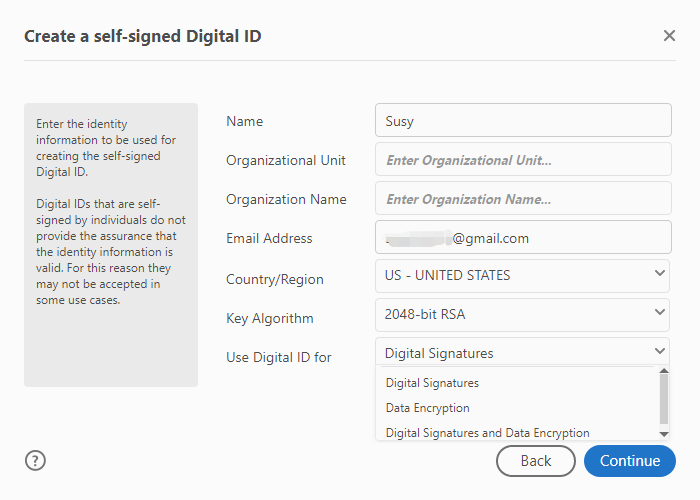
Schritt 7: Wählen Sie einen Speicherzielort auf Ihrem Computer, um die digitale ID zu speichern, legen Sie ein Schutzpasswort für sie fest und tippen Sie auf Speichern;
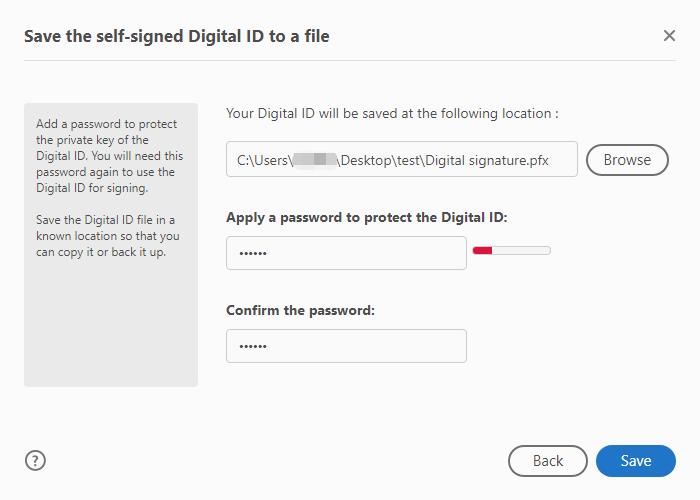
Schritt 8: Wählen Sie die digitale ID, die Sie verwenden möchten, geben Sie das Passwort ein, klicken Sie auf Weiter > Signieren und wählen Sie einen Ordner, um Ihre PDF-Datei digital zu signieren.
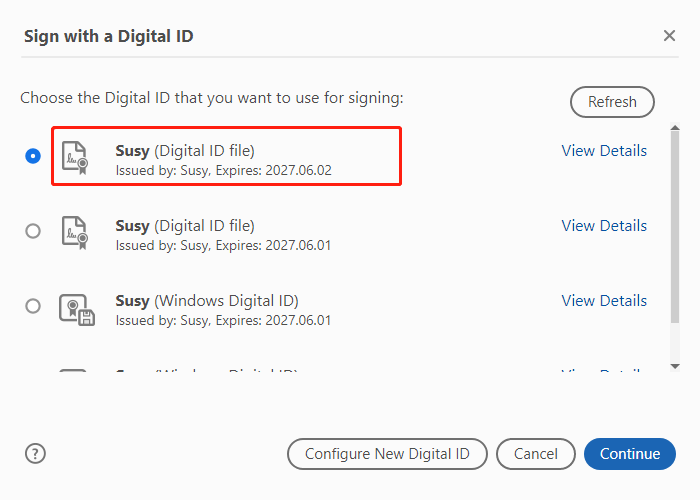
Adobe Acrobat Reader bietet Anwendern drei Möglichkeiten, eine digitale ID zum digitalen Unterschreiben zu erstellen. Neben der Erstellung einer selbstsignierten digitalen ID können Sie eine gespeicherte digitale ID-Datei (gekennzeichnet durch die Erweiterung .pfx unter Windows und .p12 unter Mac OS) oder ein auf Ihrer Smartcard oder Ihrem USB-Token gespeichertes Zertifikat verwenden. Letzteres wird bei der Zertifizierungsstelle bestellt. Um eine PDF-Datei mit einem Zeitstempel zu signieren, wählen Sie das Werkzeug "Zeitstempel", nachdem Sie zu "Extras" > "Zertifikate" navigiert haben, und konfigurieren Sie Ihren Zeitstempel-Server.
Sie können das signierte Dokument an jemanden senden und der Empfänger kann die Datei öffnen und auf die Signatur klicken, um die Identität des Unterzeichners und die Integrität des Dokuments zu bestätigen. Mit Adobe Reader oder ähnlichen Anwendungen können Sie digitale Signaturen validieren.
Falls erforderlich, können Sie die Funktion "Ausfüllen & Unterschreiben" des Adobe Reader verwenden, um ein PDF-Dokument ohne digitale ID elektronisch zu unterschreiben. Mit der mobilen Anwendung Adobe Sign können Sie auf dem iPhone und auf Android-Geräten Signaturen zu PDFs hinzufügen.
Wie man ein PDF digital unterschreibt mit Nitro PDF Pro
Nitro PDF Pro ist ein PDF-Dienstprogramm, das bei kleinen Unternehmen und Privatpersonen beliebt ist. Mit seinen umfangreichen Funktionen können Sie PDF-Dateien erstellen, bearbeiten, konvertieren, sichern, signieren und vieles mehr. Als Ersteller digitaler Signaturen ermöglicht es Ihnen, PDFs mit einer digitalen ID zu signieren und die signierten Dateien vor unerwünschten Änderungen zu schützen. Nitro Pro unterstützt die Verwendung von PKCS#12 digitalen ID-Dateien und digitalen IDs, die im Windows Zertifikatspeicher gespeichert sind. Die Desktop-Software ist mit Windows kompatibel.
Die folgenden Schritte erklären, wie Sie eine PDF-Datei mit DSC oder einer digitalen ID-Datei in der Software digital signieren können.
Schritt 1: Importieren Sie Ihre PDF in die Anwendung Nitro PDF Pro, wählen Sie die obere Registerkarte Schützen und gehen Sie zur Option Signieren;

Schritt 2: Klicken Sie auf die Stelle, an der Sie eine Signatur hinzufügen möchten, und wählen Sie dann eine Signatur aus den Signaturprofilen oder klicken Sie auf Erstellen, um eine neue Signatur zu erstellen;
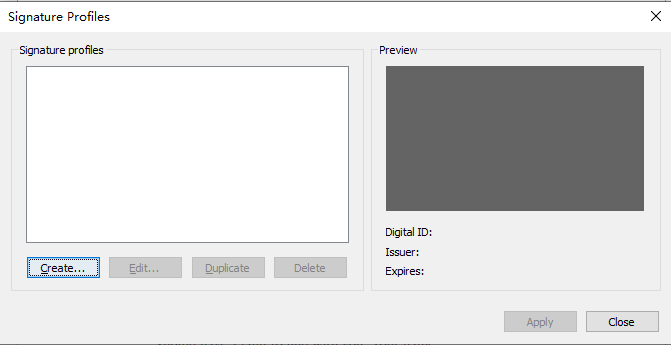
Schritt 3: Wählen Sie die digitale ID, die Sie verwenden möchten, oder importieren Sie eine vorhandene digitale ID-Datei. Tippen Sie auf Weiter;
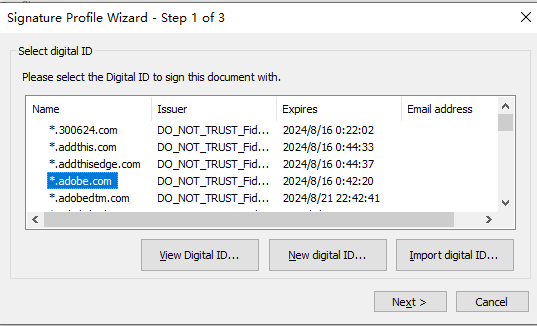
Schritt 4: Fügen Sie weitere Details zur Signatur hinzu und ändern Sie die Darstellungsoptionen in dem neuen Dialogfeld;
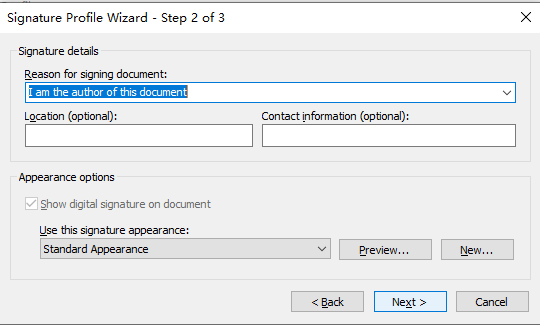
Schritt 5: Geben Sie einen neuen Dateinamen ein und klicken Sie auf Fertig stellen;
Schritt 6: Tippen Sie auf Übernehmen, und das war's.
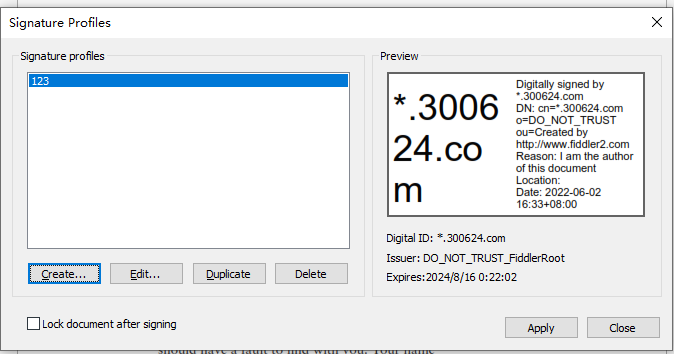
Falls erforderlich, können Sie das signierte Dokument sperren, indem Sie das Kästchen "Dokument nach dem Signieren sperren" ankreuzen, bevor Sie auf "Übernehmen" klicken, um es zu signieren. Durch das Sperren eines Dokuments werden die Funktionen deaktiviert, die das Dokument verändern könnten, beispielsweise das Bearbeiten, Kommentieren und Ausfüllen von Formularen. Wenn Sie ein PDF-Dokument digital signieren wollen, ohne es zu sperren, stellen Sie sicher, dass das gleiche Kästchen nicht markiert ist.
Um die digitalen Signaturen zu überprüfen, die Sie dem PDF-Dokument hinzugefügt haben, öffnen Sie die Datei in Nitro PDF Pro, Adobe Reader oder einer anderen PDF-Software und klicken Sie auf die Signaturen. In der Regel validieren die meisten Programme die digitalen Signaturen automatisch oder fordern Sie auf, sie zu überprüfen, sobald Sie die PDF-Datei geöffnet haben.
Wie man eine PDF-Datei mit JSignPdf digital unterschreibt
JSignPdf ist eine kleine, übersichtliche und kostenfreie Anwendung, mit der Sie PDF-Dokumente unter Windows, Mac und Linux digital signieren können. Es unterstützt im Windows Keystore gespeicherte Zertifikate oder digitale ID-Dateien im JKS- oder PKCS#12-Format. Um ein Dokument mit den Zertifikaten zu signieren, müssen Sie die richtigen Passwörter eingeben. Sie können der Signatur Ihren Namen, ein Bild mit einer Beschreibung oder andere Informationen hinzufügen.
Schritt 1: Öffnen Sie die Anwendung, wählen Sie im Dropdown-Menü Keystore-Typ die digitale ID aus, die Sie verwenden möchten, und wählen Sie dann die PDF-Datei, die Sie signieren möchten, und den Speicherzielort;
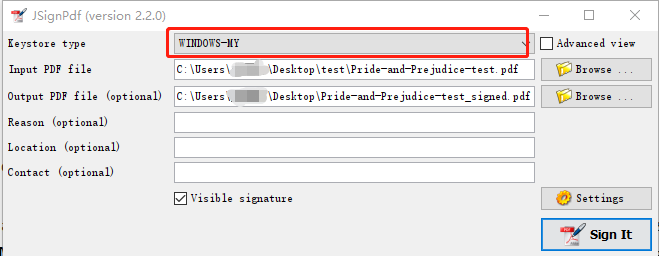
Schritt 2: Aktivieren Sie das Kontrollkästchen Erweiterte Ansicht, um die erweiterte Benutzeroberfläche anzuzeigen. Sie können die Optionen zum Verschlüsseln der Signatur, zum Sperren der PDF-Datei und mehr einstellen;
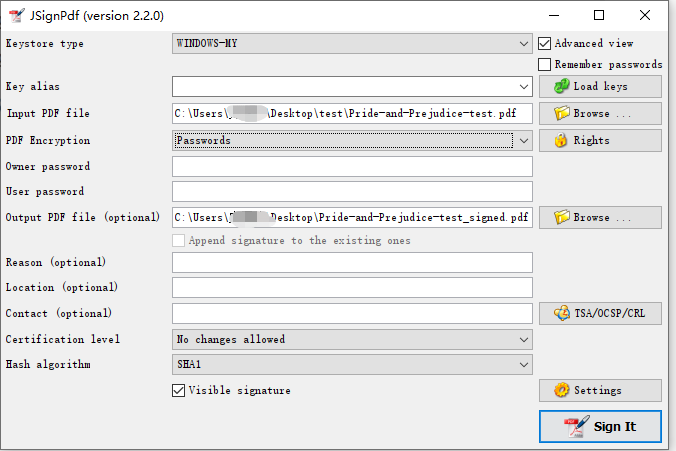
Schritt 3: Markieren Sie das Feld Sichtbare Signatur und klicken Sie auf Einstellungen;
Schritt 4: Ändern Sie die Signatureinstellungen, um festzulegen, wo die digitale Signatur platziert werden soll und wie sie angezeigt werden soll, und klicken Sie dann auf Schließen;
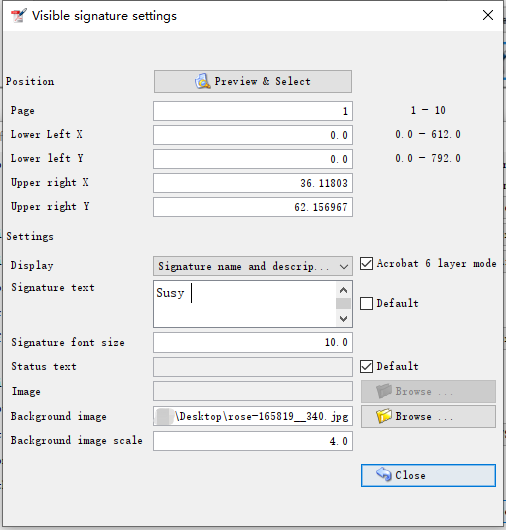
Schritt 5: Tippen Sie auf Unterschreiben und schließen Sie das Popup-Fenster.
Wenn Sie lernen möchten, wie Sie eine PDF-Datei ohne Adobe digital signieren können, sind dieses Tool und diese Methode sehr hilfreich. Wenn Sie das Erscheinungsbild digitaler Signaturen festlegen, können Sie eine Vorschau des Umfangs und der Position der Signaturen anzeigen. Der gesamte Vorgang des digitalen Signierens eines PDF-Dokuments dauert mit diesem Programm nur wenige Sekunden.
Schlussfolgerung
Jede Software in diesem Artikel ist ein digitaler Unterschriftersteller, mit dem Sie problemlos ein PDF digital unterschreiben können. Mittlere und große Unternehmen können digitale Zertifikate bei einer Zertifizierungsstelle (CA) beantragen und erwerben und CAC zum digitalen Signieren von PDFs verwenden. Kleine Unternehmen können selbstsignierte digitale IDs oder Zertifikate verwenden.
Zum Hinzufügen regulärer elektronischer Signaturen zu PDFs ist SwifDoo PDF eine hervorragende Option, mit der Sie auch andere komplizierte Aufgaben wie PDF-Konvertierung, Aufteilung, Komprimierung usw. durchführen können. Informieren Sie sich genau über Ihre Bedürfnisse und wählen Sie die richtigen Tools und Methoden.








