PDF is a reliable daily working partner because of its integrity and stability. However, managing PDF pages remains an issue. In some cases, we may receive a heavy PDF with too many pages, some of which happen to be blank or useless. This can be a problem, as you want no filler content. Therefore, this question crops up: how do I delete pages from a PDF?
If this problem lingers in your mind, a practical solution is utilizing a professional PDF organizer. A PDF page remover comes in handy for better document management. In the following, we will walk you through how to delete pages from PDFs on Windows, macOS, and mobile devices.
How to Delete Pages from PDF on Windows
The section outlines how to remove pages from a PDF with offline programs, such as SwifDoo PDF and Foxit PDF.
SwifDoo PDF
SwifDoo PDF for Windows is a high-quality PDF management tool. It is capable of merging, splitting, extracting, adding a new PDF page, replacing, and deleting pages from PDFs. What’s more, this software is straightforward to use. A clear user interface and uncluttered layout look modern. OK, let’s get to know how to delete PDF pages offline:
How to remove a Page from a PDF
Step 1: Download and install SwifDoo PDF from the official website or Microsoft AppSource;
Step 2: Go to the Page tab, and all the PDF pages will be presented in front of you. Then, move your mouse over the page you need to delete. Click on the recycle bin icon to complete the action.
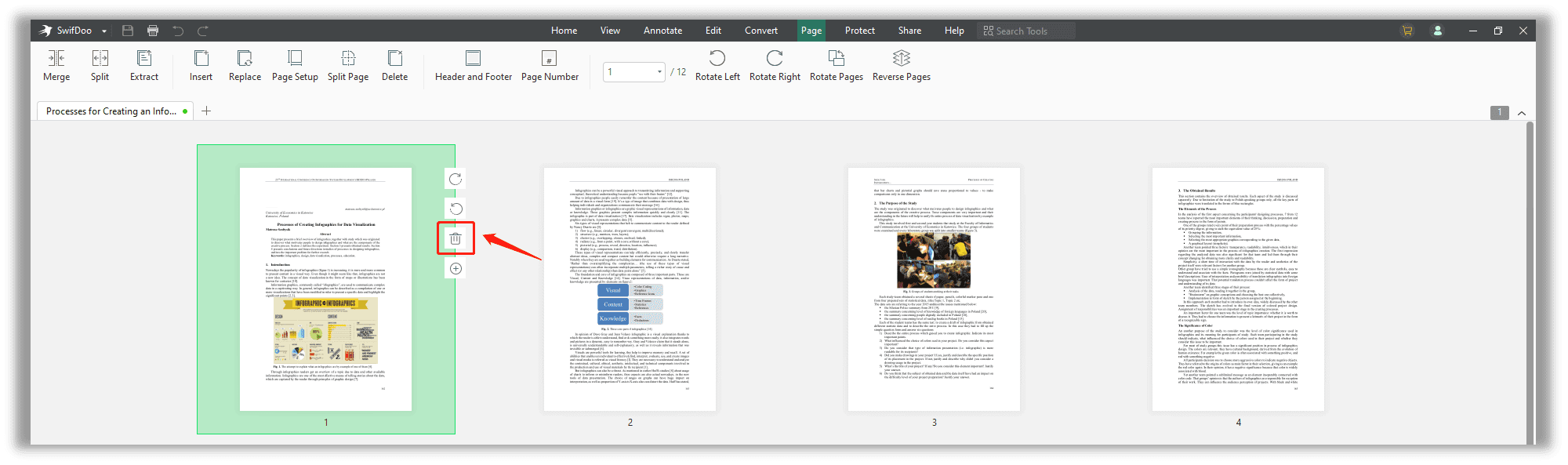
Alternatively, you can navigate to the sidebar to view the thumbnails of all pages and repeat the same action as stated before.
How to remove multiple pages from a PDF
If you need to deal with a multi-page PDF, it’s imperative to know how to quickly remove multiple pages from a PDF to save time:
Click “Delete” in the “Page” tab, and then choose “Delete Selected Pages” to enter which pages should be deleted.
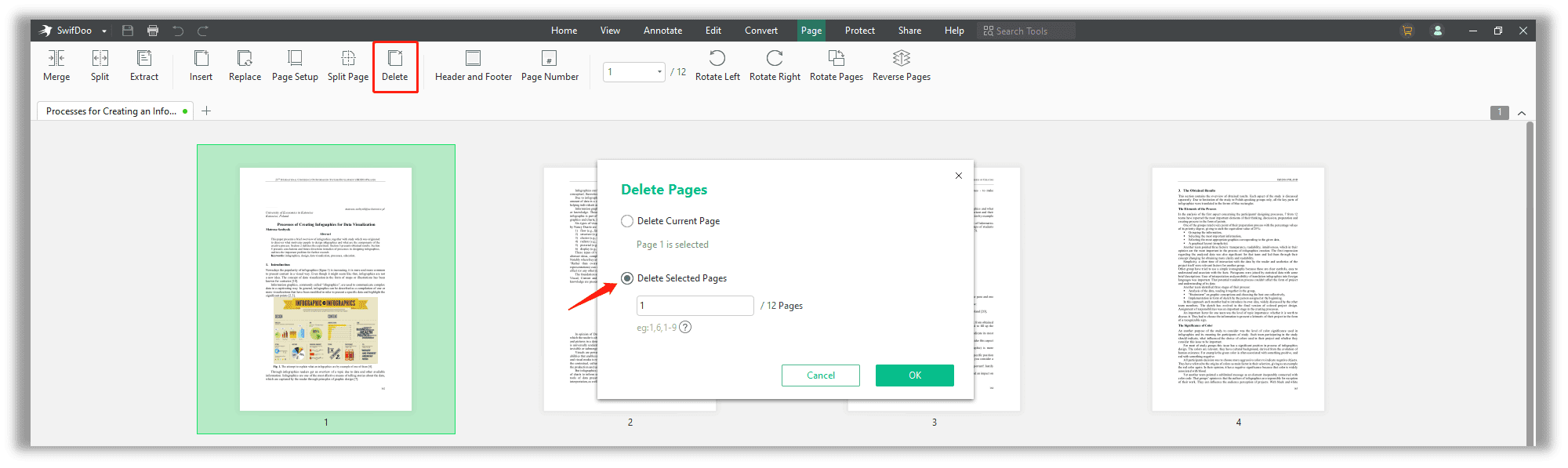
Or, you can use the shortcut: hold down "Ctrl" and click on multiple PDF pages. Right-click any of the selected pages and choose “Delete” to batch-remove these pages you don’t need.
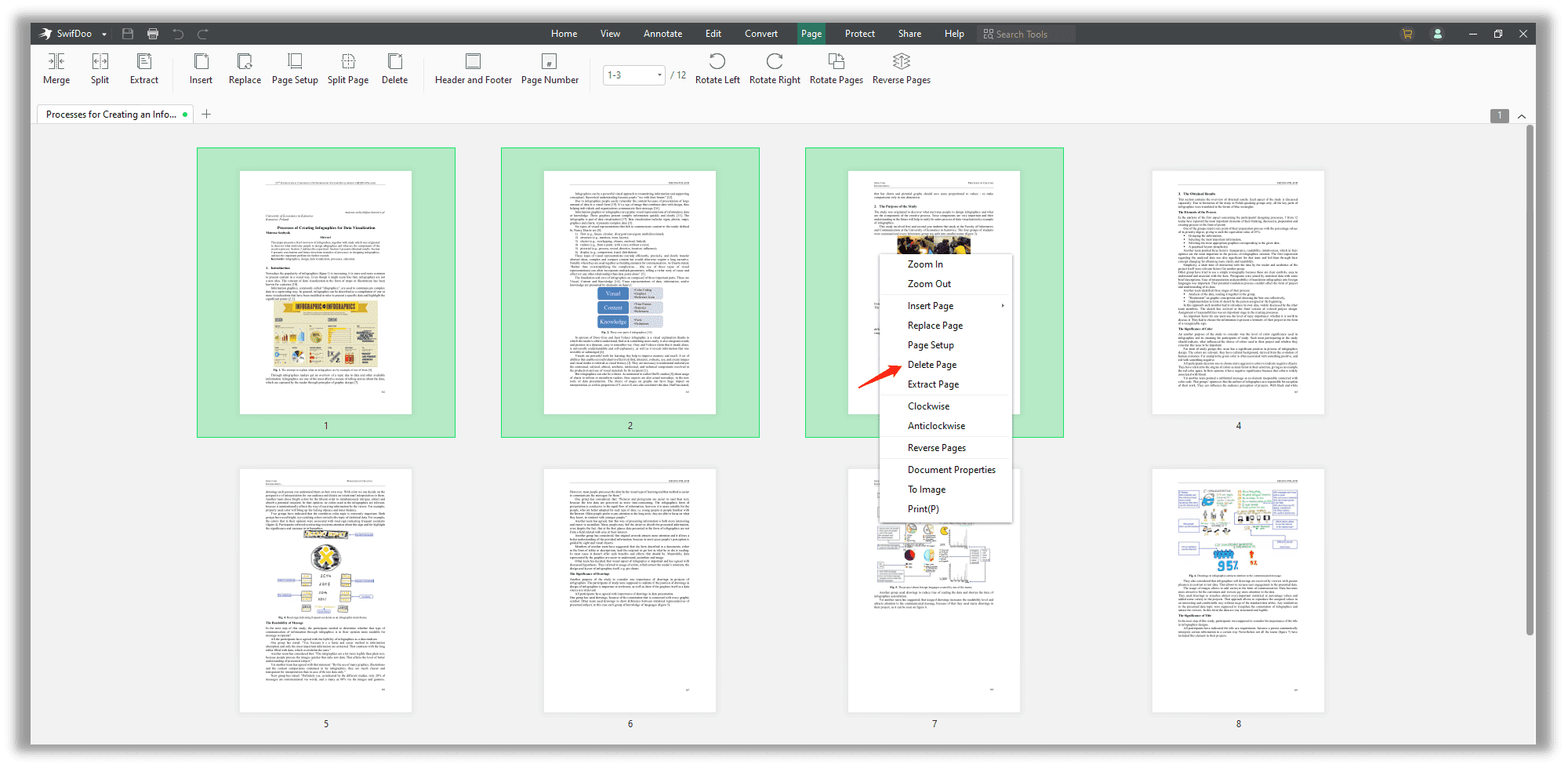
Optionally, you can right-click on multiple pages in the View mode to get rid of one page of a PDF document quickly.
Foxit PDF
Foxit PDF is another comprehensive PDF page remover. It is provided with a full set of useful tools, such as a PDF converter, editor, annotator, PDF form filler, and signer. When it comes to PDF page arrangement, Foxit PDF is capable of inserting, deleting, extracting, reversing, replacing, and splitting pages out of a PDF. The following tutorial goes into detail about how to delete pages from a PDF offline:
Step 1: Download and install Foxit PDF from the official website;
Step 2: Open a PDF document using Foxit PDF, select Organize on the main menu, then click on Delete to remove unwanted pages from this file;
Step 3: Enter the page range you want to get rid of from this PDF. Next, choose Save or hit Ctrl + S to save the PDF document.
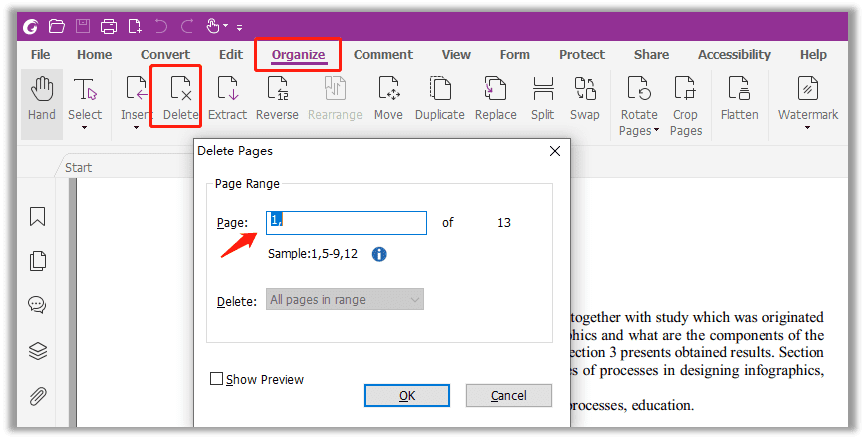
The above method is suitable for PDFs with multiple pages. Otherwise, we recommend an easier solution by providing page thumbnails to remove pages from a PDF, which is workable in SwifDoo PDF as well:
Step 1: Open a PDF file with Foxit PDF;
Step 2: Click on Page Thumbnails on the left sidebar. Right-click on the page you need to remove from this PDF.
How to Delete Pages from PDF on macOS
If in need of removing pages from a PDF on macOS, the default PDF page remover on MacBook, Preview, can be of great assistance.
Preview
Preview is an inbuilt PDF tool on Mac that can view, edit PDFs and images, fill out and sign PDF forms, and combine and compress PDFs. Aside from these features, Preview is an easy-to-use PDF management tool, including deleting PDF pages:
Step 1: Click the View tab and then choose Thumbnails. When the preview of PDF pages is provided, select Contact Sheet;
Step 2: Choose the page(s) to delete and then select Edit > Delete to remove the pages from the current PDF.
Preview is a useful app to remove PDF pages for free on Mac, however, despite that, it may not be a helpful PDF editor. All things considered, this built-in PDF program is useful, and that's part of the reason many Mac users don’t spend time trying unknown third-party software.
Features provided by Preview can meet your daily basic needs for PDF page management. Once you have more expectations for a PDF tool without registration or download, you may require further software, as discussed below.
How to Delete Pages from PDF Online
Most web-based PDF tools provide a daily limit of free tasks. But if users don’t have a strong or constant need to perform PDF-related tasks, online tools are workable as they provide a free option to remove pages from PDFs. Here in this section, we will introduce free applications to delete PDF pages online.
Adobe Acrobat DC
Maybe you have the idea that Adobe Acrobat takes the leading position on Windows or Mac. Yes, it does. This industry pioneer has surprisingly made it possible to remove PDF pages online. Adobe online tools include PDF conversion, PDF compression, editing, and signing. Let’s take a closer look at how to delete pages from PDFs in Adobe:
Step 1: Type the URL on the search bar;
Step 2: Select a file from the local folder. If you are first time using Adobe, you are required to log in with Adobe ID, Google, Facebook, or Apple account;
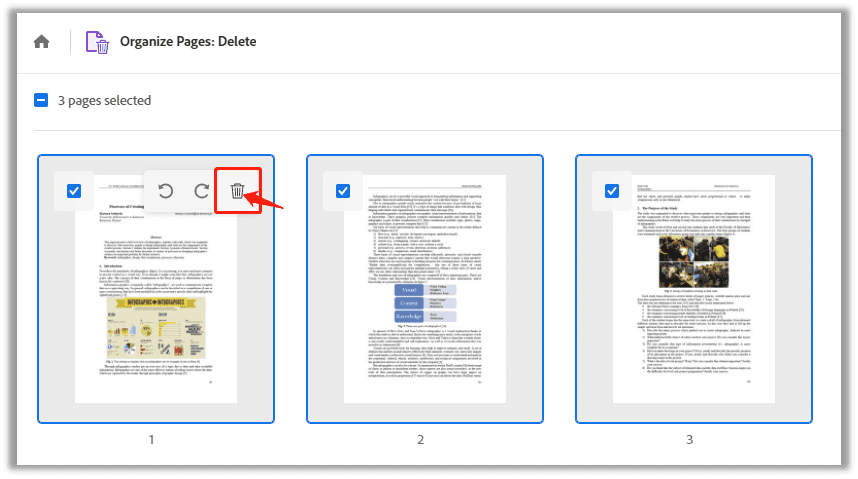
Step 3: When logged in, thumbnails of your PDF will be presented. Click on the page or multiple pages to delete. Hit the rubbish icon to remove the page(s) out of this PDF.
The steps to delete PDF pages online are relatively complicated because the registration process is required. Thus, the next recommendation is much simpler, without any sophisticated registration or login process.
PDF Candy
PDF Candy is a full-fledged online PDF page remover that integrates 47 online PDF tools. It can convert, split, merge, and rotate PDF pages. At the same time, it is a good PDF management tool to enable users to delete, rotate, and reorganize pages in a PDF. The entire process is much easier compared to Adobe. Check out how to remove pages from a PDF online:
Step 1: Search PDF Candy on a browser, click All PDF Tools, and look for Delete Pages in the Manage PDF Files;
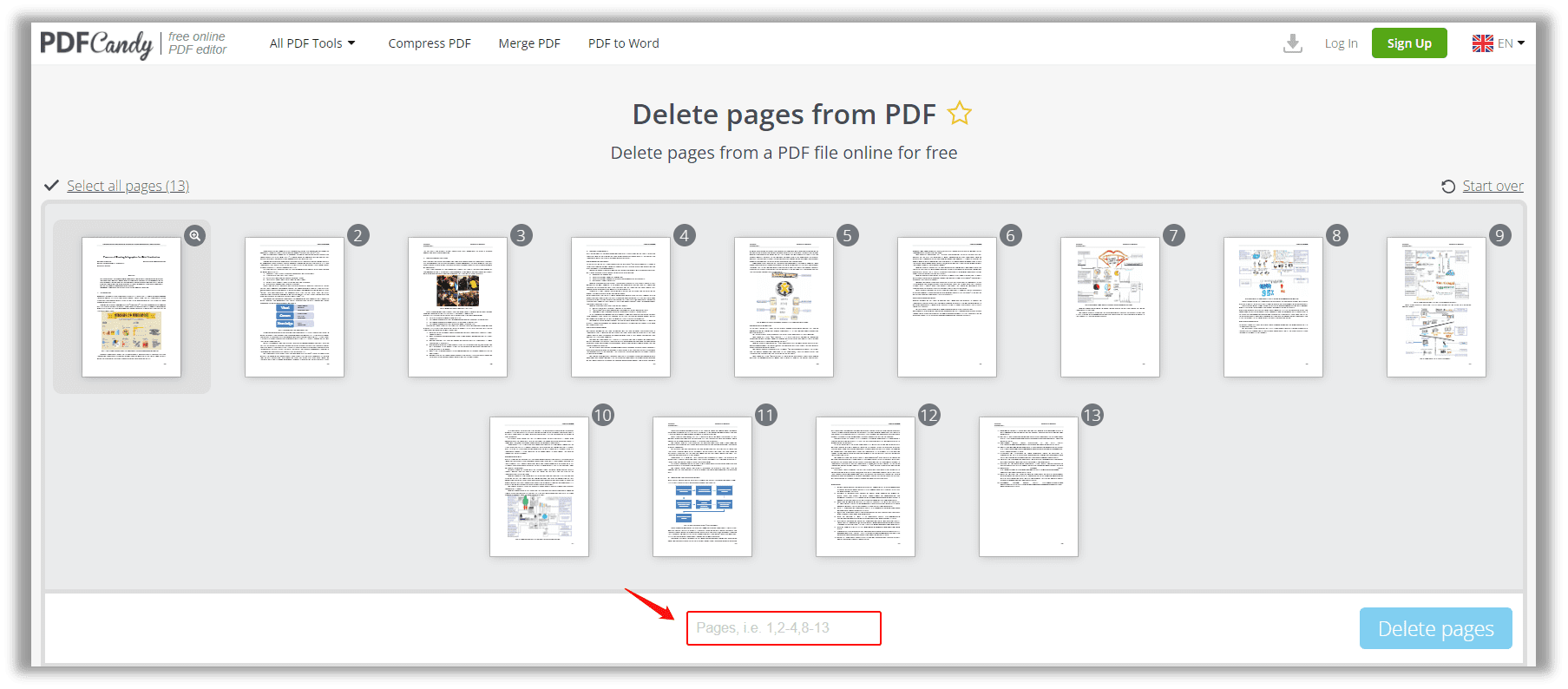
Step 2: Add files to the workstation via local folder, Google Drive, or Dropbox;
Step 3: Select a or multiple pages and then click Delete Pages. If this PDF has several pages, please enter the page range within the box.
Takeaway
Most PDF programs have simplified the process of deleting PDF pages from a PDF. Regardless of the offline or online PDF tools mentioned in this post, they are worth a shot if you need to remove pages from a PDF.








