PDF files may contain unwanted or unnecessary parts, or some private information that you don't want to go public. How could you hide them on these occasions? Try crop PDFs! It helps you remove and delete unwanted parts of your PDF files, offering 100% protection for your privacy. In this article, we'll show you how to crop PDF in Adobe and provide you with competitive alternatives to edit PDF files. In addition, a simple yet powerful method will be introduced. So, let's dive in!
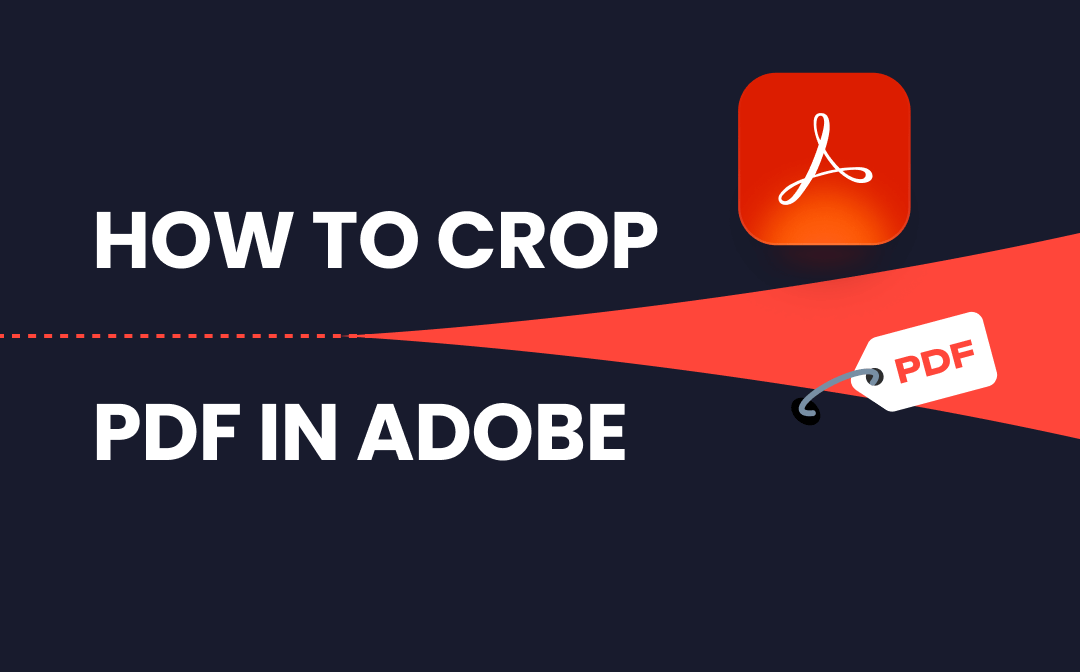
Why Crop PDFs in Adobe Acrobat
Cropping PDFs using Adobe Acrobat can significantly enhance your document management and presentation capabilities. Here are some compelling reasons why you might find yourself needing to crop a PDF:
Reducing PDF File Size: Unnecessary white space around a document can contribute to larger file sizes, making it cumbersome to share or store. In addition to compressing PDFs, crop allows you to trim the excess, optimizing the PDF for efficient storage and quicker sharing.
Focusing on Essential Content: The crop tool helps isolate and emphasize key sections, making your PDFs more reader-friendly and impactful.
Creating Customized Presentations: When preparing presentations, you may want to showcase specific parts of a document. Cropping allows you to create tailored presentations by isolating and displaying only the relevant content.
Protecting Sensitive Information: Sometimes, sensitive information may be present in the margins or headers of a document. Cropping allows you to remove or obscure this information, enhancing document security and privacy.
Getting Started with Adobe Acrobat
Adobe Acrobat has four distinct versions: Adobe Acrobat Reader, Adobe Acrobat Standard, Adobe Acrobat Pro, and Adobe Acrobat Online. They offer unique features and capabilities for meeting users’ various requirements. Check the following content:
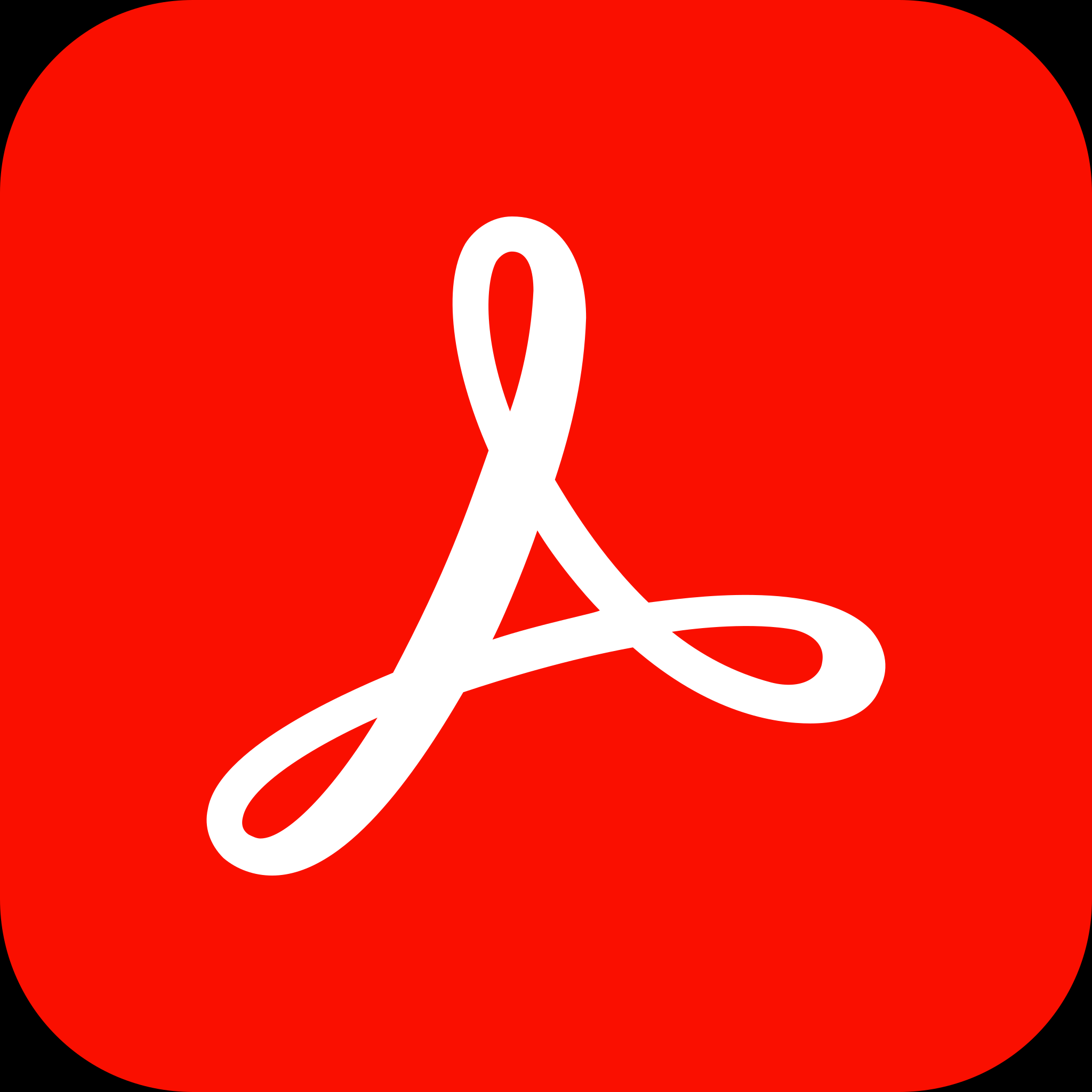
Adobe Acrobat Reader: It’s the free, widely-used version that allows users to view, print, and annotate PDFs, considered an excellent choice for those who primarily need to read and comment on PDF documents.
PDF Cropping: While Acrobat Reader is primarily a viewer, it doesn't provide advanced editing features such as cropping.
Adobe Acrobat Standard: It’s designed for users who require more advanced features than Acrobat Reader. It enables tasks such as creating, editing, and signing PDFs, making it a step up for those with moderate document management needs.
PDF Cropping: Yes, Adobe Acrobat Standard allows users to crop PDFs, offering a range of basic editing features for refining your documents.
Adobe Acrobat Pro: It’s the premium version, packed with powerful tools for professional PDF editing. It's suitable for business professionals, educators, and anyone requiring sophisticated document manipulation.
PDF Cropping: Absolutely. Adobe Acrobat Pro not only allows you to crop PDFs but also provides advanced editing options, giving you precise control over your document layout and content.
Adobe Acrobat Online: Adobe Acrobat Online is the cloud-based version, offering the flexibility of accessing your PDFs from anywhere with an internet connection. It's a convenient solution for users who prefer an online platform.
PDF Cropping: Yes, Adobe Acrobat Online provides basic editing functionalities, including cropping PDF online. While not as feature-rich as the desktop versions, it's a handy tool for quick edits on the go.
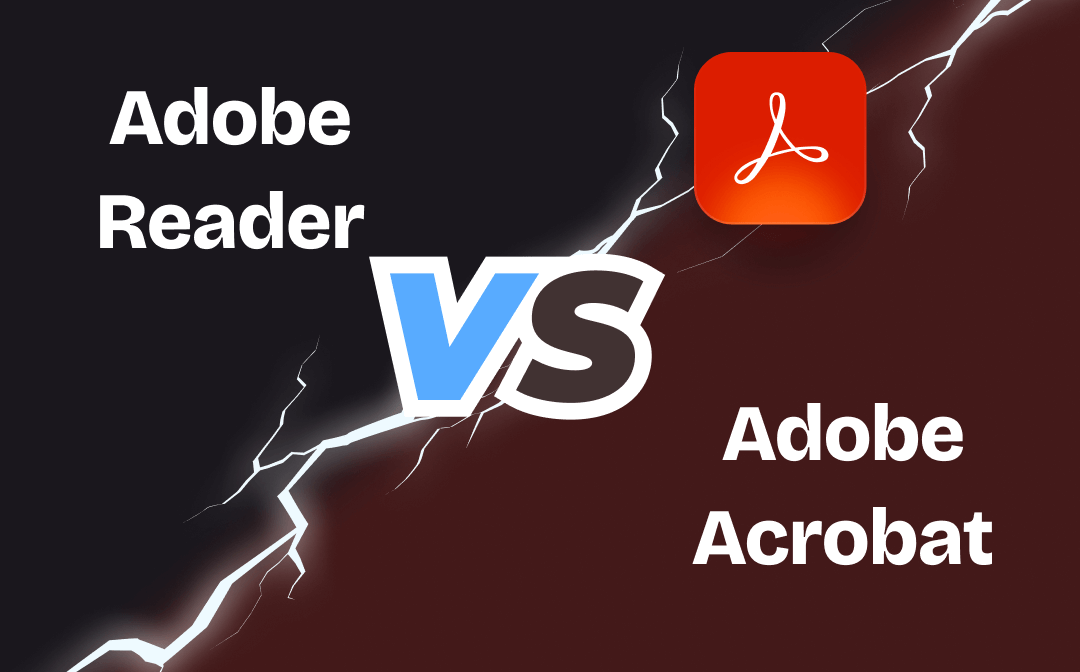
Adobe Reader vs. Adobe Acrobat – Differences
Adobe Reader vs. Adobe Acrobat, what’s the difference between them? Check the detailed analysis in this post.
READ MORE >How to Crop PDF in Adobe Acrobat
Both desktop apps and online services allow you to crop PDFs with ease. In this part, you'll get comprehensive instructions to find out how to crop PDFs in Adobe Acrobat.
Adobe Acrobat Pro DC (So does Adobe Acrobat Standard):
Step 1. Open the PDF file you need to crop in Adobe Acrobat Pro DC.
Step 2. From the top tools bar, select Edit. Alternatively, select the All Tools menu > Edit a PDF.
Step 3. Tap the crop icon and drag a rectangle on the section that you want to crop. If necessary, drag the corner handles of the cropping rectangle until the page is the size you want.
Step 4. Double-click inside the cropping rectangle and modify related settings in the Set Page Boxes dialog.
Step 5. Click OK to confirm your crop action.
Here's a YouTube video from 5 Minute Solution that shows you the instructions step by step:
Adobe Acrobat online tool:
Step 1. Head to the Adobe online PDF cropping page and import a PDF file by clicking Select File.
Step 2. Drag the cropping lines to your desired area and click Crop.
Step 3. Download the file to save changes after cropping.
Check the following YouTube video from Acrobat Document Cloud to learn how you can crop PDFs in Adobe online:
How to Crop PDF Without Adobe Acrobat
Knowing an Adobe Acrobat alternative offers you more options if you meet problems when editing PDF files with Acrobat. It's worth trying new but reliable PDF editors to improve your efficiency.
SwifDoo PDF is one of the strongest alternatives to Adobe Acrobat in this market. It offers all-around functionalities to help you address PDF-related issues. It’s available for almost all Windows versions and has released apps for iOS and Android that enable you to view & edit PDFs on your mobile phones anytime, anywhere.

- Annotate PDFs by adding notes, bookmarks, etc.
- Convert PDFs to Word, Excel, and other editable files
- Edit, compress, organize, and split PDFs
- Crop PDF files hassle-free
The Main Features of SwifDoo PDF:
- Easy to edit PDFs: SwifDoo PDF enables you to add text, notes, images, bookmarks, etc. to PDF with ease. You can edit PDFs as easily as Word documents with this PDF editor.
- Comprehensive PDF conversion: By using this tool, you can convert PDF to/from images, Office documents, CAD drawings, and many other editable formats.
- Translate PDFs: SwifDoo PDF serves as one of the best PDF translators on the market, enabling you to translate PDFs in over 100 languages.
- Manage PDFs efficiently: With this tool, you can easily merge, split, and adjust PDF pages to better manage them.
Here's a solution to crop PDF without Adobe Acrobat with ease:
Step 1. Free download SwifDoo PDF on your PC by clicking the following download button. Then launch it after installation.
Step 2. Open the PDF file you need to crop by dragging or opening within this program.
Step 3. Go to Edit > Crop.
Step 4. SwifDoo PDF can detect margins in your PDF automatically. If you need to crop differently, simply drag the border and adjust your cropping area.
Step 5. Click Apply Changes to confirm your crop. Then save this PDF.
The following GIF image offers you an intuitive view:
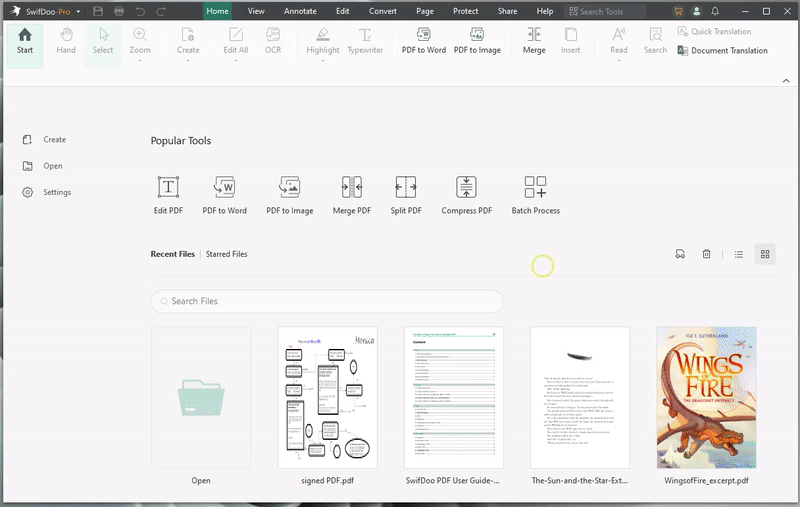
Conclusion
That’s all about how to crop PDF in Adobe. We’ve covered both online and offline tools to make it clear. In addition, as a complementary, an excellent alternative to Adobe Acrobat named SwifDoo PDF is also introduced to you to crop PDFs without Adobe Acrobat. Just download it for free and start a new experience editing PDF files!








