PDF-Dateien können unerwünschte oder überflüssige Teile oder private Informationen enthalten, die Sie nicht an die Öffentlichkeit bringen wollen. Wie kann man sie in dem Fall verbergen? Probieren Sie PDF zuschneiden! Es hilft Ihnen, unerwünschte Teile aus Ihren PDF-Dateien zu entfernen und zu löschen und bietet 100%-igen Schutz für Ihre Privatsphäre.
In diesem Artikel zeigen wir Ihnen, wie Sie über Adobe PDF zuschneiden können und stellen Ihnen konkurrenzfähige Alternativen zum PDF-Bearbeiten vor. Außerdem wird eine einfache, aber leistungsstarke Methode vorgestellt. Also, los geht's!
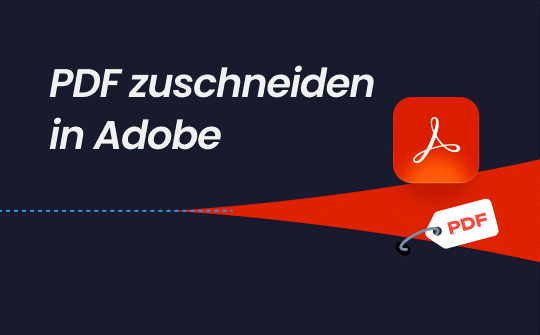
Warum Sie über Adobe PDF zuschneiden?
Das Zuschneiden von PDF mit Adobe Acrobat kann Ihre Möglichkeiten zur Verwaltung und Präsentation von Dokumenten erheblich verbessern. Hier finden Sie einige überzeugende Gründe, warum Sie eine PDF-Datei zuschneiden sollten:
Verringerung der PDF-Dateigröße: Unnötiger Leerraum um ein Dokument herum kann zu einer größeren Dateigröße führen, so dass die Weitergabe oder Speicherung umständlicher wird. Durch das Zuschneiden können Sie die überschüssigen Bereichen in PDF entfernen und die PDF-Dategröße reduzieren, was eine effiziente Speicherung und schnellere Weitergabe des PDFs vereinfacht.
Fokussierung auf wesentliche Inhalte: Mit dem Zuschneide-Werkzeug können Sie wichtige Abschnitte isolieren und hervorheben, so dass Ihre PDFs lesefreundlicher und eindrucksvoller werden.
Erstellen von angepassten Präsentationen: Wenn Sie Präsentationen vorbereiten, möchten Sie vielleicht bestimmte Teile eines Dokuments hervorheben. Durch Zuschneiden können Sie maßgeschneiderte Präsentationen erstellen, indem Sie nur die relevanten Inhalte isolieren und anzeigen lassen.
Schutz sensibler Informationen: Manchmal befinden sich sensible Informationen an den Rändern oder in den Kopfzeilen eines Dokuments. Durch Beschneiden können Sie diese Informationen entfernen oder unkenntlich machen und so die Sicherheit und den Datenschutz des Dokuments verbessern.
Das Zuschneiden von PDF bietet Ihnen viele Vorteile. Im Folgenden zeigen wir Ihnen die verschiedene Versionen von Adobe Acrobat und ausfürliche Anleitungen. Wenn Sie neben Adobe Acrobat eine kostengünstigere Alternative zu Adobe Acrobat suchen, gibt es auch eine ideale Lösung - SwifDoo PDF.
Überblick über Adobe Acrobat
Adobe Acrobat gibt es in vier verschiedenen Versionen: Adobe Acrobat Reader, Adobe Acrobat Standard, Adobe Acrobat Pro und Adobe Acrobat Online. Sie alle bieten einzigartige Funktionen und Möglichkeiten, um die verschiedenen Anforderungen der Benutzer zu erfüllen. Schauen Sie sich folgende Inhalte an:
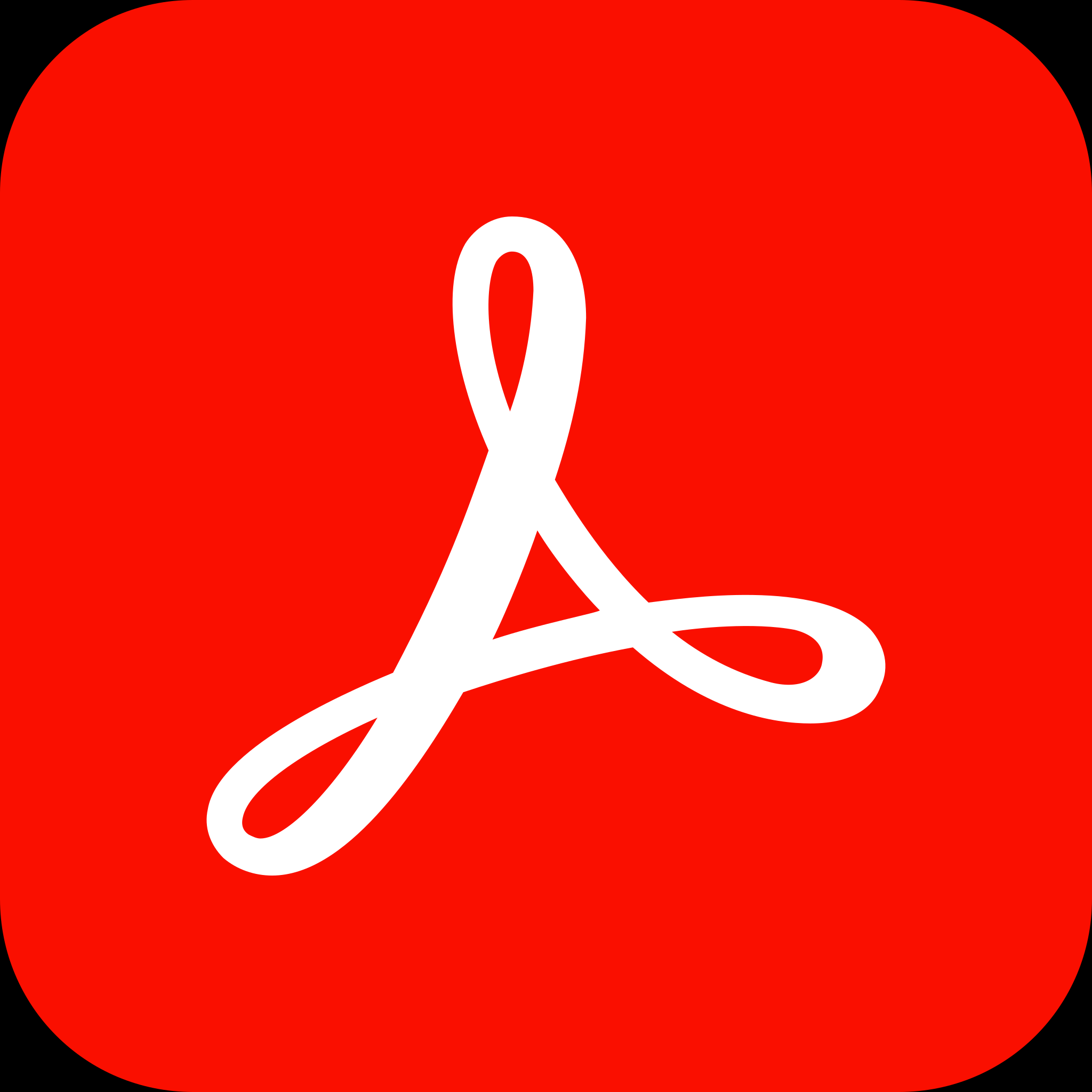
Adobe Acrobat Reader: Es ist die weit verbreitete gratis Version, mit der Sie PDFs anzeigen, drucken und PDF mit Anmerkungen versehen können. Eine ausgezeichnete Wahl für alle, die hauptsächlich PDF-Dokumente lesen und kommentieren müssen.
PDF zuschneiden: Acrobat Reader ist zwar in erster Linie ein Anzeigeprogramm, bietet allerdings keine erweiterten Bearbeitungsfunktionen wie das Zuschneiden.
Adobe Acrobat Standard: Diese Software wurde für Anwender entwickelt, die mehr fortgeschrittene Funktionen als Acrobat Reader brauchen. Es ermöglicht Aufgaben wie das Erstellen, Bearbeiten und Signieren von PDFs und ist damit ein Schritt nach oben für alle diejenigen, die nur mäßige Anforderungen an die Dokumentenverwaltung haben.
PDF zuschneiden: Ja, Adobe Acrobat Standard ermöglicht das Zuschneiden von PDF und bietet eine Reihe von grundlegenden Bearbeitungsfunktionen zur Verfeinerung Ihrer Dokumente.
Adobe Acrobat Pro: Hier handelt es sich um die Premium-Version mit leistungsstarken Werkzeugen für die professionelle PDF-Bearbeitung. Sie eignet sich für Geschäftsleute, Pädagogen und alle, die anspruchsvolle Dokumentbearbeitung benötigen.
PDF zuschneiden: Auf jeden Fall. Mit Adobe Acrobat Pro können Sie nicht nur PDFs zuschneiden, sondern erhalten auch erweiterte Bearbeitungsoptionen, mit denen Sie Layout und Inhalt Ihres Dokuments präzise steuern können.
Adobe Acrobat Online: Adobe Acrobat Online ist die Cloud-basierte Version, die Ihnen die Flexibilität bietet, von jedem Ort aus mit einer Internetverbindung auf Ihre PDFs zuzugreifen. Es ist eine bequeme Lösung für alle Anwender, die eine Online-Plattform vorziehen.
PDF zuschneiden: Ja, Adobe Acrobat Online bietet grundlegende Bearbeitungsfunktionen, einschließlich der Möglichkeit, PDF online zuschneiden und PDF-Seitengröße ändern zu können. Das Programm bietet zwar nicht so viele Funktionen wie die Desktop-Versionen, ist aber ein praktisches Tool für schnelle Bearbeitungen unterwegs.
Wie Sie über Adobe PDF zuschneiden
Sowohl mit Desktop-Anwendungen als auch mit Online-Diensten können Sie PDFs ganz einfach zuschneiden. In diesem Teil erhalten Sie eine ausführliche Anleitung, wie Sie PDF in Adobe Acrobat zuschneiden können.
Adobe Acrobat Pro DC (gilt auch für Adobe Acrobat Standard):
Schritt 1. Öffnen Sie die PDF-Datei, die Sie zuschneiden möchten, in Adobe Acrobat Pro DC.
Schritt 2. Wählen Sie in der oberen Werkzeugleiste Bearbeiten. Alternativ können Sie auch das Menü Alle Werkzeuge > PDF bearbeiten wählen.
Schritt 3. Tippen Sie auf das Symbol Zuschneiden und ziehen Sie ein Rechteck auf den Bereich, den Sie zuschneiden möchten. Ziehen Sie ggf. die Eckpunkte des Zuschneiderechtecks, bis die Seite die gewünschte Größe hat.
Schritt 4. Doppelklicken Sie innerhalb des Zuschneiderechtecks und ändern Sie die entsprechenden Einstellungen im Dialogfeld Seitenrahmen festlegen.
Schritt 5. Klicken Sie auf OK, um Ihre Zuschneideaktion zu bestätigen.
Hier ist ein YouTube-Video mit einer 5 Minuten Lösung Solution, das Ihnen die schrittweisen Anleitungen zeigt:
Adobe Acrobat Online-Dienst:
Schritt 1. Gehen Sie zur Online-Seite von Adobe zum Zuschneiden von PDF-Dateien (https://acrobat.adobe.com/link/acrobat/crop-pages) und importieren Sie eine PDF-Datei, indem Sie auf Datei auswählen klicken.
Schritt 2. Ziehen Sie die Zuschneidelinien auf den gewünschten Bereich und klicken Sie auf Zuschneiden.
Schritt 3. Laden Sie die Datei herunter, um die Änderungen nach dem Zuschneiden zu speichern.
Schauen Sie sich das folgende YouTube-Video von Acrobat Document Cloud an, um zu erfahren, wie Sie PDFs in Adobe online zuschneiden können:
Wie Sie PDF zuschneiden ohne Adobe Acrobat
Die Kenntnis einer Alternative zu Adobe Acrobat bietet Ihnen mehr Möglichkeiten, wenn Sie bei der Bearbeitung von PDF-Dateien mit Acrobat auf Probleme stoßen. Es lohnt sich, neue, aber zuverlässige PDF-Editoren auszuprobieren, um Ihre Effizienz zu steigern.
SwifDoo PDF ist eine der stärksten Alternativen zu Adobe Acrobat auf diesem Markt. Es bietet umfassende Funktionen, die Ihnen bei der Lösung von Problemen mit PDF-Dateien helfen. Es ist für fast alle Windows-Versionen verfügbar und hat Apps für iOS und Android veröffentlicht, mit denen Sie PDFs auf Ihren Handys jederzeit und überall anzeigen und bearbeiten können.
Die wichtigsten Funktionen von SwifDoo PDF:
- Einfaches Bearbeiten von PDFs: Mit SwifDoo PDF können Sie ganz einfach Text, Notizen, Bilder, Lesezeichen usw. in PDFs einfügen. Mit diesem PDF-Editor können Sie PDF bearbeiten, so einfach wie Word-Dokumente bearbeiten.
- Umfassende PDF-Konvertierung: Mit diesem Tool können Sie PDFs in/aus Bildern, Office-Dokumenten, CAD-Zeichnungen und vielen anderen bearbeitbaren Formaten konvertieren.
- PDFs übersetzen: SwifDoo PDF ist einer der besten PDF-Übersetzer auf dem Markt und ermöglicht Ihnen die Übersetzung von PDFs in über 100 Sprachen.
- PDFs effizient verwalten: Mit diesem Tool können Sie PDF-Seiten einfach zusammenführen, teilen und anpassen, um sie besser zu verwalten.
Hier ist eine Lösung, mit der Sie PDFs ohne Adobe Acrobat ganz einfach zuschneiden können:
Schritt 1. Laden Sie SwifDoo PDF kostenlos auf Ihren PC herunter, indem Sie auf die folgende Download-Schaltfläche klicken.
Schritt 2. Öffnen Sie die PDF-Datei, die Sie zuschneiden möchten, durch Ziehen oder Öffnen innerhalb dieses Programms.
Schritt 3. Gehen Sie zu Bearbeiten > Zuschneiden.
Schritt 4. SwifDoo PDF kann automatisch die Ränder in Ihrer PDF-Datei erkennen. Wenn Sie einen anderen Zuschnitt brauchen, ziehen Sie einfach den Rand und passen Sie den Zuschnittbereich an.
Schritt 5. Klicken Sie auf Änderungen übernehmen, um Ihren Zuschnitt zu bestätigen. Speichern Sie dann Ihre PDF-Datei.
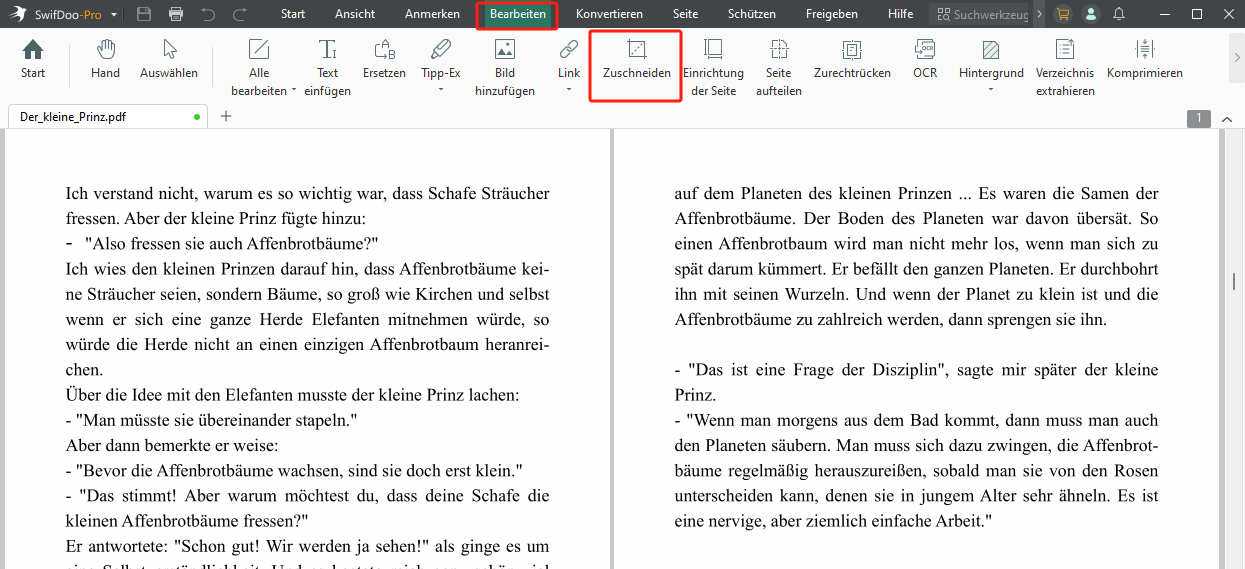
![Die 10 besten Adobe Acrobat Alternativen im Vergleich [2025]](https://img.swifdoo.com/image/adobe-acrobat-alternative-thumbnail.png)
Die 10 besten Adobe Acrobat Alternativen im Vergleich [2025]
Hier stellen wir Ihnen 10 kostenlose oder kostengünstige Alternativen zu Adobe Acrobat Pro oder Reader vor.
LESEN SIE MEHR >Schlussfolgerung
Mit dieser Anleitung können Sie problemlos über Adobe PDF zuschneiden. Wir haben uns sowohl mit Online- als auch mit Offline-Tools befasst, um es zu verdeutlichen. Ergänzend dazu stellen wir Ihnen mit SwifDoo PDF eine hervorragende Alternative zu Adobe Acrobat vor, mit der Sie PDF ohne Adobe Acrobat zuschneiden können. Laden Sie es einfach kostenlos herunter und machen Sie eine neue Erfahrung bei der Bearbeitung von PDF-Dateien!








