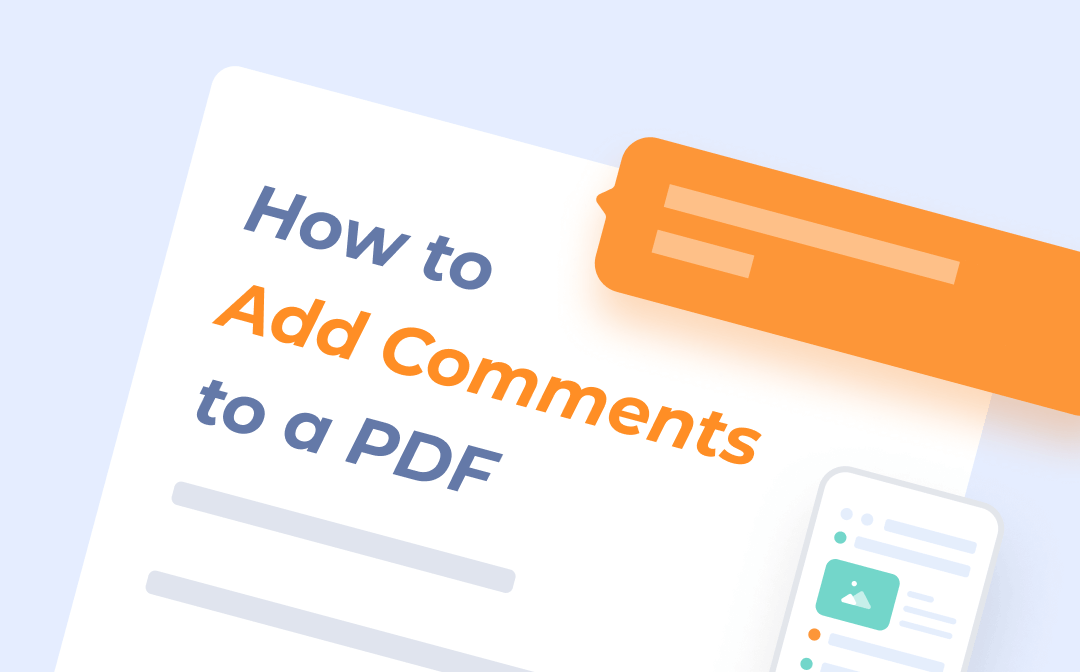
This post will introduce the types of comments to you and walk you through how to add comments to a PDF in 3 ways.
Tips for Adding Comments to PDF: Types of Comments
Basically, a comment in a file is a piece of text added to annotate the specific content, but you can add multiple types of comments to a PDF in fact. The types of comments in PDF include, but are not limited to:
- Text
- Sticky notes
- Shapes with notes
- Lines with notes
To add comments to PDFs efficiently, a handy PDF annotator is required. The software introduced in the post, such as SwifDoo PDF, is stable and easy to use. In addition to the listed comments, they also help add video, audio, and some other objects to PDFs for commenting. Read on to learn how-to.
Way 1: Add Comments to PDF with SwifDoo PDF
SwifDoo PDF is a small and fast software program to add comments to PDF documents. It enables you to comment on or annotate a PDF by adding sticky notes and carets in different colors, drawing shapes and lines, etc. You can use its 7-day free trial to add comments to PDFs for free. The PDF annotating software is available on all the recent versions of Windows, including Windows 7/8/10/11. Moreover, it has many other distinct features allowing you to convert, secure, make direct edits to PDFs, and more.
The three steps below show you how to add comments to a PDF easily using SwifDoo PDF.
Step 1: Drag and drop your PDF file into the free downloaded and launched PDF markup and annotation software;
Step 2: Click the Annotate tab on the top and choose a comment tool such as Note;
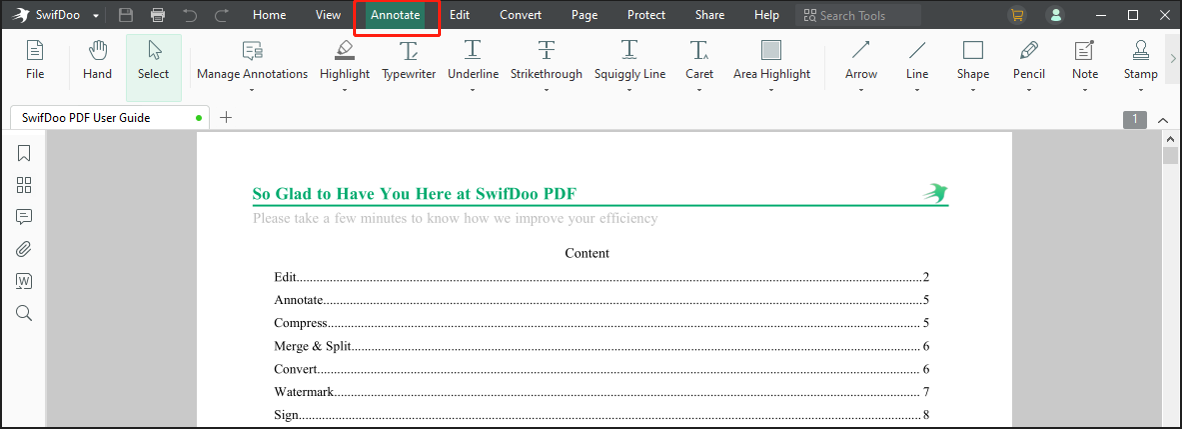
Step 3: Click a place on a PDF page and add a comment to the PDF in the pop-up box.
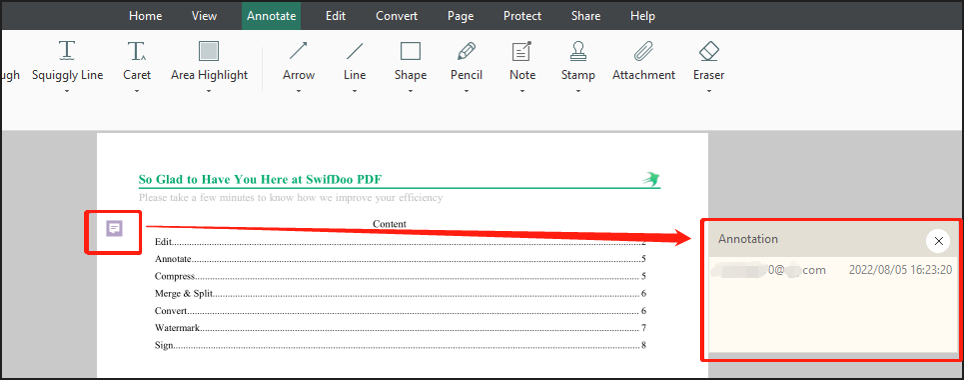
When needed, you can add comments to PDFs by directly typing text on them using the “Typewriter” tool. If you have added a shape, line, or highlight in PDF, double-click on it and a comment box will appear to allow for typing your comment. By hitting a comment in PDF within the PDF software, you have the option to change its color, opacity, line type, and other properties.
You can not only add comments to PDFs but also manage the comments in one place with SwifDoo PDF. To do that, click “Manage Annotations” in the “Annotate” section to open the comments panel in the left sidebar, then tap an icon or right-click on a comment to edit, reply, or delete it. Using the PDF software, you can print the added comments with your PDF file.

- Add comments, text boxes, watermarks, and signatures to PDFs
- Edit, convert, compress, combine, organize, and protect PDF files
- 7-day free service
Windows 11/10/8.1/7/XP
Way 2: Add Comments to PDF with PDF Expert
PDF Expert is a lightweight and simple-to-use PDF annotator to add comments to PDF documents. The free version of the software allows you to read, comment, and fill out forms in PDF. You can use your finger or the Apple Pencil to do the comment work. More advanced features such as converting PDFs require its pro version.
Learn how to add comments to a PDF for free with PDF Expert.
Step 1: Open your PDF file with the PDF annotator and choose Annotate on the top menu bar;
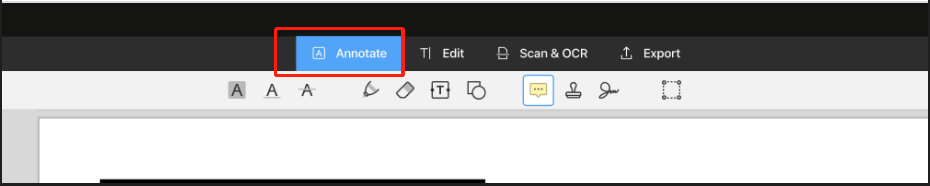
Step 2: Select Note, Highlight, Pen, or another tool in the drop-down toolbar;
Step 3: Tap a position on a PDF page and enter text in the comment box. Repeat the steps to add more comments to the PDF on your Mac.
Compared to desktop software, web applications sometimes may be more convenient to access. Find out which online tool to use and how it helps add a comment to a PDF in the coming part.
Way 3: Add Comments to PDF with PDF4me
Another free way to add comments to PDF is using an online tool, PDF4me. The software is developed to streamline your review work with a series of comment tools. It can be used to add pop-up comments, highlights, lines, and shapes in PDF documents. It also comes with PDF conversion, compression, combination, and a variety of other capabilities.
Take a quick look at how to add comments to a PDF online for free using this tool.
Step 1: Access the online tool in your browser and click Edit on the top of its website;
Step 2: Tap Select File to upload your PDF;
Step 3: Use the comment tools in the left sidebar to add comments to the PDF.
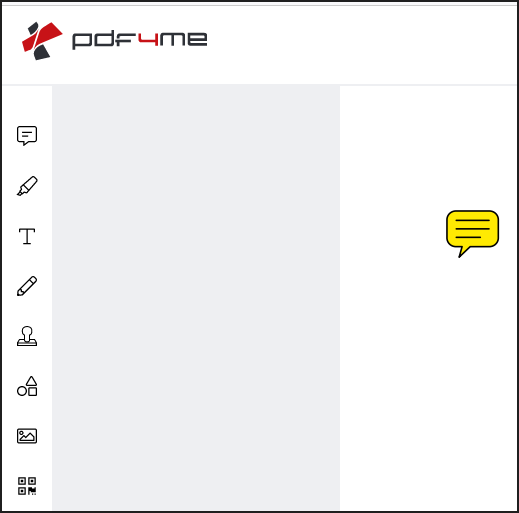
The online PDF comment and annotation tool is easy to use but only allows you to process one file per hour. Compared to desktop software, it runs slower.
Conclusion
All three PDF software allow you to add comments to PDF documents for free quickly. Most of them let you add common comments such as bubble comments. Among them, SwifDoo PDF enables you to add much more types of comments, including videos and audio. Importantly, after comment, you can review and manage all of them in the sidebar quickly. Get it for a 7-day free trial and you are able to test all the features.
With respect to how to add comments on PDFs using other tools, navigate to SwifDoo PDF's blog page to get more top PDF annotators on the market.








