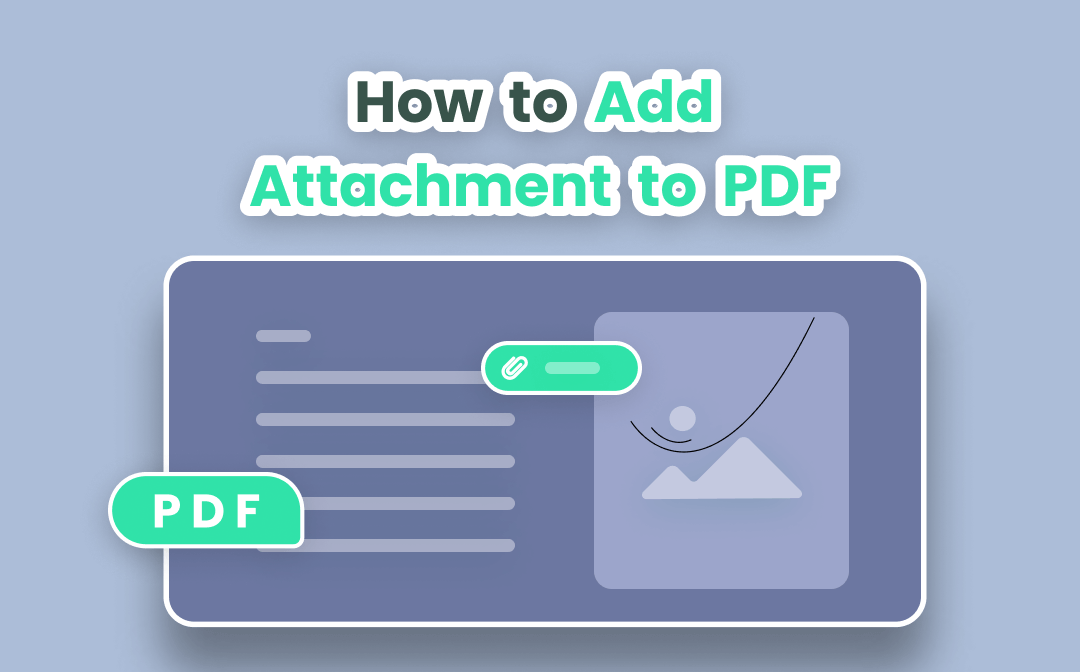
Usually, an attachment refers to an additional file that can be an image, video, text document, or any other supported file type. A PDF attachment can serve different purposes. For instance, users may need to prepare for professional theses or presentations.
When we deliver a PDF presentation, it is frequently needed to refer to external PDF attachments. This explains why some PDF programs permit the attachment of files to PDFs. Therefore, in this post, we will cover how to insert a PDF into another PDF.
How to Attach a File to a PDF on Windows
SwifDoo PDF
SwifDoo PDF is an all-rounder PDF annotating software on Windows. This desktop PDF annotator is able to add text, links, and images to pages. SwifDoo PDF allowed users to attach external documents to a PDF to provide more source information or references to a specific section. The detailed instructions are listed below:
Step 1: Get SwifDoo PDF for free from the official website or Microsoft AppSource;
Step 2: Launch the software and open a PDF document, then navigate to Annotate > Attachment;
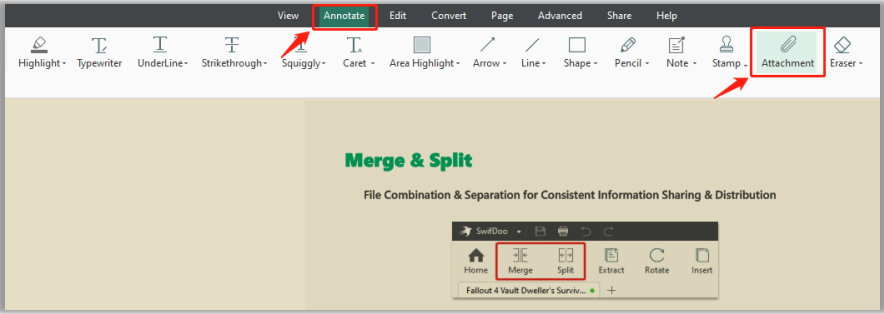
Step 3: After clicking on the Attachment, put the cursor at the needed place, then choose a file from a local folder;
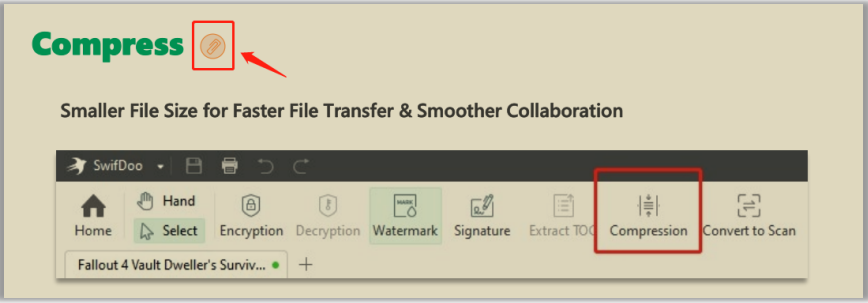
Step 4: When uploaded, an attachment icon will appear at the place you add the attachment.
This is the entire process of attaching documents to a PDF on Windows. Notably, this additional file can be an Excel, image, text, PDF, PowerPoint, or Word document. If you need to further access the attachment settings, just click “Attachment” in the left navigation bar. Users are allowed to change the attachment description and opening method.
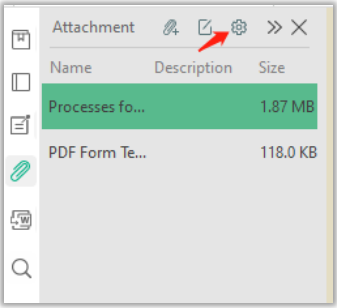
However, when you click on any attachment in the navigation panel, SwifDoo PDF cannot take you to the specific page where the attachment is inserted. This may be where improvements need to be made.
How to Attach a File to a PDF on Mac
Even though macOS has an easy-to-use default PDF viewer, Preview, this app is unable to attach a PDF to another PDF. If users need to insert files into an existing PDF on macOS, they need to think about other solutions.
Adobe Reader
Adobe Reader offers another option to attach files to PDFs. Maybe you have already learned about Adobe Reader, a free version of Adobe Acrobat. Exactly, Adobe Reader is a qualified PDF annotator and reader as well. Have a look at how to attach documents to a PDF in a few steps:
Step 1: Download Adobe Reader and start the program;
Step 2: Open a PDF that needs an attachment, select Tools on the menu bar, and then choose Comment;
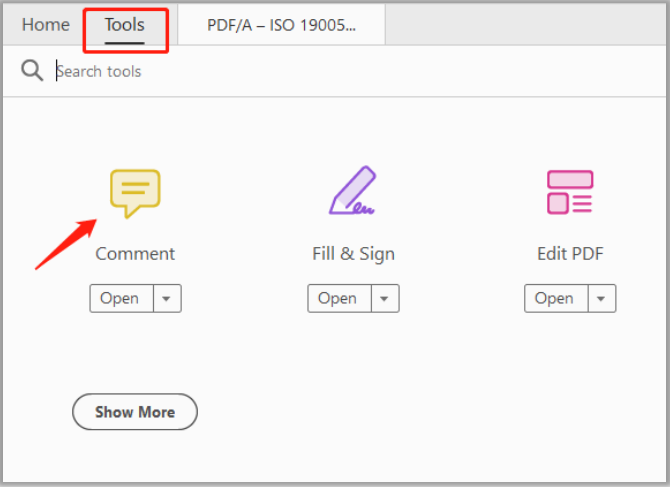
Step 3: Click Add File and choose an additional file from the local folder.
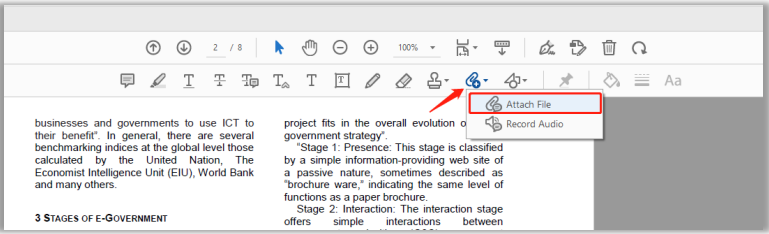
As the screenshot shows, Adobe Reader enables users to change the attachment icon, access the review history, and edit general information if necessary. Once the recipients need to save the attached file locally, just right-click on the attachment to choose “Save Embedded File to Disk”. Aside from the mentioned features, Adobe Reader is able to set the status of the attachment.
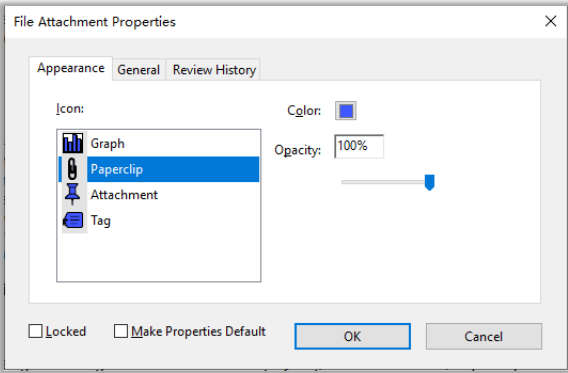
To reach a broader user base, Adobe Reader offers different versions so that it is compatible with multiple operating systems, like Windows, macOS, Android, and iOS. In other words, macOS users can turn to Adobe Reader to attach a file to a PDF.
On the whole, it is not difficult to attach files to PDFs. The provided solutions are reliable and safe to use. However, these two PDF programs are not freeware. SwifDoo PDF offers a 7-day free trial, while Adobe has a 7-day free trial. If all you need is a comprehensive PDF software program, then try SwifDoo PDF.
![How to Easily Insert a PDF into a Word Document [2025]](https://img.swifdoo.com/image/1471307784011128832.png)
How to Easily Insert a PDF into a Word Document [2025]
In some cases, users may need to add a PDF to a Word document for further explanation. See how to readily insert PDF into Word without any errors.
READ MORE >How to Attach a File to a PDF Online
Maybe you don’t need to attach a file to a PDF frequently, so the complicated registration or installation process seems to be a burden. In this case, only online tools can help. In this section, we recommend an online tool to help embed a file into a PDF.
Add attachments to PDF, Remove attachments
When we tried to find something useful online to help attach a file to a PDF, the process was full of ups and downs. Most online PDF editors can only add images or text to a PDF, rather than adding any attachments to a PDF. Eventually, we found Add attachments to PDF, a Chrome PDF editor, which can attach multiple files to an existing PDF without any charge. Here’s how to add documents to a PDF easily:
Step 1: Start your Chrome browser, and enter Add attachments to PDF, Remove attachments on the search bar;
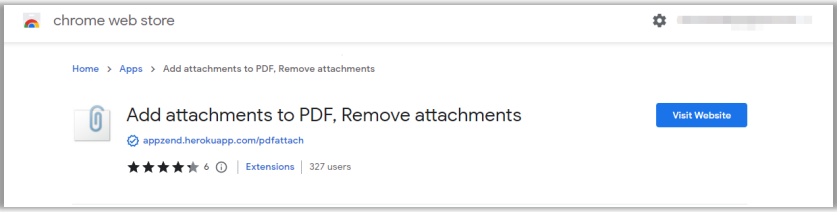
Step 2: Click the first search result and add this extension to your browser. When directed to a new website, upload two or more PDFs to the workspace as an attachment;
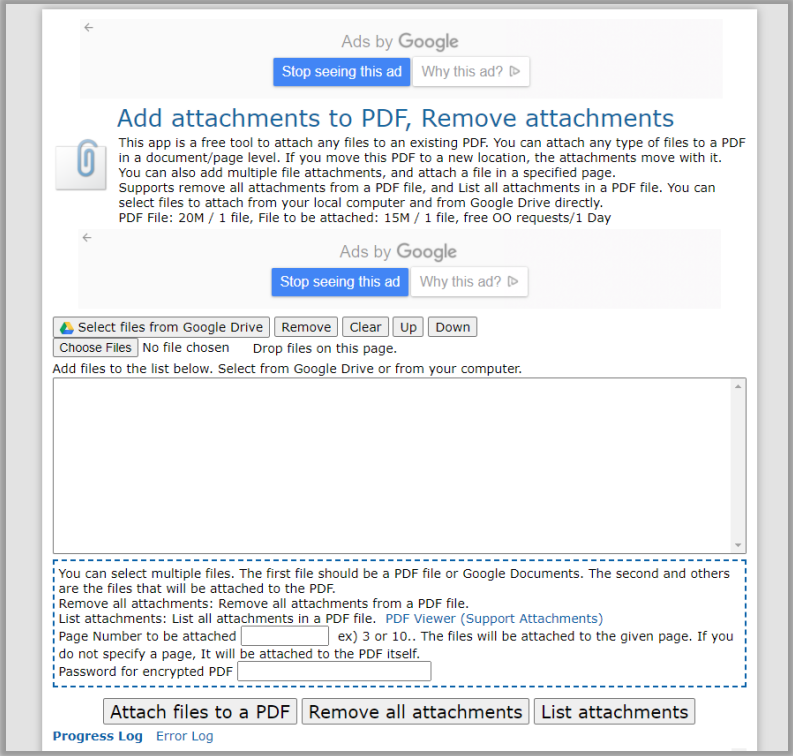
Step 3: When ready, click Attach files to a PDF to start adding attachment(s) to the first PDF document.
Relatively, this web-based tool is easy to use, and the instructions are provided on the website. Please note that, when you utilize this extension to attach a file to a PDF, the second and subsequent PDFs are attached to the first PDF document in the list.
I think the website design of this tool is less modern and intuitive, and the displayed ads can be annoying sometimes. It doesn’t matter, however, as this is, after all, a free PDF attachment adder tool.
Summary
During reviews and tests, we finally conclude that: embedding another file into a PDF is not that easy, especially with online tools. The good news is that most desktop PDF software programs have incorporated this feature to readily add an attachment to a PDF. That’s why we strongly advise users to insert a PDF into another PDF with desktop PDF annotators.








