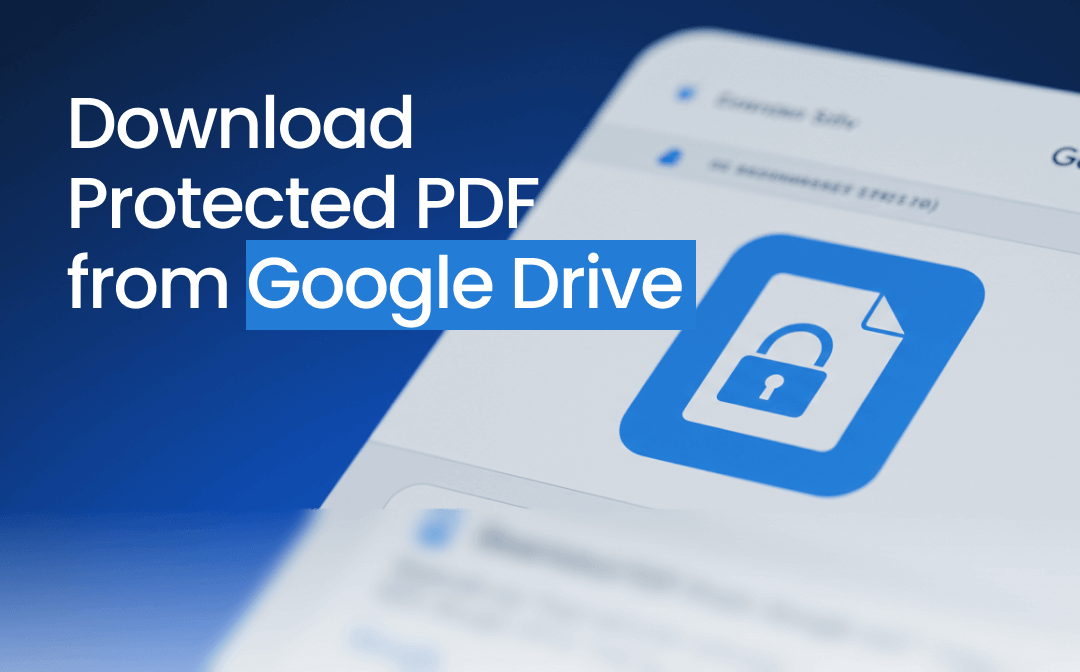
Part 1. Download Protected PDF from Google Drive via JS Code
With almost 47% of Americans forgetting their passwords a few times a month, the JS code method is especially useful. However, the mere mention of ‘code’ intimidates inexperienced users. Rest assured that this method of downloading protected PDFs from Google Drive is fairly simple and easy to use.
Follow the steps given below to download view-only protected PDFs from Google Drive.
Step 1: Open The File
Open Google Drive on your device and select the protected PDF file you want to download. Wait for the file to load completely before proceeding to the next step.
Step 2: Navigate to The Console Tab
Once it’s loaded, scroll to the bottom of the document and open the Developer Console. You can do that by clicking Ctrl + Shift + C in Windows or Cmd + Shift + C in Mac.
From the given options, select the Console tab.
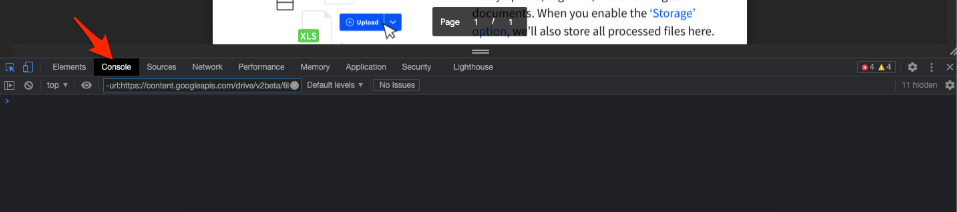
Step 3: Insert The Code
Next, copy and paste the following JS code in the Console tab:
let jspdf = document.createElement("script");
jspdf.onload = function () {
let pdf = new jsPDF();
let elements = document.getElementsByTagName("img");
for (let i in elements) {
let img = elements[i];
console.log("add img ", img);
if (!/^blob:/.test(img.src)) {
console.log("invalid image src");
continue;
}
let can = document.createElement('canvas');
let con = can.getContext("2d");
can.width = img.width;
can.height = img.height;
con.drawImage(img, 0, 0);
let imgData = can.toDataURL("image/jpeg", 1.0);
pdf.addImage(imgData, 'JPEG', 0, 0);
pdf.addPage();
}
pdf.save("download.pdf");
};
jspdf.src = 'https://cdnjs.cloudflare.com/ajax/libs/jspdf/1.5.3/jspdf.debug.js';
document.body.appendChild(jspdf);
Step 4: Download PDF
As soon as you paste the code, press Enter. The protected PDF file will be successfully downloaded to your device.
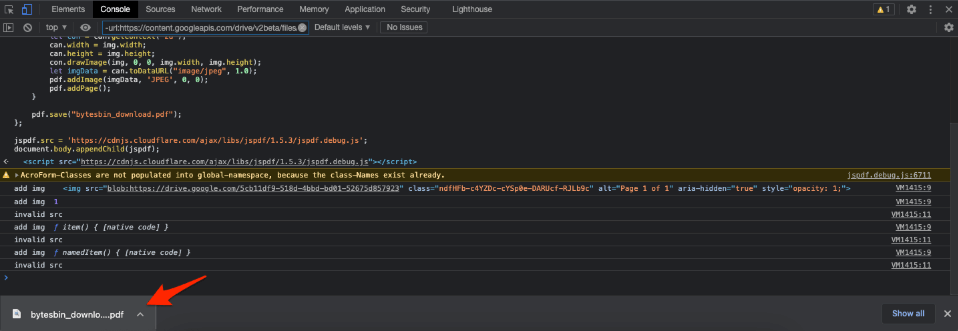
Part 2. Download Protected PDF from Google Drive with Downloader
Unfortunately, the previous JS method only works for simpler PDF files. A professional PDF Google Drive Downloader is the way to go if you want to download larger, more complex documents. To get you started, here’s a step-by-step guide to downloading protected PDFs from Google Drive with a downloader:
Step 1: Navigate Downloader
First, launch the PDF Downloader on a web browser and open the home page. There, you’ll find a search bar where you can enter the link to the PDF you want to download.
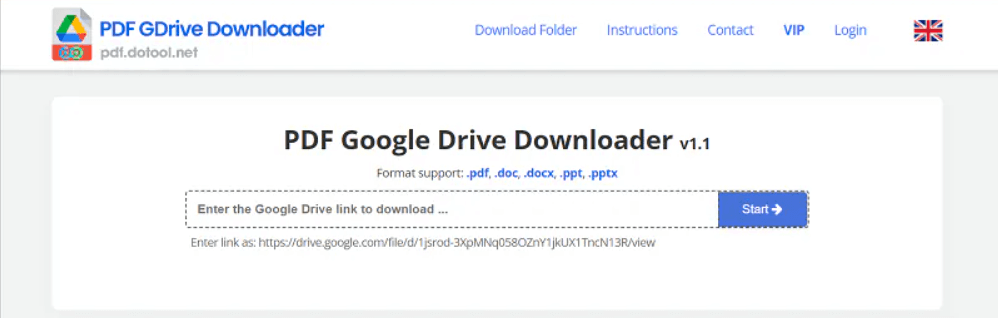
Step 2: Locate and Paste the Link
Look for the protected PDF on your Google Drive and right-click on it. From the given options, select Share and then Copy Link to get the Google Drive PDF link.
Return to the PDF Downloader and paste the link into the search bar. Then click the Start button to proceed.
Step 3: Download the File
Next, you’ll be asked to choose the quality of the PDF file. After you select, click Download and wait for the process to finish.
Depending on the number of pages, downloading the locked file may take a few seconds to a few minutes. Once it’s complete, the Downloader will return the link so you can download the protected PDF from Google Drive.
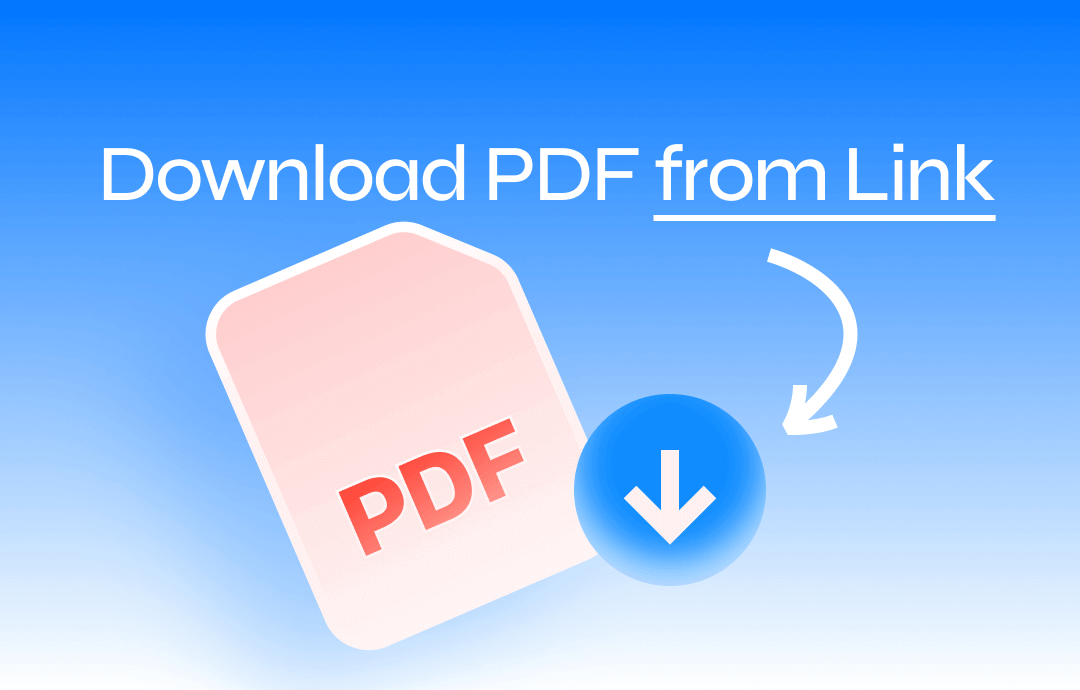
Download PDF from Link | 4 Ways
Looking to download PDF from link? Click this guide to explore the 4 stunning ways.
READ MORE >Part 3. Download Protected PDF from Google Drive by Converting Page to PDF
Another foolproof method to download a protected PDF from Google Drive is to convert the page into a PDF. You can also use this method to download view-only PDFs from websites. Here’s how you can do so:
Step 1: Go to Print
Click on the three dots in the top-right corner of your webpage's toolbar. A menu will show, from which you must select Print. You can also press Ctrl + P.
Step 2: Choose Destination
Expand the destination drop-down menu and select Save as PDF or Print to PDF. Chrome will then present a preview look of the PDF.
If you want to adjust the PDF file output, click More Settings. This will allow you to change the paper size, pages per sheet, page scale, background graphics, etc.
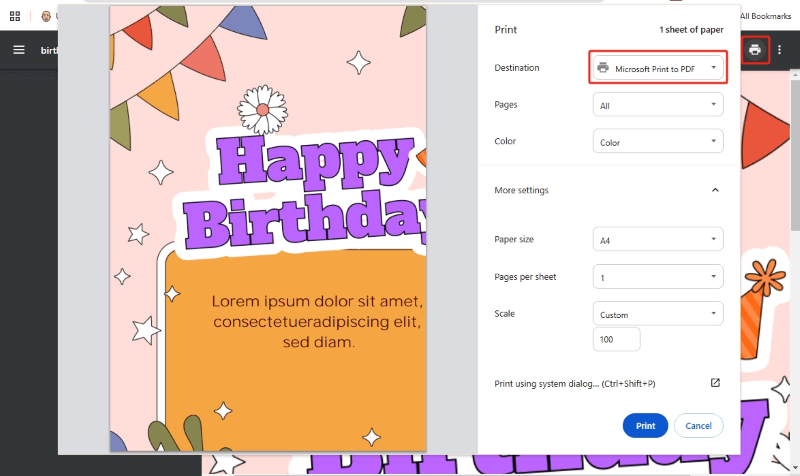
Step 3: Save the PDF
When you’re done, click Save and pick your device's location. Then, click Save again to save the protected PDF from Google Drive.
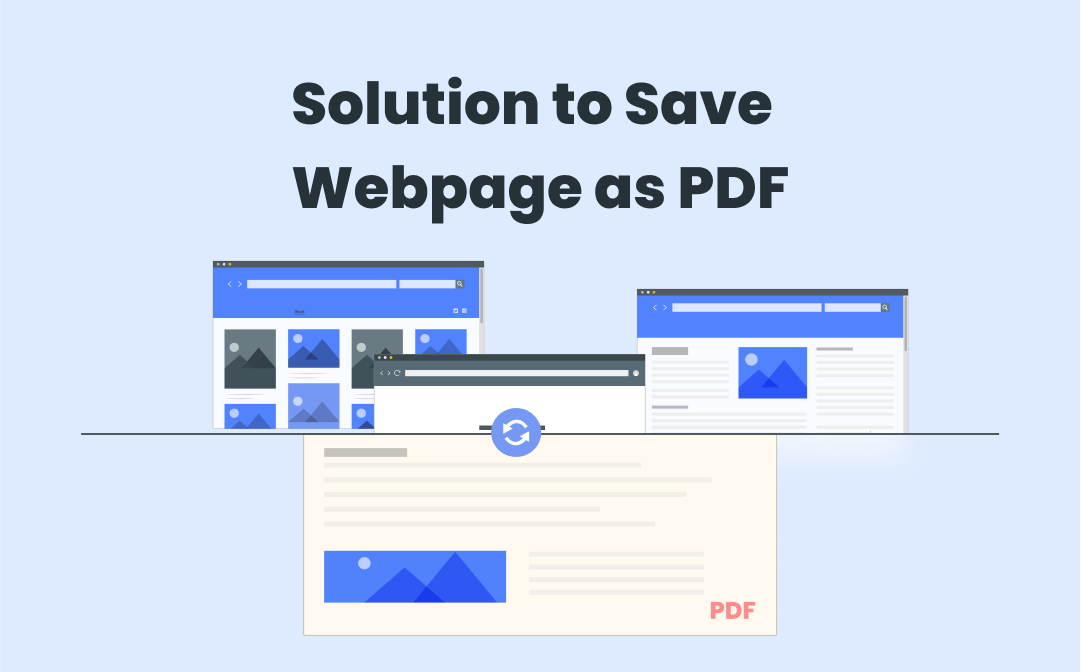
How to Save A Webpage as A PDF Easily for Free
Learn how to save a webpage as a PDF in this post. Saving a webpage as a PDF is good for offline use without a network connection.
READ MORE >Bonus Tip: The Best PDF Reader and Editor
Now that you can successfully download protected PDFs from Google Drive, it’s time to edit and annotate your findings. For this, there’s no better tool than SwifDoo PDF, an all-in-one PDF software. With just a few clicks, SwifDoo PDF can assist you in viewing, creating, locking, and unlocking your PDFs into a suitable file.
SwifDoo PDF is an AI-integrated PDF reader that offers you many advanced features. You can summarize, translate, proofread, and analyze any PDF with it. So, try SwifDoo PDF today and experience the ultimate solution to PDF documents.
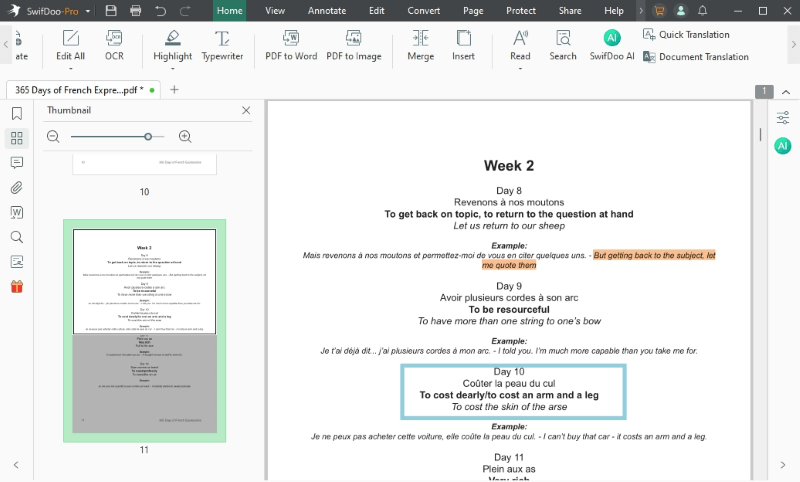
More readers:
![Top-rated 5 AI PDF Editors with Comparison [2025 Latest]](https://img.swifdoo.com/image/ai-pdf-editor.png)
Top-rated 5 AI PDF Editors with Comparison [2025 Latest]
Discover the top 5 AI PDF editors in 2025 with a comprehensive comparison. Improve your workflow with PDFs using these smart applications.
READ MORE >Conclusion
So, if you want to download a protected PDF from Google Drive, there are various methods. You can use a JS code or a PDF Downloader or convert the page into a PDF. However, if you want to edit and annotate your PDF, you can completely rely on SwifDoo PDF. So check out SwifDoo PDF for efficient, AI-integrated tools to help manage your PDFs.








