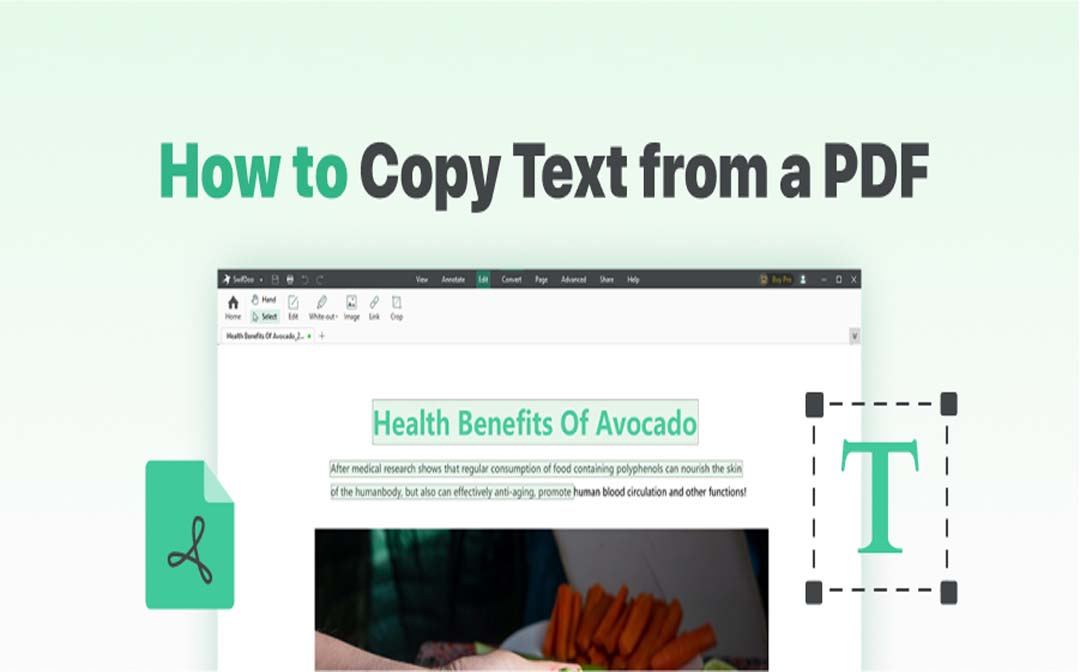
As PDF has become a popular file format in both life and work, we need to copy text from a PDF more frequently like we do in a Word file. However, the seemingly easy PDF copy and paste is sometimes complicated, particularly when dealing with scanned PDFs.
This post will\ discuss 4 quick methods to copy text from PDFs on Windows using SwifDoo PDF, Mac, and online.
How to Copy Text from PDF on Windows
As a versatile desktop PDF program, SwifDoo PDF is both an eligible PDF editor and converter on Windows 7 to 11. If you need to copy text from a PDF document and paste it anywhere, the app comes in handy to provide you with the best way. It can process any type of PDF.
SwifDoo PDF
SwifDoo PDF allows you to copy text from text-based PDFs directly and convert PDF to Word to copy the text, and OCR recognizes images or scanned PDFs for text extraction. A desktop PDF program can significantly improve working efficiency and productivity for those whose work involves many PDFs every day. This software is no exception for its powerful and rich features.
# Copy PDF Text Directly
Here's how to copy text from PDF:
Step 1: Download and install SwifDoo PDF on your device;
Step 2: Launch the software and import a PDF document;
Step 3: Drag over the text you need, and use the shortcut key Ctrl +C or right-click the selected text and choose Copy.
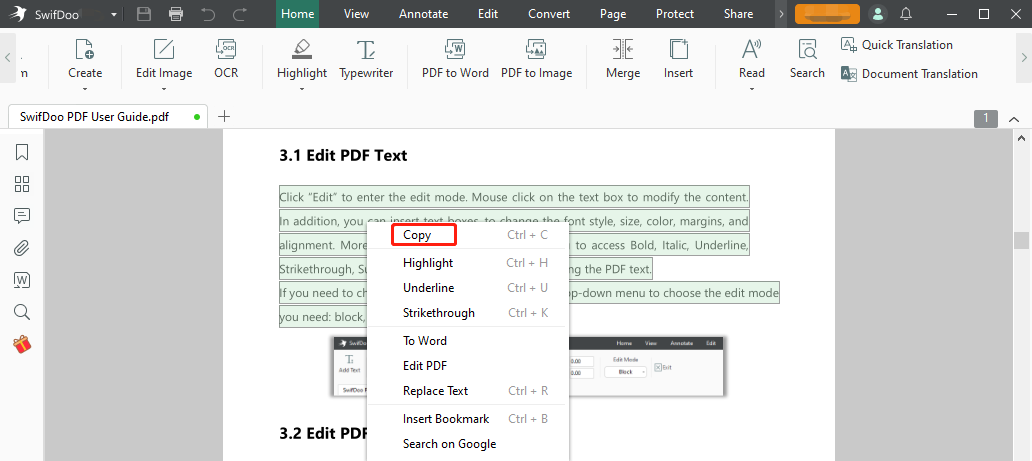
This straightforward method is suitable for those who just need to copy text from PDFs with only text or whose content is mostly text. If your PDF contains tables and forms, formatting and layout issues will arise. The text and data will not be arranged in columns and rows but as normal text. So, if you copy PDF text this way, you need to readjust the scattered them to proper locations, which is time-consuming.
That's why we write the next part and it's necessary to learn how to copy text from PDF by saving the PDF as a Word file.
# Copy Text from PDF by Converting PDF to Word
Converting PDF to Word is another preferable option to make a PDF copyable, as this method retains document integrity and keeps as much of the original formatting as possible. By converting rather than copying, users don’t have to be concerned with misformatting or misused fonts. Let’s look at how to copy text from PDF utilizing the SwifDoo PDF converter:
Step 1: Launch the PDF program and click PDF to Word;
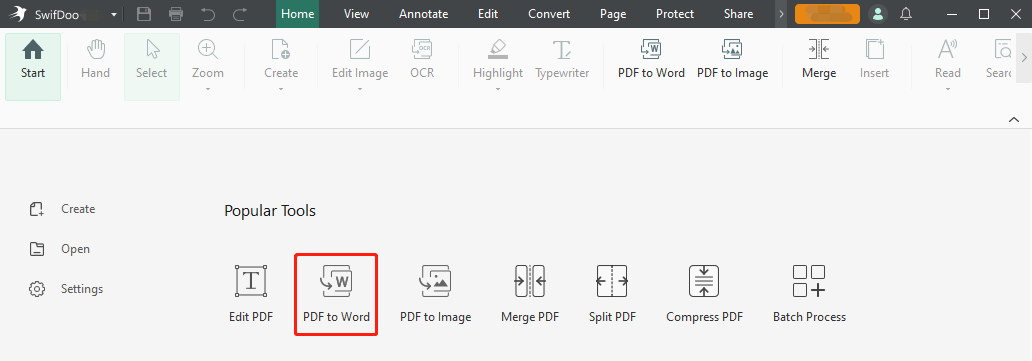
Step 2: Add your PDF document, specify the output path and choose Start;
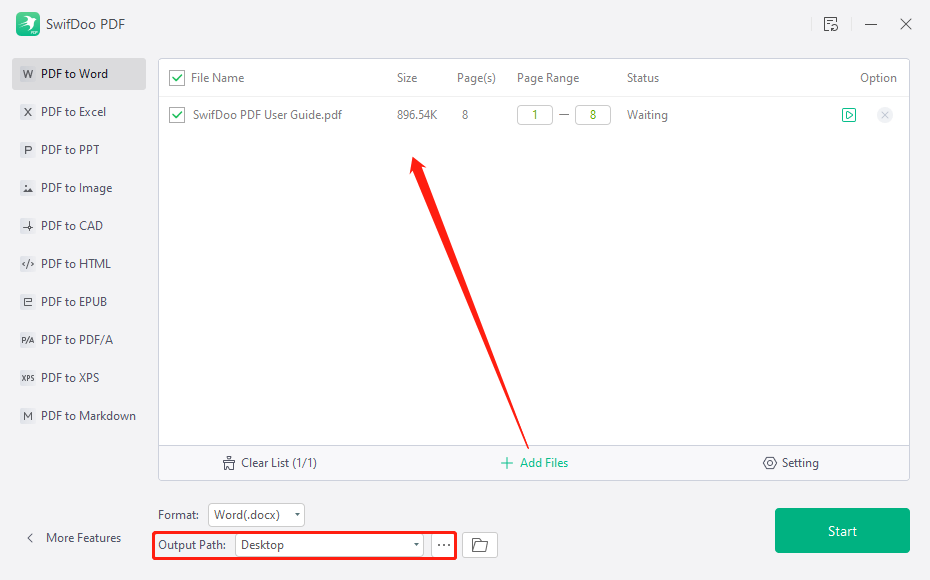
Step 3: Open the converted Word file and start copying PDF text.
Converting a PDF document into an editable file is a feasible way to copy text from PDFs, but there is another way to achieve your goal. If your original PDF document is image-based or a scan, which causes many headaches when copying the text, you can apply OCR. Read on to find out the effective solution.
# How to Copy Text from Image or Scanned PDF
Once your PDF is a scanned copy or image-only PDF, these approaches may fail you. The converted file is neither editable nor copyable, therefore users cannot copy anything from this PDF.
The best workaround for copying text from images or scans from PDFs is to use OCR. Learn how to use OCR to get your job done easily.
Step 1: Open your image or scanned PDF with SwifDoo PDF on a PC;
Step 2: Click Apply OCR in the notification bar;
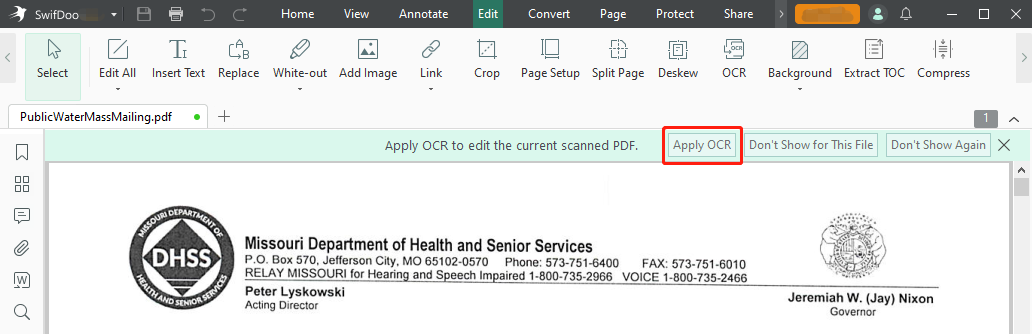
Step 3: Select the document language, set the output options, and click Apply;
Step 4: Wait for the document text recognition;
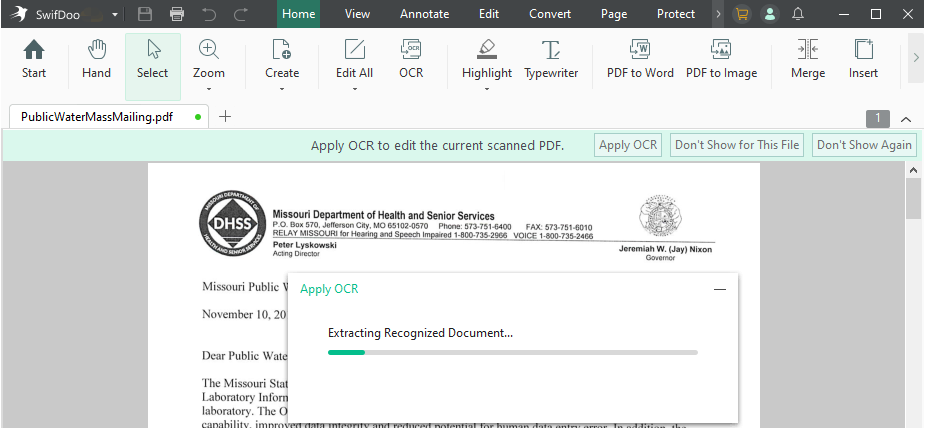
Step 5: Select and copy text from the PDF as needed when the process finishes.
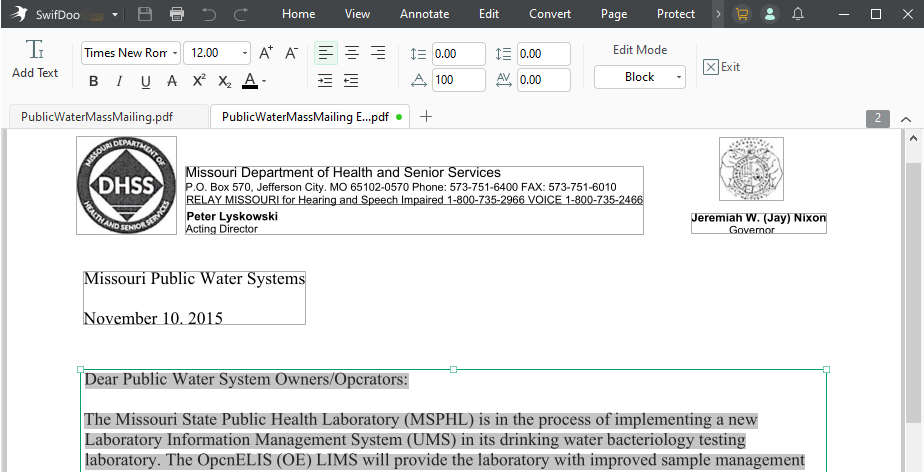
# How to Copy Text from a Secured PDF
When you copy text from PDFs that are secured against copying, you definitely will not be able to do that unless you have the right passwords or a PDF password remover. If this PDF is safeguarded by an open password, there is no way around it, but you can enter the password when copying the text. In case this PDF file is under the protection of a permission password, SwifDoo PDF is the PDF editor you ought to utilize.
Discover how to copy text from a protected PDF:
Step 1: Open the secured PDF in SwifDoo PDF, and enter the open password if there is to access it;
Step 2: Click Permission Removal in the notification bar and click Apply in the decryption dialog box;
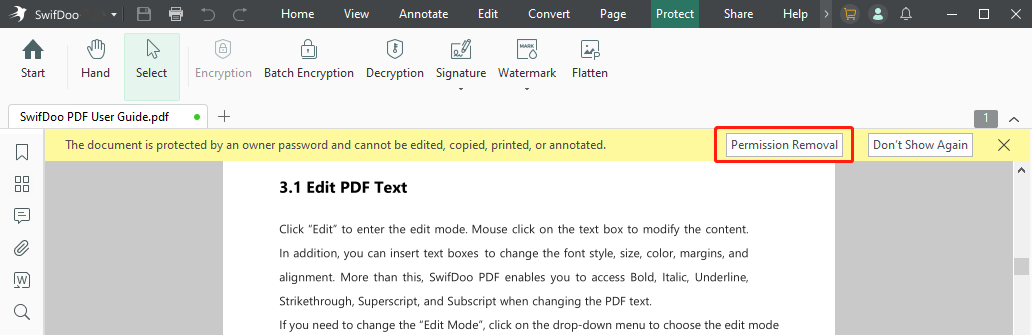
Step 3: The PDF is not secured anymore, and you can copy text from the PDF normally.
How to Copy Text from PDFs on Mac
Mac users don’t need to rely on additional software to copy text from PDFs. Apple’s built-in word processor and PDF viewer, Preview, can fulfill your needs for copying and pasting from a PDF to plain text, emails, or other documents.
Preview
Preview is a useful app that comes with all the basic PDF annotating and editing features. It allows you to mark up, sign, and combine PDFs as well as separate PDF pages on Mac for free. Take a look at how it helps copy text from PDF.
Step 1: Open your PDF file with Preview;
Step 2: Click Text Selection in the tab Choose Text;
Step 3: Navigate to the text where you need to copy, and left-click the mouse to select the text;
Step 4: Choose Edit to select Copy.
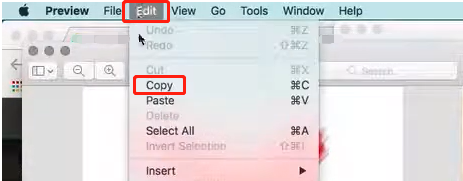
How to Copy Text from a PDF Online
Your need to copy text from PDFs can be met by browsers and online tools which emerge to deal with common PDF-related needs without the registration and sign-in process. Let's take Google Chrome and Text Extractor to demonstrate how to copy words from PDFs online.
Google Chrome
An Internet browser not only allows you to search for something but can also help you view a PDF document. Let’s take Google Chrome, for example, as it has the biggest share in the market. Here's how to copy text from PDF on Mac:
Step 1: Right-click the PDF file to choose Open with;
Step 2: Select Google Chrome to open the PDF;
Step 3: Navigate to the word or phrase you need to copy and left-click your mouse;
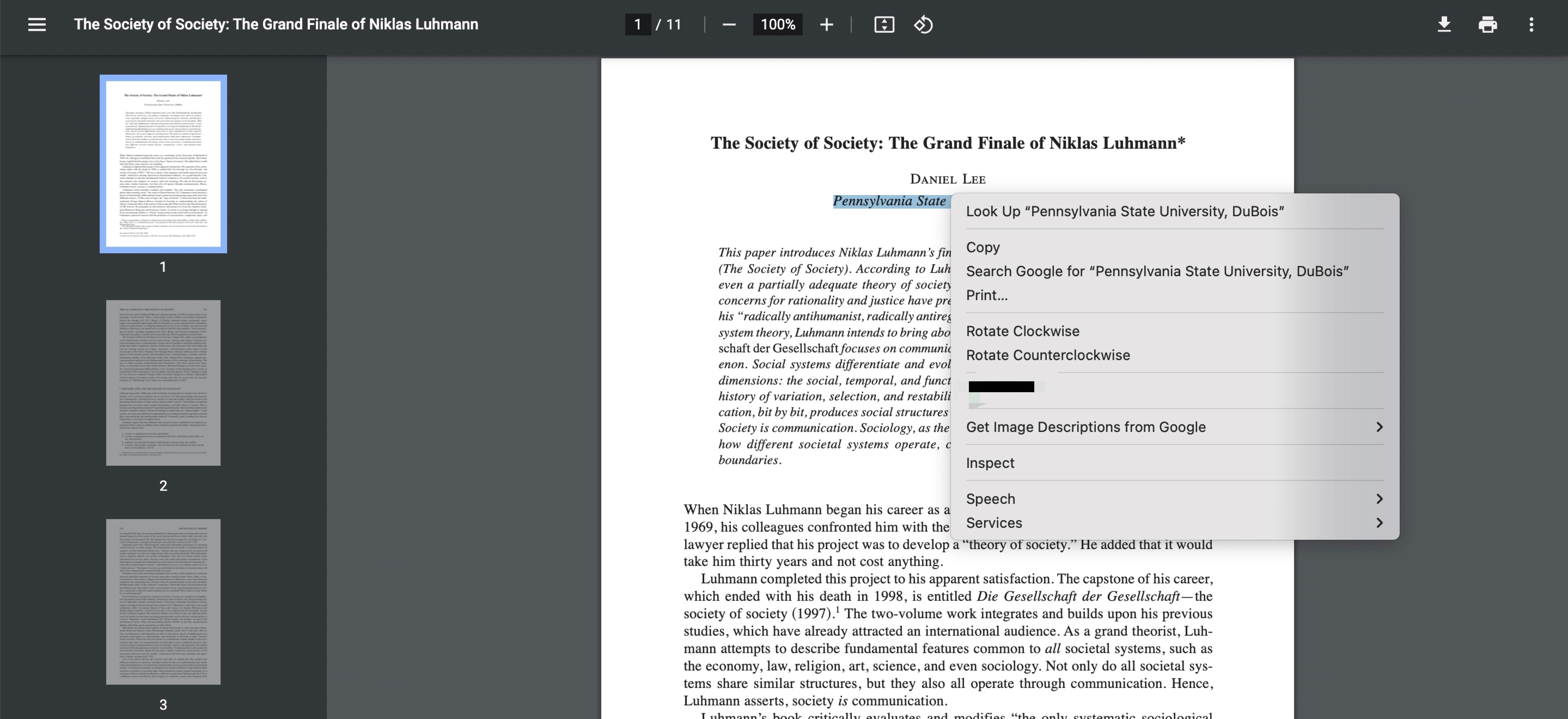
Step 4: Click Ctrl + C or right-click the selected text to choose Copy.
ExtractPDF.com
ExtractPDF.com lets you copy text from PDFs as a professional online PDF text extractor. It works by exporting your PDF as plain text. This online program can also extract graphs, fonts, and charts within a PDF. What impresses me is this tool requires no registration or payment. Take a look at how to copy text from a PDF using the software.
Step 1: Access the online text extractor in any browser;
Step 2: Upload a PDF file from the local computer or enter the URL of the PDF;
Step 3: Click Start to extract the text within the PDF file;
Step 4: Choose Text to copy the text from the current PDF.
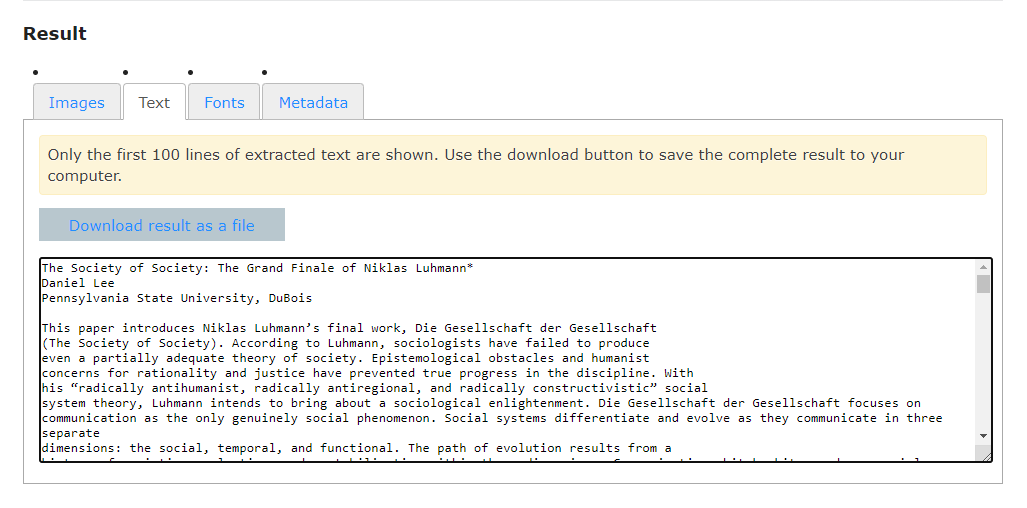
Reasons That Cause Failures in PDF Copying and Pasting
At times, users may face difficulty in copying text from PDF due to the way the document was saved; such as secured or encrypted PDF, or image-only. The following elaborates on methods to deal with these failures.
How to Copy Text from Image-only PDF
First things first, what is scanned PDF or image-only PDF? This type of PDF is often created by scanning physical paper documents or converting camera photos to PDF without the use of OCR technology.
The content is completely locked within an image and has no underlying text layer. Simply put, this document only contains the scanned image and is not searchable and editable. The only solution to copy text from PDFs created by scanners or photos is to perform OCR.
OCR stands for Optical Character Recognition, which is to recognize text by converting images of typed or printed text into machine-encoded text. In this way, you can copy text from scanned PDFs. PDF applications like SwifDoo PDF, Foxit PDF, and Nitro PDF, provide good-quality OCR results.
How to Copy Words from Secured PDF
At times, you may want to copy text from locked PDFs received from others. Usually, the sender may have set certain editing permissions before sharing so that the recipients cannot edit or copy any text from secured PDFs. Many developers have noticed this trend and have provided an “Unlock PDF” feature to remove PDF password protection. Like what's mentioned above, SwifDoo PDF is one of the best PDF password removers that enables you to get rid of permission protection from PDFs without a hassle.
Wrapping Up
Traditionally, we may reckon it is the same easy-to-copy text from PDFs and paste anywhere you want as we usually do in MS Office products. Due to the types of PDFs, making a PDF copyable is not that simple, especially when we work with scanned PDFs and password-protected PDFs. Hope this article has well resolved your problems related to PDF copying and pasting.








