
Quick Start
➡️ With the iOS update, users can now make simple edits to the PDF in the Files app, including adding text. After opening the PDF in the Files app, click the Pen icon to add a text box and enter text.
➡️ In addition, you can use a professional PDF app like SwifDoo PDF for iOS to help you complete the task. The application is more feature-rich and is ideal for people who often need to work with PDF documents on their phones.
Next, I’ll show you how to add text to PDF on iPhone using those two apps.
Part 1. Add Text to PDF on iPhone via Files App
Files app is a built-in file management app that lets you access all your files in one place. It's a great choice when you want to make basic, quick, and easy edits to a PDF. In the File app, you can type on a PDF on iPhone, create and add signatures, fill out forms, and more.
However, the File app has limited functionality compared to professional PDF editors. It may be slower to process larger PDF files than apps designed to handle such tasks efficiently. If you need advanced PDF editing features, you can move on to the next part and learn more.
Here is how to add text to PDF on iPhone in the Files app:
1. Open the Files app and tap the PDF you want to edit.
2. Tap the Pen icon in the lower right corner and tap the Plus icon.
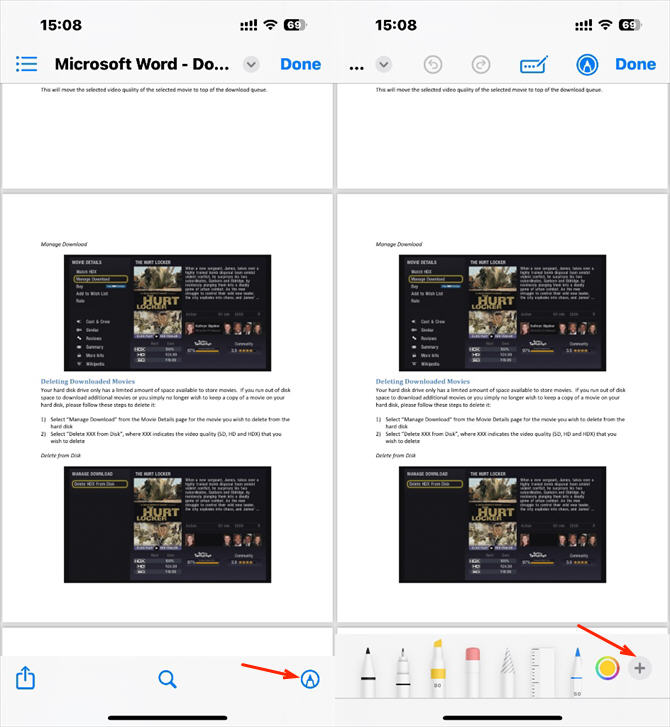
3. Choose Add Text. This will allow you to add a text box and enter text. If you want to adjust the font, size, color, etc., tap the icon at the bottom and choose your preferred option.
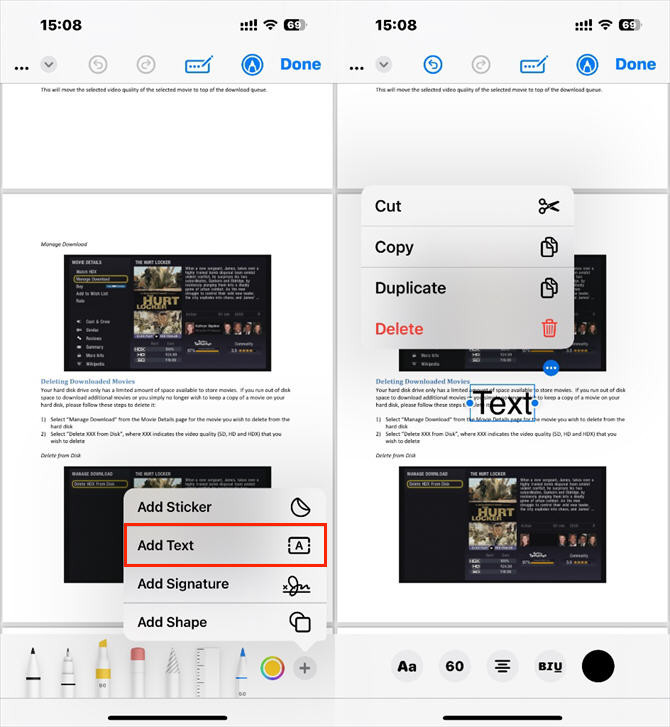
Follow the steps below if you want to fill out forms.
- Open the PDF in the Files app and tap the Pen icon.
- Tap the AutoFill button at the top. Choose a blank field and enter the text as needed.
- Tap the blank fields in turn and enter the text to complete all fields.
Part 2. Add Text to PDF on iPhone via SwifDoo PDF
Files app can help you edit PDFs on iPhone, but it may not meet all your needs. After all, it's not a specialized PDF editor. If you want to manage and edit your PDF documents like a professional, SwifDoo PDF for iOS will be a better choice.
SwifDoo PDF has a very simple user interface. Even if you've never used an app like this, you can quickly find the tools you need and start editing. With SwifDoo PDF, you can add text boxes to PDF, enter text, and adjust fonts, colors, and sizes.
Next, I’ll show you how to use SwifDoo PDF to add text to PDF on iPhone. Click the download button to get this app and follow us!
1. Open SwifDoo PDF on your iPhone. Go to the Home page and tap the Plus icon. Choose Files to select the PDF you want to edit.
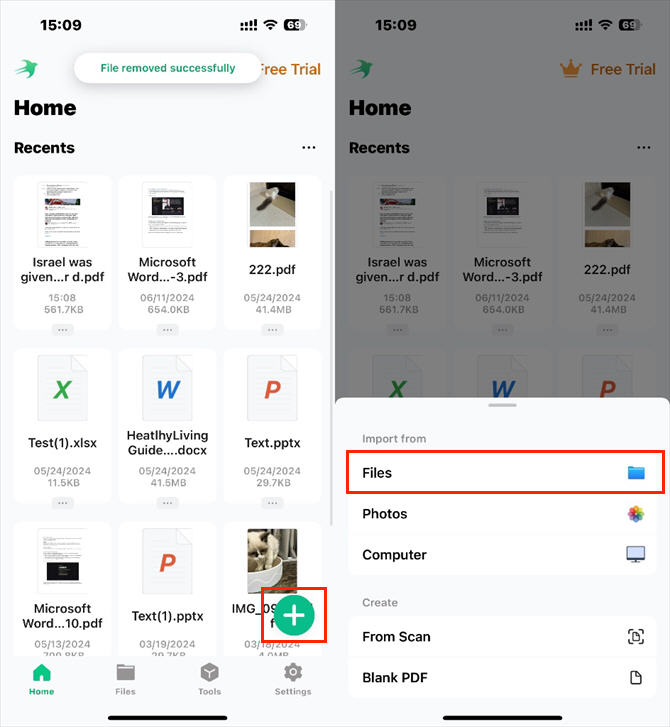
2. Tap the Read icon at the bottom and select Annotate.
3. Tap the Add Text icon.
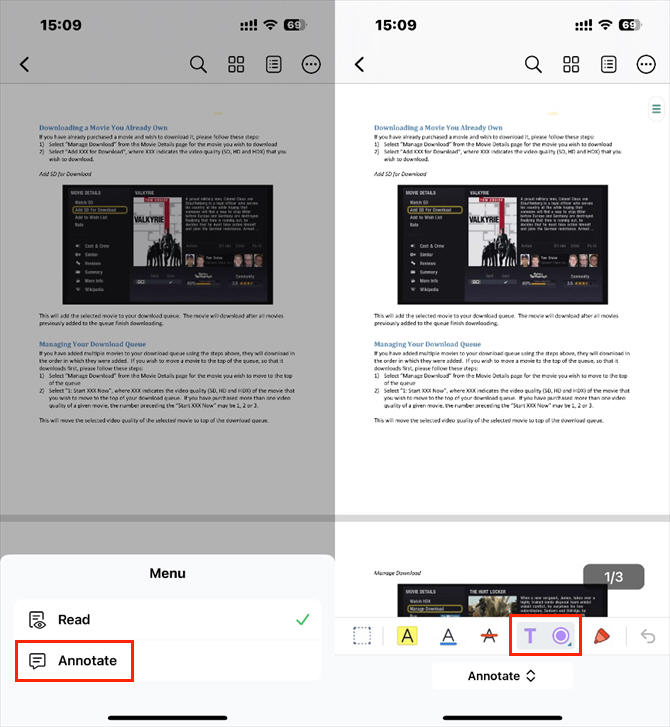
4. Adjust the color, font, and size as needed. Place the text box on the page and enter text.
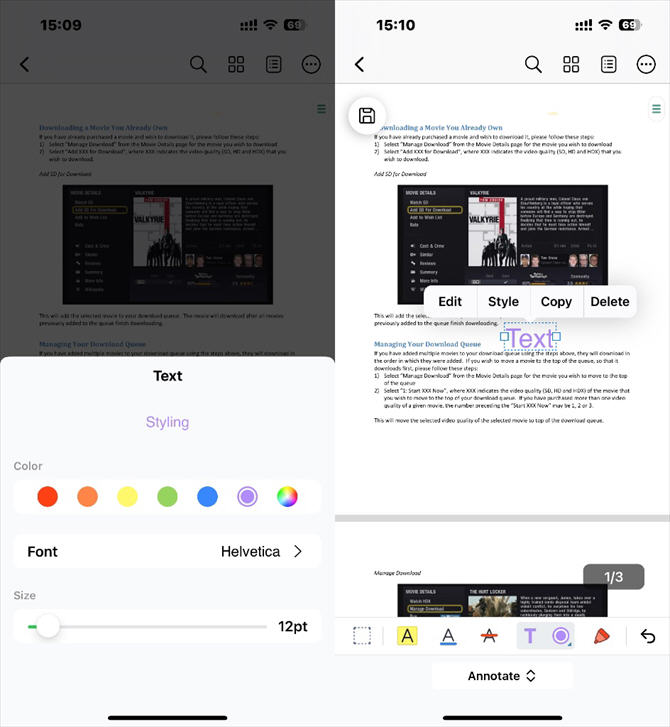
5. Finally, tap the Save button to save the changes.
Having this app equals getting a feature-rich PDF processing toolkit. Give it a try!
Add Text to PDF on iPhone FAQs
Q: How do I add text to a PDF on my iPhone for free?
The built-in Files app can help you add text to a PDF on your iPhone for free. It is pre-installed on the iPhone, so there is no need to download additional software or pay additional fees.
- Go to the Files app and open the PDF you want to edit.
- Tap the Pen icon and choose the Plus icon.
- Select Add Text. Place the text box and enter text.
Q: How to add text boxes to PDF on iPhone?
- In SwifDoo PDF, open the PDF file.
- Tap the Read button and choose Annotate.
- Tap the Add Text option, and you can place the text box on the page.
Q: How do I fill in a PDF on an iPhone?
- On your iPhone, open the Files app.
- Find the PDF you need. Tap the Pen icon.
- Tap the the AutoFill button.
- Tap a blank field and enter text.
More methods: How to Fill out a PDF Form on iPhone
Final Words
That’s all about how to add text to a PDF on iPhone. In general, you can save the PDF to the Files app and use its Markup feature to add text. However, if you want more advanced PDF editing features, SwifDoo PDF for iOS is the way to go. Just choose according to your needs.








