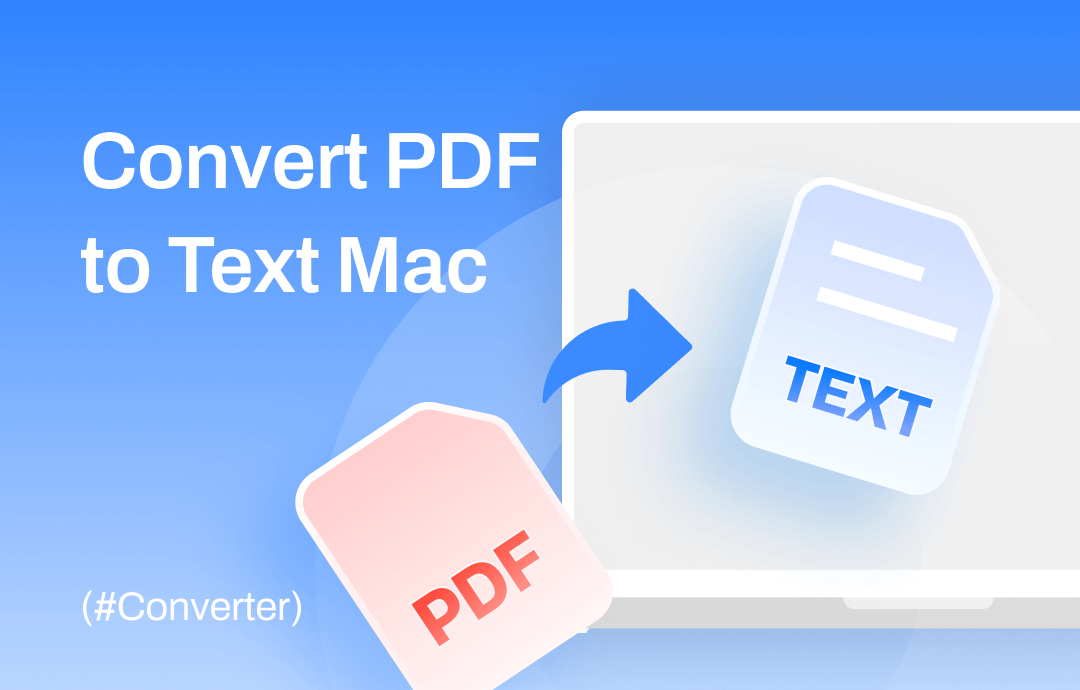
Why Convert PDF to Text on Mac?
PDF is considered the ideal file format when archiving and sharing formats because it's designed to be uneditable. Though editing PDFs becomes an easy task, you still need to make more effort to edit a PDF file. However, if you know how to convert PDF to Text, you can create a TXT file and modify all text content at will. In addition, transforming PDF to text also helps enhance the searchability of your file, enabling readers to locate specific information in seconds.
How to Convert PDF to Text on Mac
In this section, we'll offer you detailed instructions for converting PDF to TXT files with various tools. Let's dive in!
Method 1. Using Built-in Tools
MacBook offers two built-in tools supporting converting PDF to Text: Preview and Automator. We will walk you through the process with step-by-step guides. Just check the content below:
1). Convert PDF to Text for Free with Preview
Preview is the default PDF viewer and editor on macOS that enables users to convert PDF to images and Office documents. When converting PDF to TXT, Preview has a feature that allows you to select all the text content, making it convenient for Mac users to extract Text from PDF documents.
Here’s a detailed guide:
- Open a PDF in the Preview app.
- On the top navigation bar, select Edit > Select All.
- Right-click any highlighted text and copy them to your clipboard. Alternatively, you can press Command + C on your keyboard.
- Open a text editor or word processor and paste the copied text content to this new document (press Command + V).
- Save the text file, and the conversion is finished successfully.
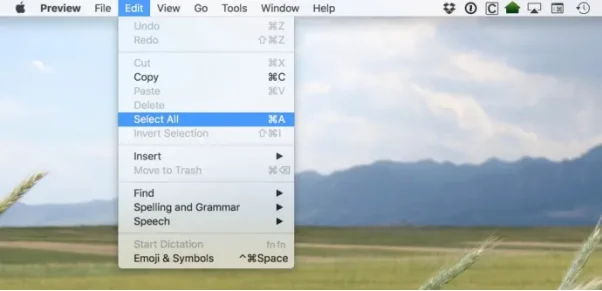
2). Convert PDF to Text in Bulk for Free with Automator
Automator is another powerful built-in tool on Mac that serves as a smart assistant for automating repetitive tasks. If you have multiple PDF files that need to be converted in a short time, Automator is a good choice for streamlining the process.
Steps for freely batch converting PDF to Text on Mac:
- Launch the Automator app.
- Choose New Document and select Workflow.
- Drag and drop all the PDF files you want to convert. Then, select PDFs in the left panel.
- Select Extract PDF Text action to the workflow area and adjust related output settings.
- Confirm the conversion by clicking Run in the top-right corner.
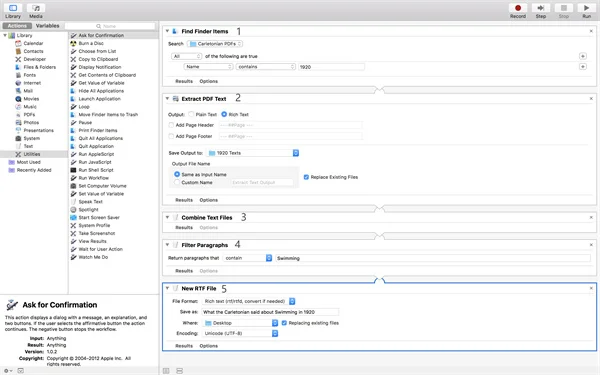
Method 2. Online Converters for Mac Users
Simply copying text content from a PDF file and pasting it into a text editor easily leads to a disorder in your file. And you may miss words during the copy-and-paste process. Luckily, it's convenient to find a dedicated PDF to TXT converter that helps turn PDFs into pure text files.
In this part, we'll introduce you to a popular online PDF converter named Xodo, which supports converting PDF to Text online for free.
Xodo is an all-around PDF tool that empowers you to compress, annotate, crop, convert PDF, etc., without a hassle. Its online tool enables all users to edit one PDF file for free without logging in. When converting from PDFs with Xodo, it supports the following file types/formats: images, Office documents, PDF/A, HTML, and Text. More importantly, the Xodo online converter also boasts OCR technology, making it easy to recognize Text from image-only PDFs.
How to convert PDF to text online for free:
Step 1. Open your web browser and navigate to Xodo’s website.
Step 2. Hover your mouse on Tools and select PDF to Text.
Step 3. Import the PDF file you need to convert and click the Convert button to transform PDF to text.
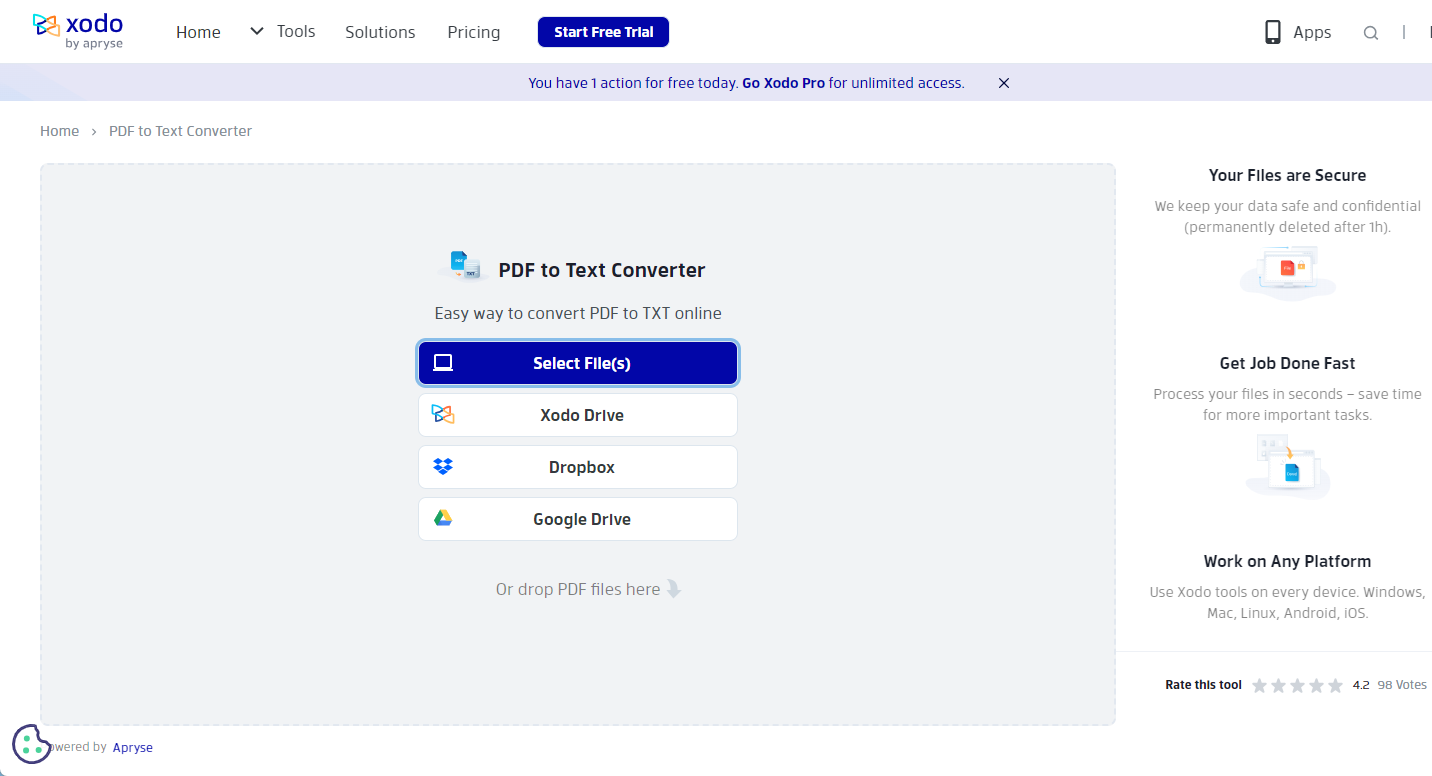
Step 4. Download the converted text file to your MacBook.
Method 3. Third-party Software Options
The third method to convert PDF to TXT on a Mac is to use third-party programs. Preparing a powerful desktop PDF editor guarantees a seamless experience when you need to deal with PDF-related issues while having no connection to the Internet.
1). Convert PDF to TXT with Adobe Acrobat
The most famous PDF editor is definitely Adobe Acrobat. Acrobat plays a leading role in the PDF editor industry. With no bias, you can solve almost all the PDF issues in Acrobat; whether you need to convert, compress, sign PDFs, or other functions, you can find a way out in this program.
Let’s see how you can turn PDF into TXT in Adobe Acrobat Pro DC:
Step 1. Launch Acrobat and open a PDF file.
Step 2. Go to Tools center and select Export PDF.
Step 3. Click More Formats and choose Text (Accessible) or Text (Plain).
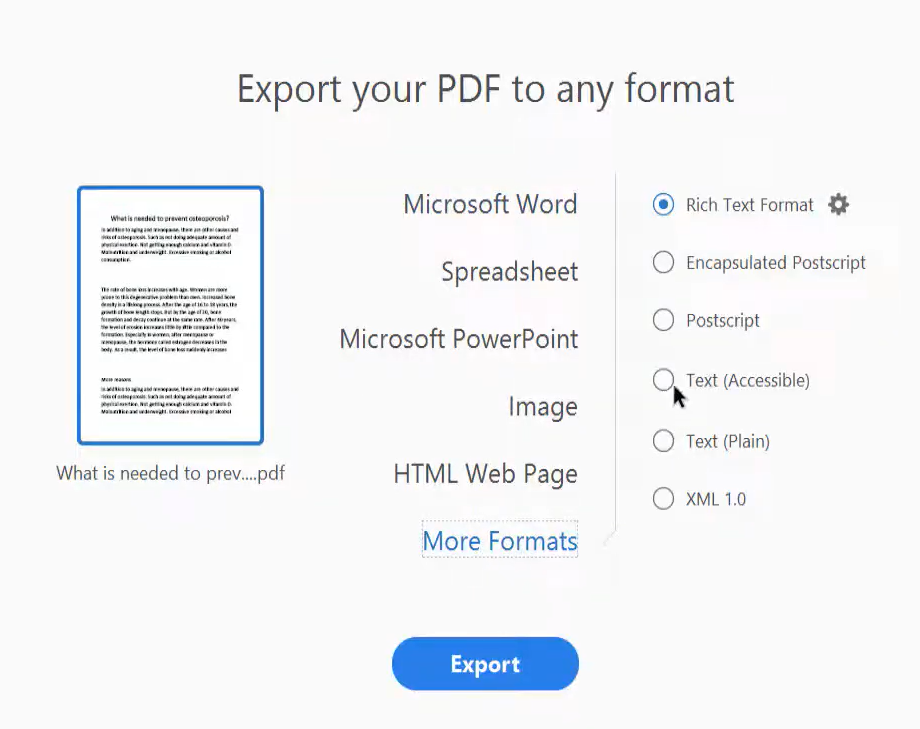
Step 4. Confirm Export and select output destination. Then, click on Save.
Text (Accessible) is a type of rich text that contains various formatting such as font size, style, color, etc.
Text (Plain) means a pure text file with no text formatting or styles.
2). Convert PDF to TXT with PDF Expert
Another worthwhile option could be PDF Expert. It’s a powerful PDF editor with a user-friendly interface that is designed for Apple products. It’s available for Mac, iPhone, and iPad and syncs your information across devices, making your workflow more organized.
PDF Expert may not perform as well as Adobe Acrobat because it offers fewer functionalities. However, for casual users who only need
PDF to text file conversion in PDF Expert on Mac:
Step 1. Launch PDF Expert on your MacBook and open a PDF file.
Step 2. On the top toolbar, click Export and select to Text.
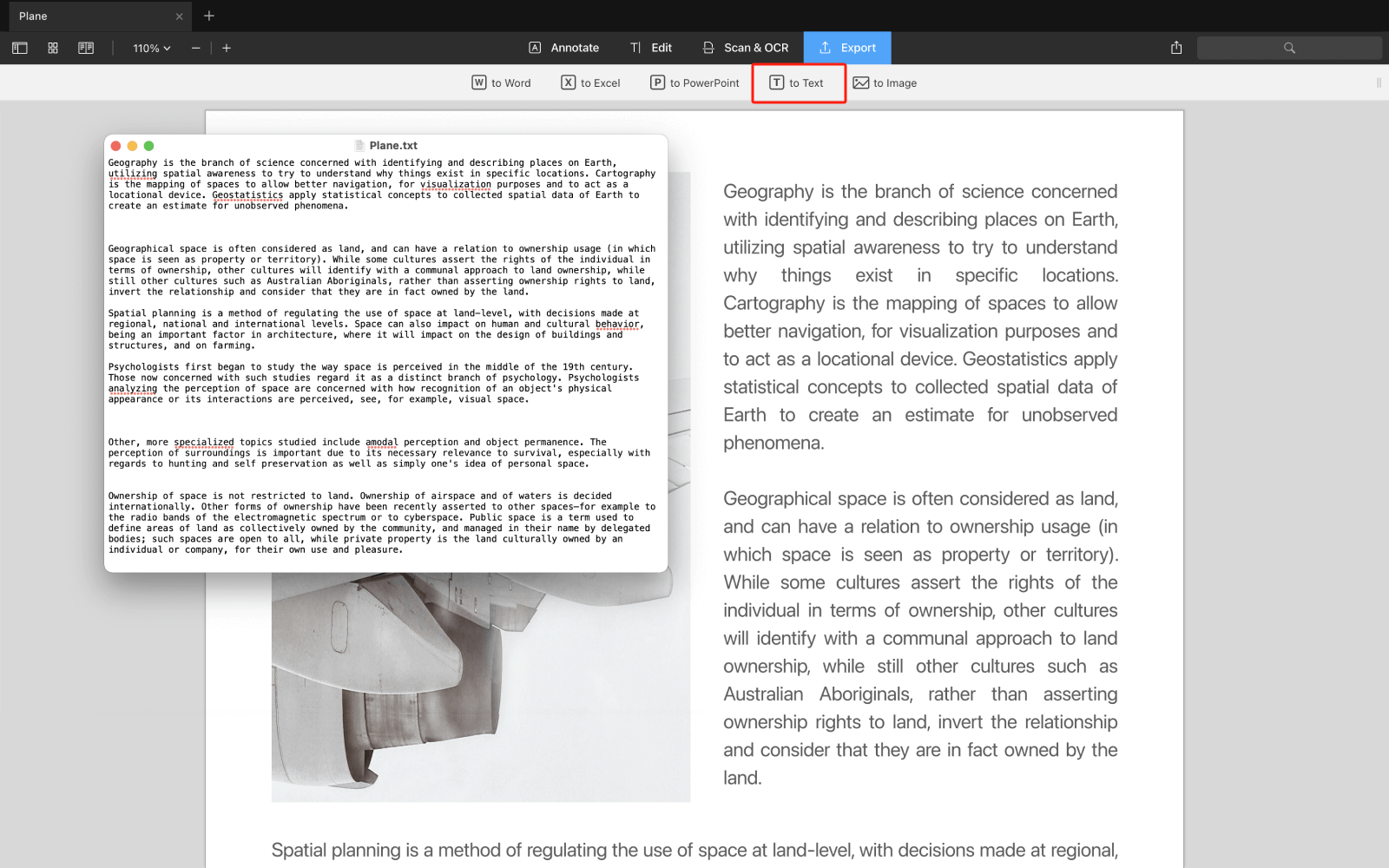
Step 3. Type the file name and save the converted TXT file to your device.
Bonus: Best PDF to Text Converter for Windows
For Windows users who also need to convert PDF to Text, we highly recommend SwifDoo PDF. It's an all-around PDF converter that works perfectly on Windows operating systems. SwifDoo PDF supports converting PDFs to/from various file formats efficiently without compromising formatting or quality. The following chart offers you a comprehensive view of supported file formats in SwifDoo PDF:
| Office Documents | Word, Excel, PowerPoint |
| Image | PNG, JPG, BMP, TIFF |
| CAD | DWG, DXF |
| Others | TXT, HTML, EPUB, PDF/A, XPS, Markdown |
Click the following download button to download and install SwifDoo PDF for your Windows PC:
Additionally, SwifDoo PDF also has a free online tool for you to convert PDFs hassle-free with your web browser.
It has also released SwifDoo PDF for iOS and Android, with which you can convert your PDFs to Text on your mobile phone anytime. Furthermore, the SwifDoo PDF for Mac is also on the air.
Conclusion
Mastering the PDF conversion ability helps you effortlessly switch among different file formats. For Mac users, knowing how to convert PDF to text on Mac helps you make PDFs editable without breaking a sweat. In this comprehensive guide, we’ve offered you five tools to turn PDF into text files, covering from online tools to desktop programs, built-in apps to third-party software. Just choose the most appropriate tool according to your requirements.
Share this article if you find it helpful:








