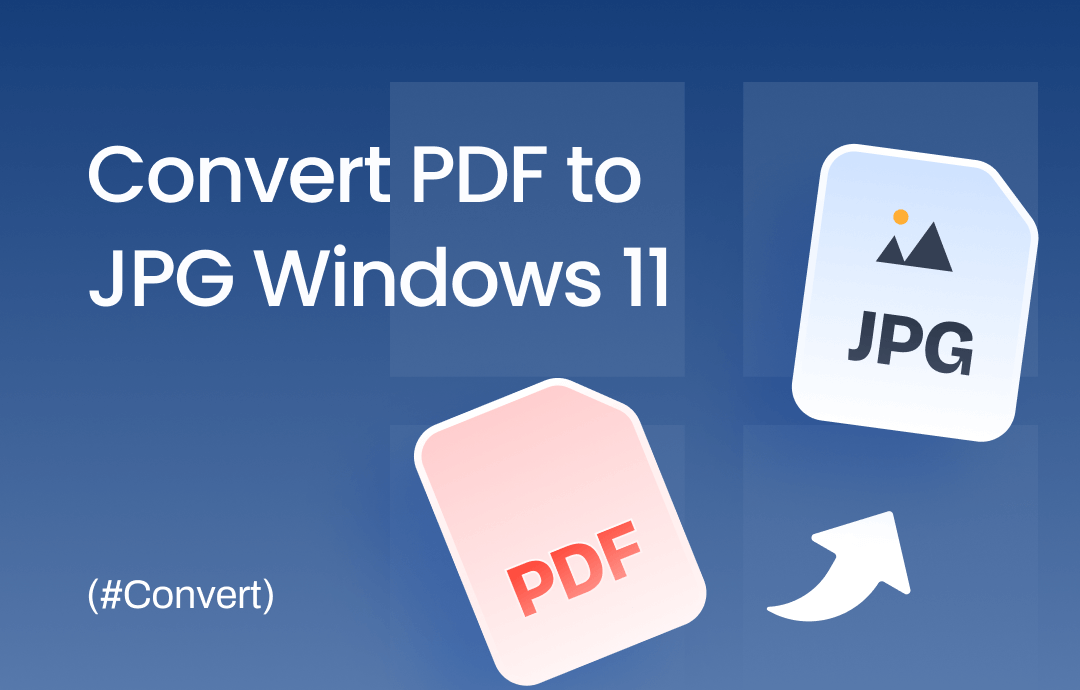
#1. SwifDoo PDF
SwifDoo PDF is a fully-fledged PDF editor and converter that is perfectly compatible with all Windows operating systems, from the latest Windows 11 to Windows 7. It offers comprehensive tools for converting PDF files while maintaining good quality. Check the following chart and learn supported converting file formats in SwifDoo PDF:
| Office Documents | Word, Excel, PowerPoint |
| Images | JPG, PNG, BMP, TIFF |
| CAD | DWG, DXF |
| Others | EPUB, HTML, TXT, CAD, PDF/A, Markdown, XPS |
Here’s how you can transform PDF to JPG on Windows 11 for free using SwifDoo PDF:
Step 1. Free download and install SwifDoo PDF on your PC. Sign up to get a 7-day free trial.
Step 2. On the top navigation bar, click Convert > PDF to Image.
Step 3. Upload a PDF file and select JPG from the Format drop-down menu. Then, adjust related settings.
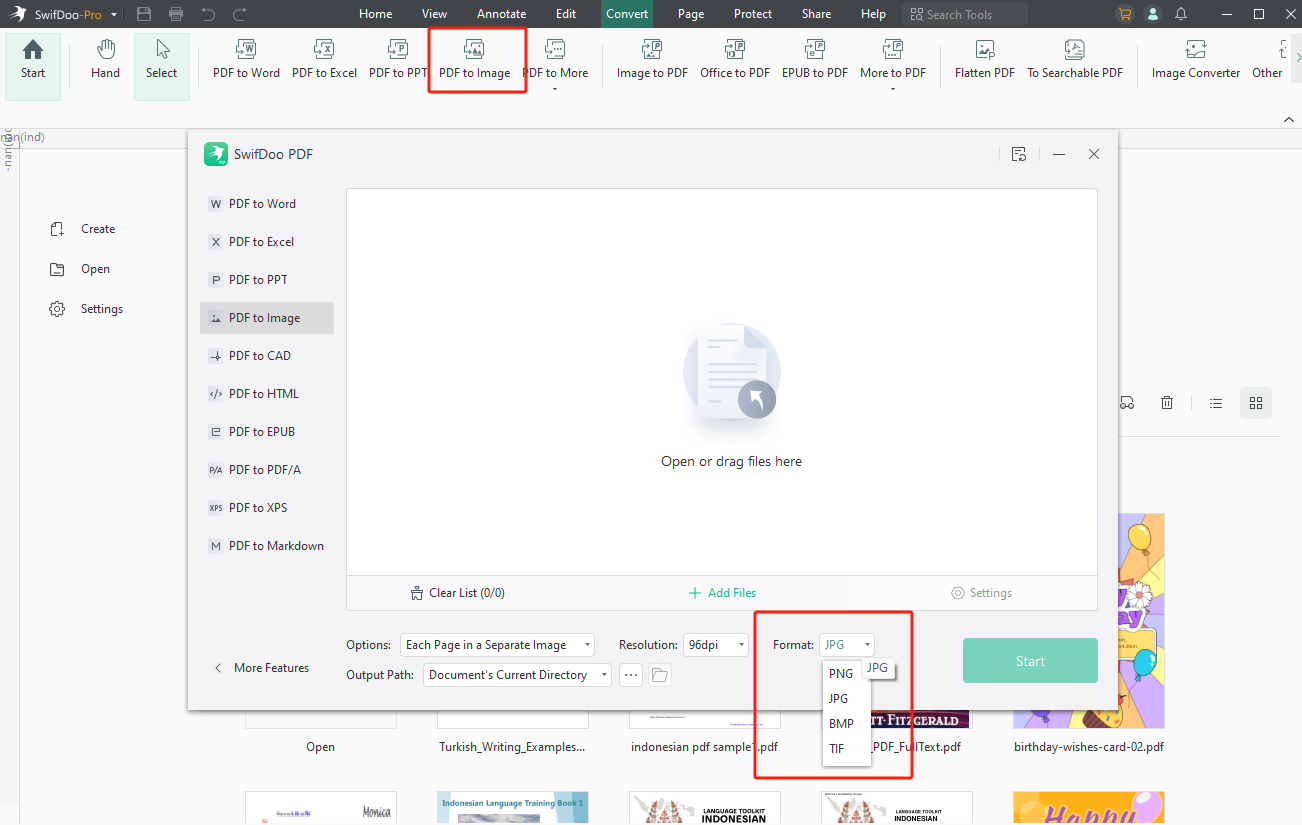
Step 4. Tap on the Start button to begin converting.
If needed, you can edit PDF documents in SwifDoo PDF before converting. Whether you need to modify text, add annotations, or manage PDF pages, you can find a way out in this program. In addition, SwifDoo PDF releases a smart assistant named SwifDoo AI, which allows you to summarize, proofread, explain, and translate PDF documents more efficiently.
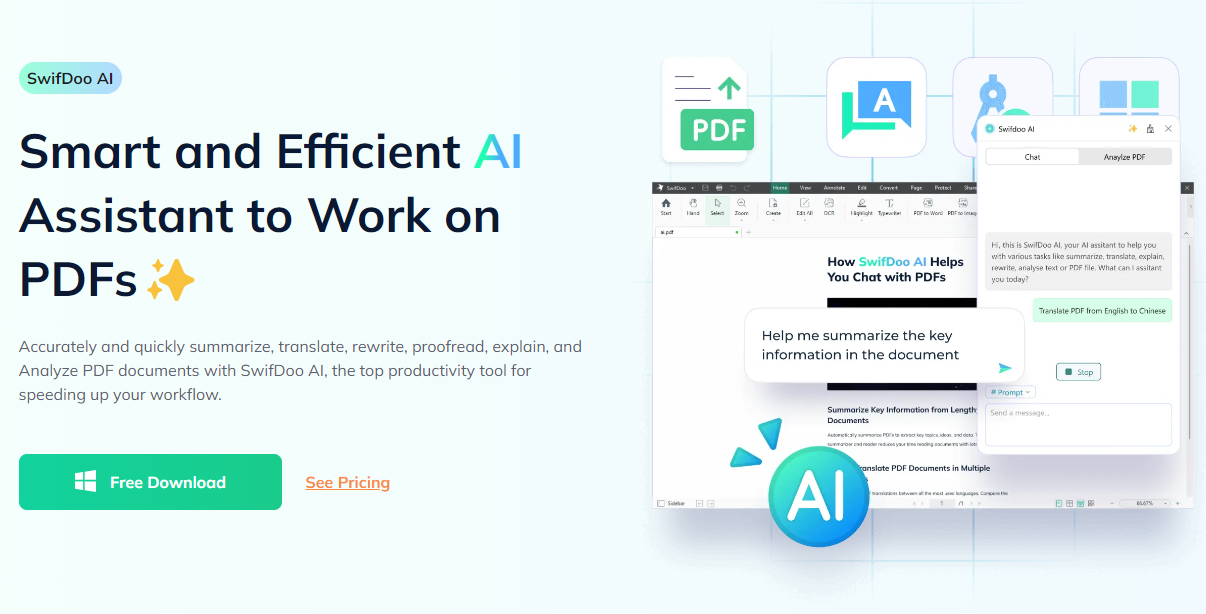
In a word, SwifDoo PDF stands out as an excellent solution for managing PDF files. With an intuitive and user-friendly interface, you can effortlessly navigate through various tools and edit PDF documents like a pro!
#2. WPS Office
WPS Office is an excellent alternative to Microsoft Office. Both have dedicated tools for editing Word documents, Excel spreadsheets, and PowerPoint slides. However, WPS Office offers a PDF editor tool that enables you to edit, comment on, convert, fill, and protect PDF files.
Like SwifDoo PDF, WPS Office allows Windows 11 users to convert PDF to JPG, PNG, BMP, and TIF. If a PDF has multiple pages, you can select to export them as separate images or generate a long picture. Furthermore, you can customize the image quality from Normal (100%) to Best (600%).
Check the instructions below to turn PDF into PDF with WPS Office without losing quality on your Windows 11 PC:
Step 1. Open the PDF file you wish to convert in WPS Office.
Step 2. In the Convert tab, choose PDF to Picture.
Step 3. Select an export type and adjust related settings such as page range, quality, export path, etc.
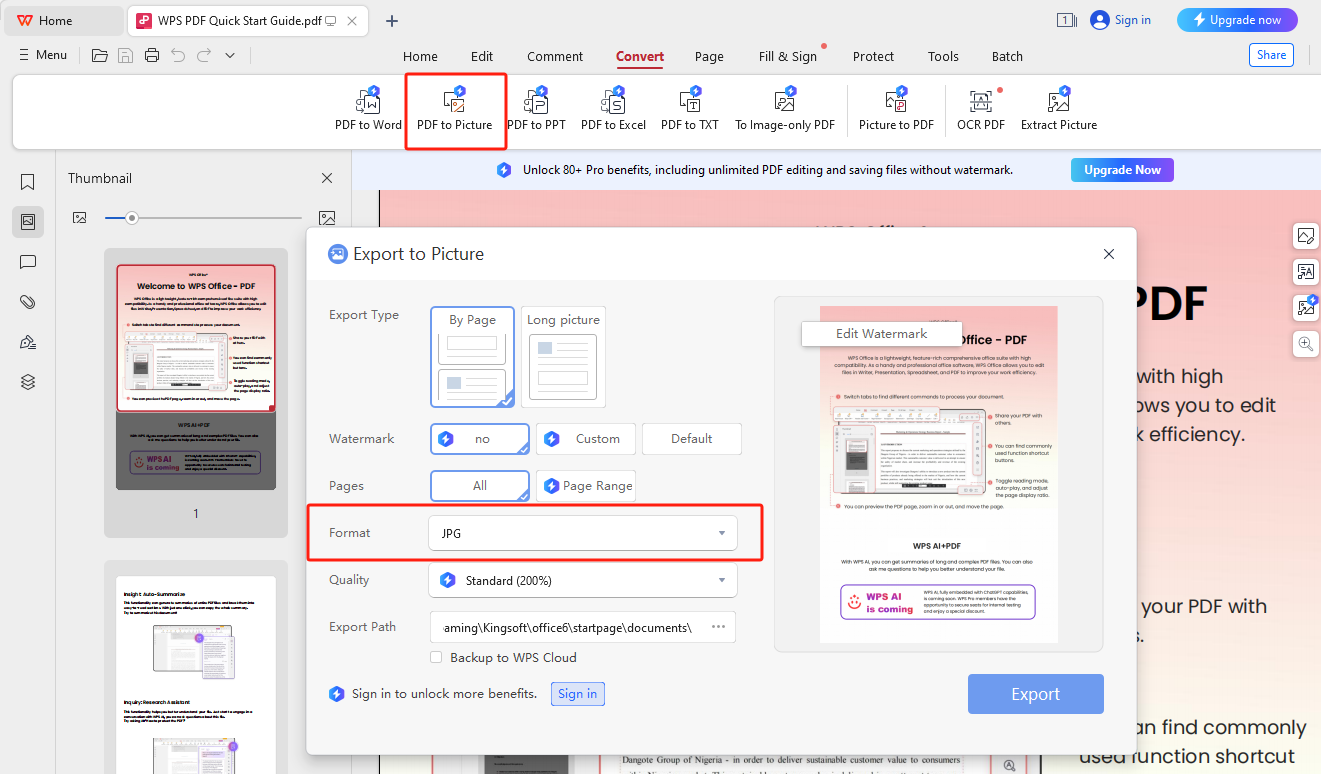
Step 4. Hit on the Export button in the bottom right corner.
However, WPS Office has a drawback for users who often process with multitasks: it doesn’t support batch converting documents. For instance, if you have ten PDF files that are waiting to be converted to JPG images, you need to repeat the same processing ten times.
#3. Screenshot PDF
Another practical method to convert PDF to JPG on a Windows 11 computer is to take a snapshot of your PDF. In fact, this could be the most convenient way to transform a PDF file into an image. All you need to do is open a PDF file and screenshot it.
Windows 11 offers various free tools for capturing screens. In this section, we will show you the two most accessible options. Before we go, open the PDF file you need to convert with a PDF viewer or any web browser.
- Use the keyboard: Press the Print Screen key on your keyboard to capture the full screen of your computer. Then, you can edit the image to keep the needed area and save it in the JPG format.
- Use Snipping Tool: The Snipping Tool is a free screenshot feature for all Windows operating systems. It allows you to capture any area of your screen in four modes: rectangular, Window, Full-screen, and Free-form. To activate it, press the Windows logo key + Shift + S simultaneously. Alternatively, you can launch this program from your app list.
In addition, SwifDoo PDF we’ve mentioned above also offers you a tool to screenshot a PDF document. Here’s how:
Step 1. Open a PDF file in SwifDoo PDF.
Step 2. Click View > Snapshot.
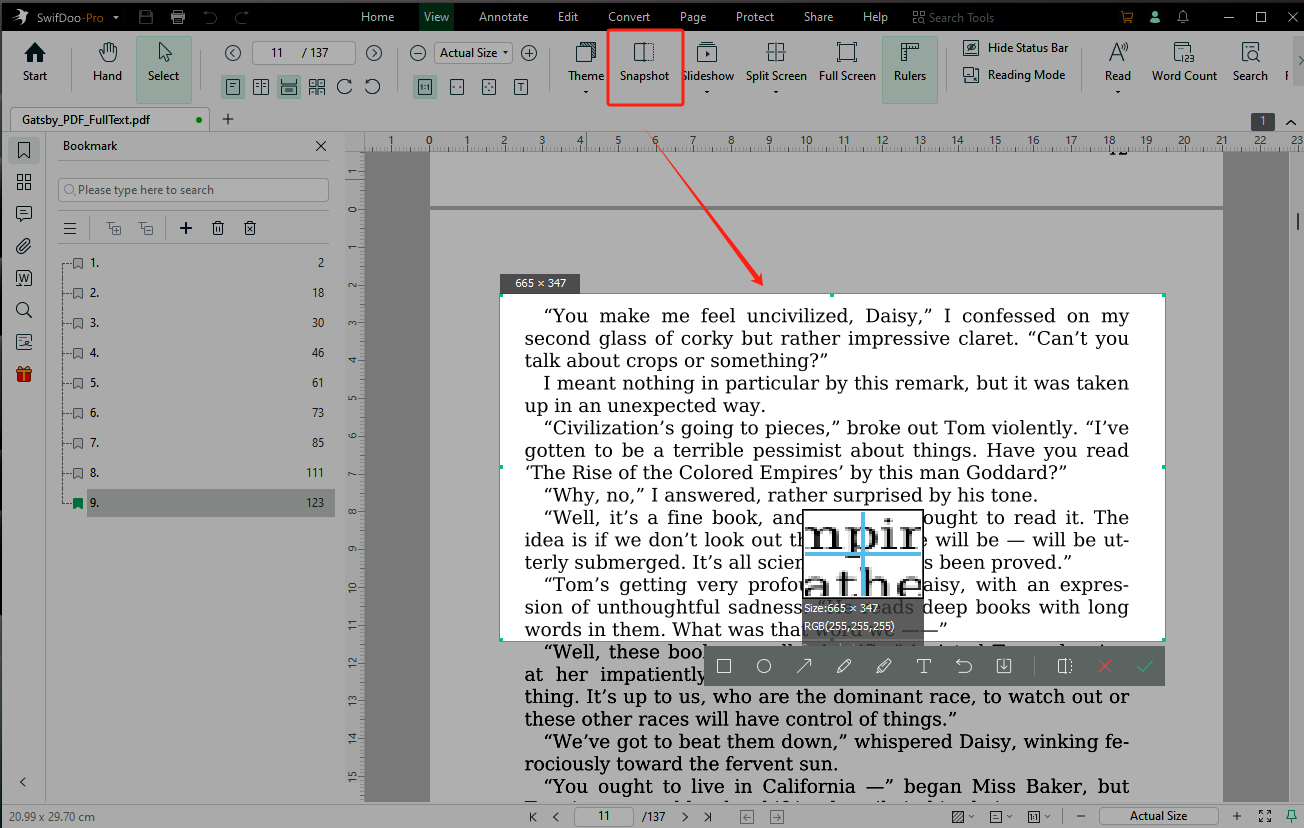
Step 3. Click the Download icon and save the screenshot image to your computer in the JPG format.
Download SwifDoo PDF and enjoy PDF editing as easy as Word documents.
The Bottom Line
In this article, three free yet reliable methods to convert PDF to JPG Windows 11 are introduced with details. If you don’t want to download any third-party app on your computer, use the default screenshot tool on Windows 11. It is a cost-effective method to help you output JPG images from a PDF document. However, we still highly recommend using SwifDoo PDF, the best PDF editor and converter. With its aid, you can efficiently work with PDF files and convert PDFs while maintaining formatting and quality. Download it on your PC now!

- Annotate PDFs by adding notes, bookmarks, etc.
- Convert PDFs to Word, Excel, and other editable files
- Edit, compress, organize, and split PDFs
- Sign PDFs digitally & electronically 100% safe








