Converting image format is a handy trick in many situations. Graphic designers may often need to convert JPG to PNG so they can take full advantage of the PNG images to create beautiful pictures. There is a plethora of JPG to PNG converters that let you do the conversion, including SwifDoo PDF which contains a set of image converter tools. However, it’s often hard to distinguish which are really free, simple and safe to use. That’s why this post is written here.
Learn how to convert JPG to PNG straightforwardly without breaking a sweat from the easy-to-follow guides. Whether you're using a Windows, Mac, or mobile phone, this article has you covered. It doesn’t matter if you have just a few or numerous images, you can complete the JPG to PNG conversion instantly.
- SwifDoo PDF (Windows)
- Paint (Windows)
- Preview (Mac)
- Fotor (Online)
Why Convert JPG to PNG: JPG vs PNG
Both JPGs/JPEGs and PNGs are raster images and pixel-based. So why it’s necessary to convert JPG to PNG? Knowing which image type is better for your photos can help you make the right choice to perfect your work. Take a look at several main differences between JPG and PNG given below to understand the conversion need.
- Compression method: JPEGs use lossy compression while PNGs are lossless compressed images. That means each time you open and save a PNG image, no data or quality loss like JPG does. This merit of PNG images is one of the important reasons for many image users to convert JPG to PNG format.
- File size: JPG images contain less data than PNGs so they are good for smaller sizes. But if size is not an issue and you need to handle detailed and high-contrast images, PNG is an ideal option. You can convert JPG to PNG format to preserve the high image quality.
- Transparent background: A major benefit of converting a JPG to PNG format lies in the support for transparent background. Unlike JPG which fills the transparent parts in an image with white color when you save it, PNG will keep them transparent. PNG files are widely used to place images over another for creating web graphics, logos, illustrations and charts.
Read on to see which methods you should go with to tackle how to convert JPG to PNG effortlessly.
How to Convert JPG to PNG Using SwifDoo PDF
If you are running a Windows device, you can convert JPG to PNG with ease using the feature-rich SwifDoo PDF application. It is a powerful document converter to convert images from any format to another, such as HEIC to JPG, PNG to ICO, PNG to JPG, etc., and convert PDFs. The key problem with your conversion usually is that it’s difficult to turn multiple JPG files to PNG images at once. Now SwifDoo PDF is a solution for you with batch conversion ability.
Here is how to convert JPG to PNG format and retain the image’s high quality with SwifDoo PDF.
Step 1: Choose any conversion option in the start interface to access the converter toolbox;
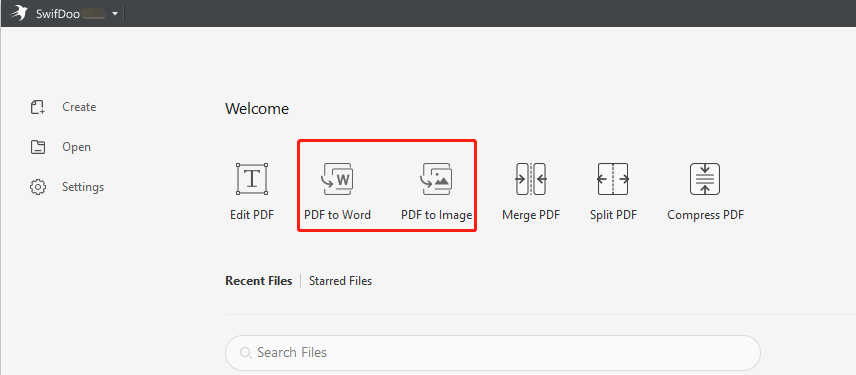
Step 2: Click More Features in the pop-up window to select Image Converter;
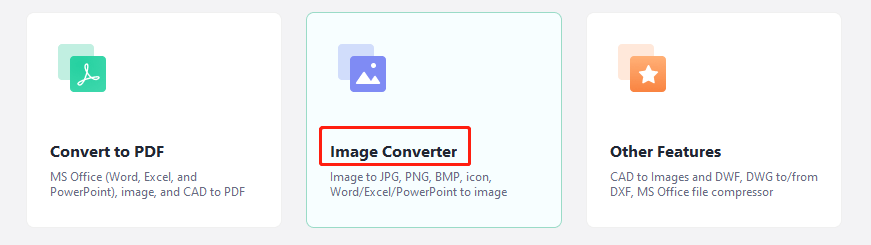
Step 3: Choose Image to PNG, and add your JPG files;
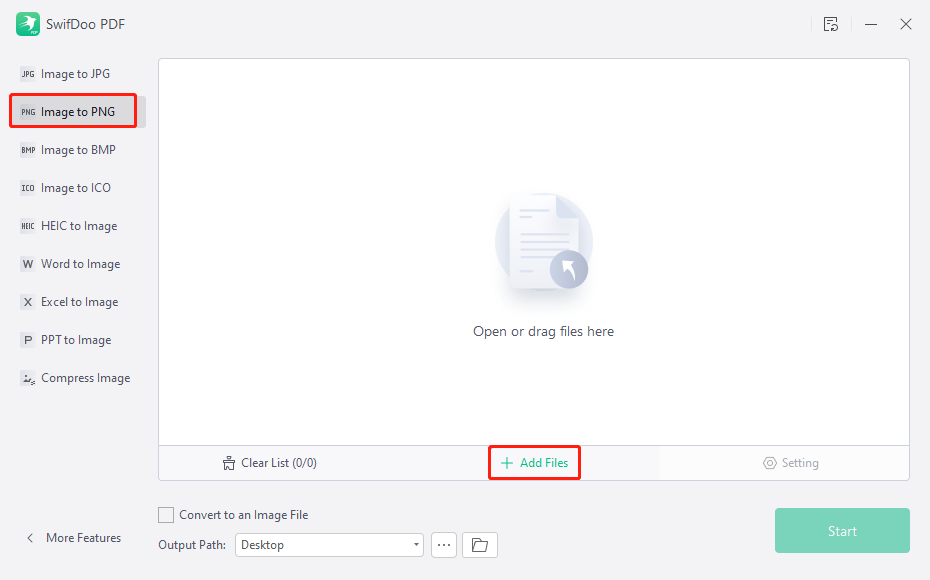
Step 4: Specify where to save the converted files, and hit Start to convert JPG to PNG format.
On the JPG to PNG converter interface, you can check the “Convert to an Image File” box. This allows you to merge multiple JPG images to one PNG. If needed, you can utilize SwifDoo PDF to combine JPGs to one JPG or combine any common images into one file in the same or another format.
Highlights and Features:
- Offer a 7-day free service to convert JPG to PNG or access other features without limitations.
- Support converting JPG images in large size to PNG format quickly.
- Compress images and other Office documents.
- Convert PDF to image and vice versa.
- Have an online free PDF converter to convert images, PDFs and more files.
How to Convert JPG to PNG in Paint
Another convenient and fast way to convert JPG to PNG on Windows is using the built-in free Paint app. The application is a simple image editor that allows you to crop and make quick edits to photos. It can open and save your pictures in PNG, BMP, JPEG, or TIFF format. The following steps show you how to convert JPG to PNG in the app.
Step 1: Right-click a JPG image in File Explorer, choose Open with and select Paint to open it;
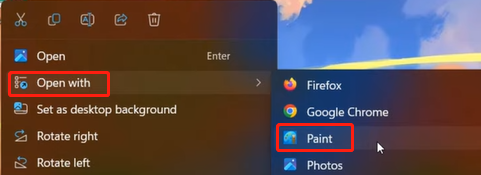
Step 2: Go to File, pick the Save as option and choose PNG picture;
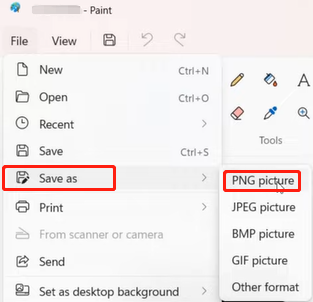
Step 3: Give a file name and the saving path, then click Save to convert JPG to PNG.
To convert a JPG to PNG format, you can also turn to the default Windows Photos app. The method is similar. Just open the JPG image file, click the “See more” icon (three dots) and use the “Save as” feature to get the conversion done.
How to Convert a JPG to PNG with the Preview App
On Mac, you can use the pre-installed Preview application to convert JPG to PNG. More than a free JPG to PNG converter, it also converts images to JPEG 2000, PDF, PSD, TIFF, and other file types. The app is a PDF and image viewer, annotator and converter that can convert image to/from PDF as well. In addition to changing JPG to PNG or another format, it allows you to combine selected JPG images into one PDF for better sharing.
Check how to convert JPG to PNG on Mac for free with the Preview program.
Step 1: Control-click the JPG file you want to convert to PNG, and choose Open with and then Preview in the contextual menu;
Step 2: Once the JPG image is opened, go to File to choose Export;
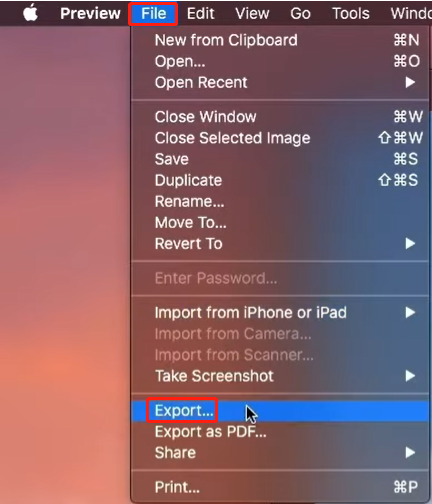
Step 3: Hit the Format menu to select PNG, name the converted file and choose an output location;
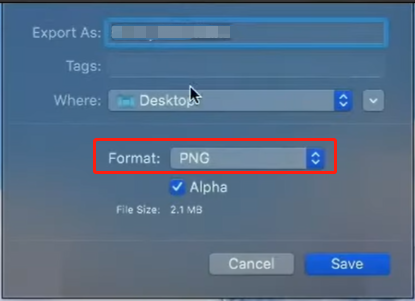
Step 4: Click Save and you convert JPG to PNG successfully.
The Preview app not only lets you make a JPG a PNG but also makes it possible to protect, split, and merge PDFs into one.
How to Convert JPG to PNG Online
If you need to convert a JPG to a PNG with a transparent background, resort to the Fotor tool. It is a free online photo editor and converter, transparent PNG maker and background remover. It enables you to convert JPG to PNG for free and convert a batch of images in one go. You can also leave image backgrounds unchanged or blur them. Moreover, the web software allows you to edit and add effects or filters to photos.
In terms of how to convert JPG to PNG, refer to the guide below.
Step 1: Open the JPG to PNG converter online. You can get into the Fotor site to choose AI Tools and select Background Remover;
Step 2: Upload the JPG images you want to convert and the AI-based PNG maker will change the JPGs to transparent PNGs automatically;
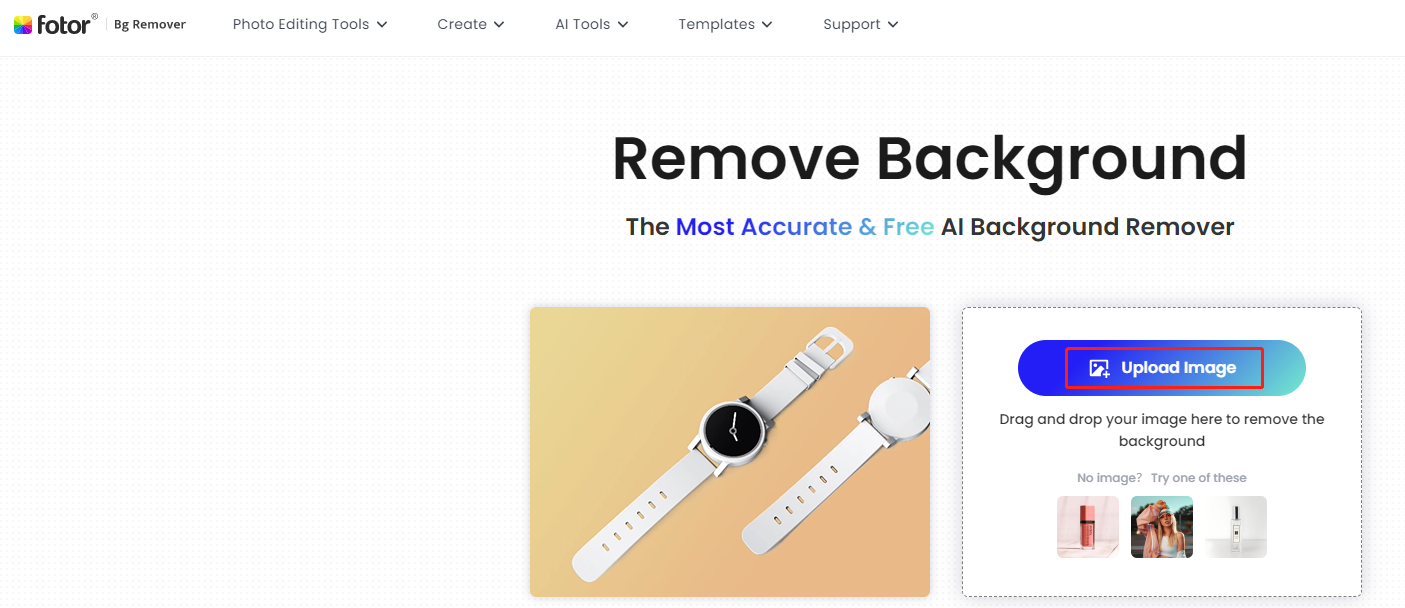
Step 3: If you don’t need to remove the background, click Blur background, then download and save the target images.
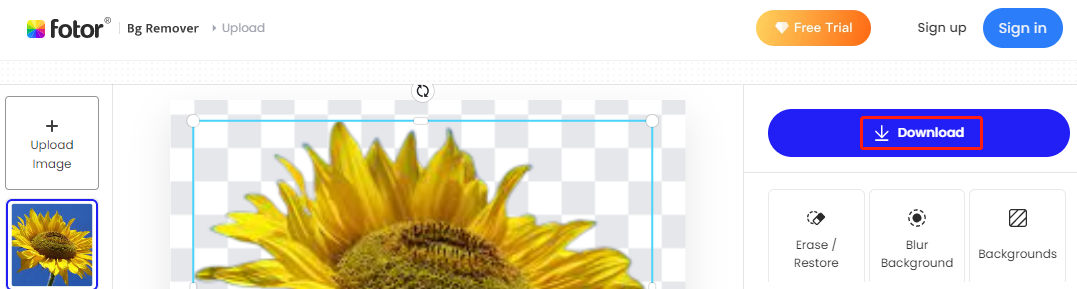
The PNG maker and converter is available to convert JPG to PNG online in a browser on nearly all devices, including a mobile (iPhone and Android), Mac, and Windows. However, you should be noted that it only allows free PNG download in preview size. If you want the original size and high-resolution image, you need to start a free trial with your payment information submitted.
Additionally, the above method is not only used to turn a JPG into a PNG but also to remove backgrounds from PNG images.
Final Thoughts
All four methods introduced in this post are easy to execute to convert JPG to PNG. You can now say goodbye to the hassle of making a PNG image from a JPG. To compare them, the native applications on Windows have one glaring disadvantage not being able to process numerous images at the same time. Therefore, SwifDoo PDF is recommended to deal with this issue and it can handle a range of image file types except for the two.
As for the online PNG creator, though it allows you to convert JPG to PNG in batches, the converted high-quality images can only be downloaded by users providing their credit card info. To conclude, SwifDoo PDF is worth your first choice to convert JPG images to PNG files on Windows, and Mac users just make use of the Preview app.

- Convert JPG to PNG, BMP, ICO and vice versa
- Convert HEIC to other image formats
- Merge images into one








