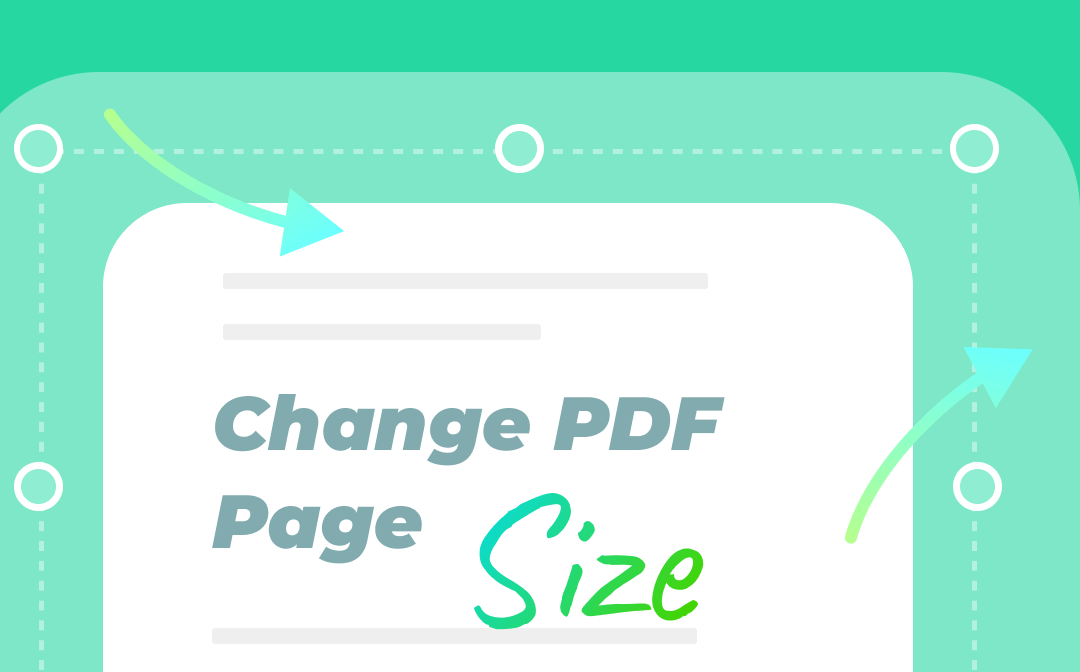
The PDF page resizers we introduced here allow you to scale or resize PDF pages by printing or cropping. You can also use one of the tools to increase or reduce PDF page size by page setting feature. Regardless of which Windows or Mac devices you use, this post will walk you through how to change page size in PDF step by step.
Change PDF Page Size on Windows
When it comes to how to change the size of a PDF or PDF pages, the SwifDoo PDF software is one of the optimal solutions. It comes with a set of practical tools for users to edit, create, split, and compress PDFs and do a lot more. The software provides you with three methods to resize PDF pages. Explicitly, you can use the PDF page cropping, page setting, and PDF printing features to work with that.
Read on to go over how to change PDF page size on Windows.
How to Change Page Size in PDF by Page Setting
Editing PDFs or PDF pages is a powerful feature of SwifDoo PDF. The PDF page setting tool allows you to resize a PDF to A4, A5, B2, or another paper size. You can change the page width and height to customize the page size of a PDF. The specified page size can be applied to all or certain pages. Follow the steps below to change PDF page size easily.
Step 1: Open your PDF file with the free downloaded and installed PDF editor, tap Edit on the top and choose Page Setup in the drop-down menu;
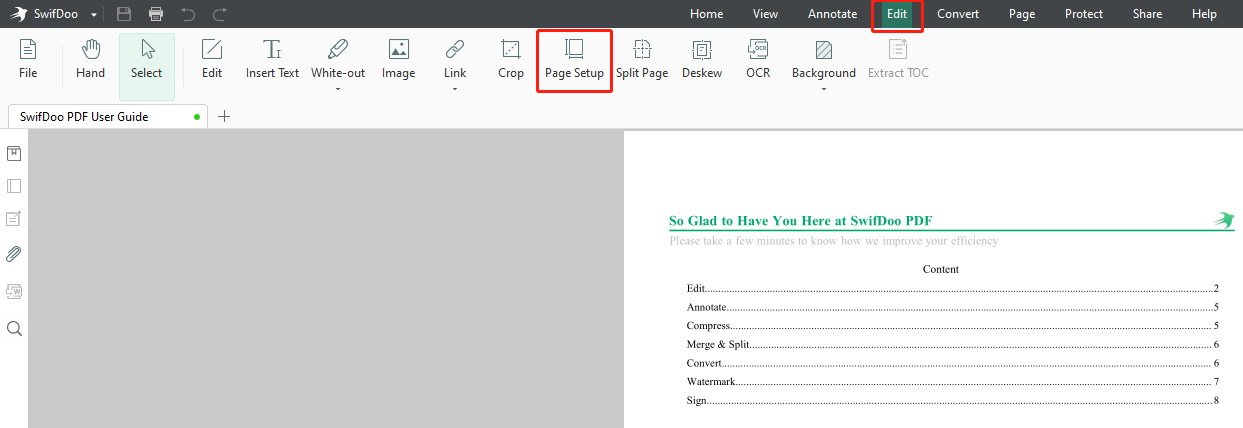
Step 2: Select your desired standard page size from the Standard Size menu or type the width and height values in the Custom field;
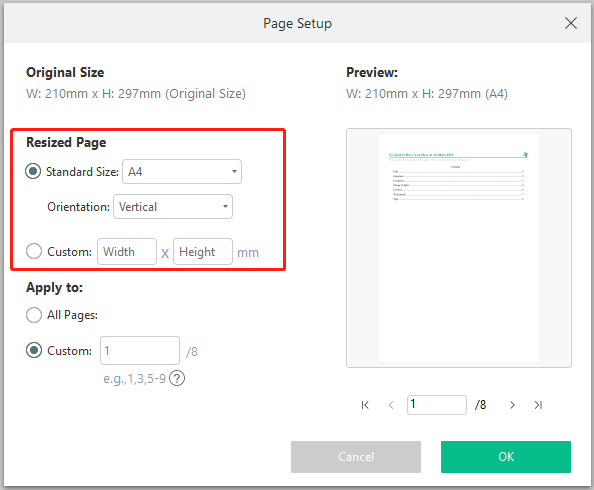
Step 3: Enter the page ranges for resizing or check the All Pages radio button. Then click OK to change the page size of your PDF.
This method can be used to change both the page size and orientation of a PDF.
How to Change Page Size in PDF by Cropping
As one of the best PDF editors on Windows, SwifDoo PDF enables you to crop PDF pages with precise margins manually or automatically. That means you can change the page size of a PDF to a custom value. The software can reduce the size of a page or multiple pages at once. The following tutorial shows how the PDF cropper helps change PDF page size.
Step 1: Navigate to the top Edit menu and pick the Crop tool;
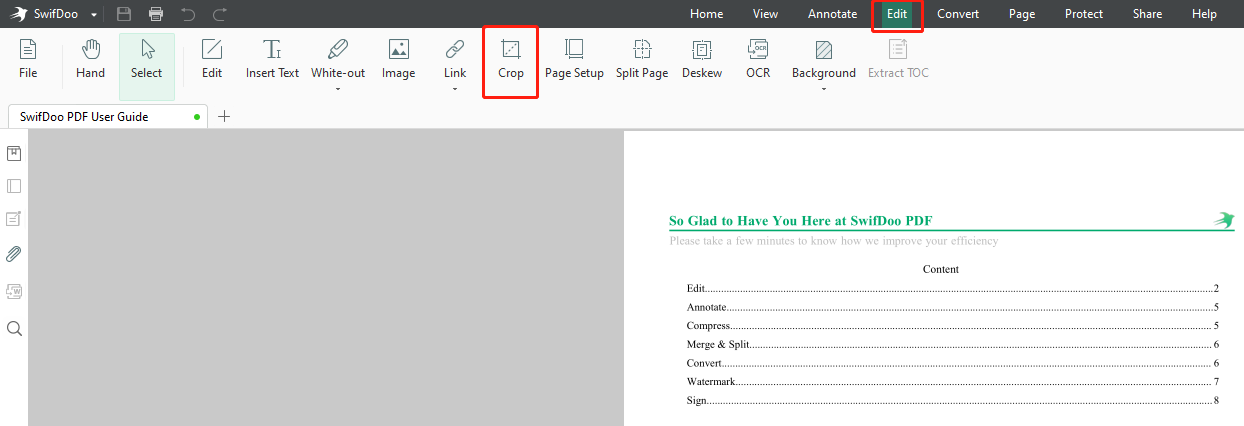
Step 2: Drag the bounding box handle or corner that appears to manually resize a PDF page;
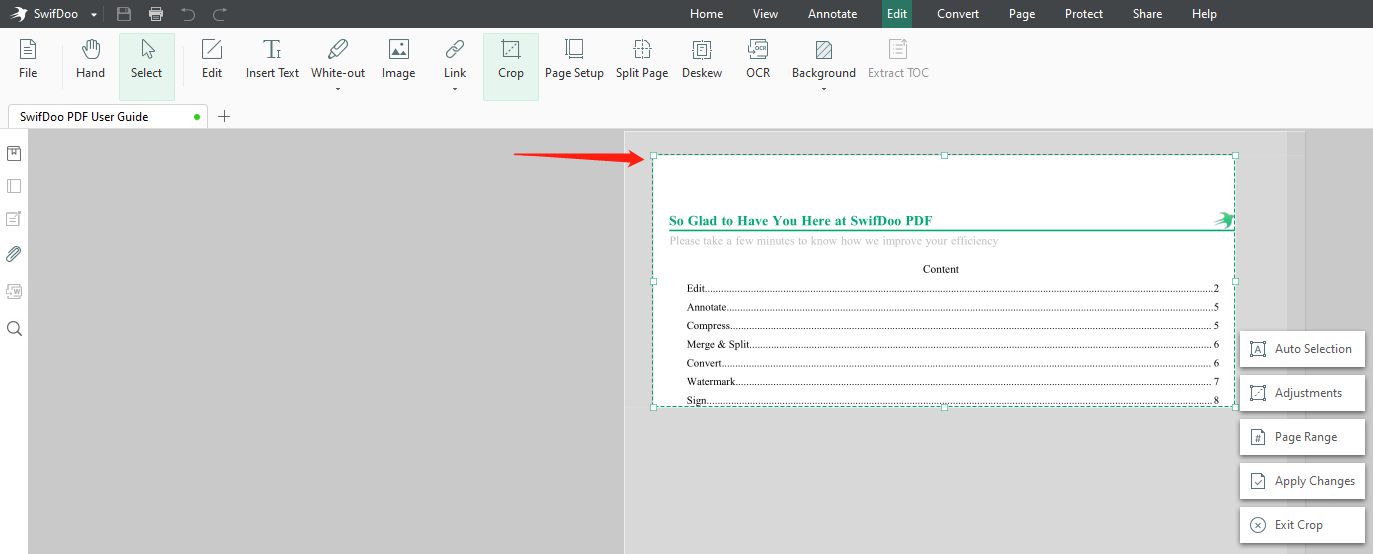
Step 3: To batch change the size of several or all pages, click Adjustments in the floating toolbar and set the margins as needed;
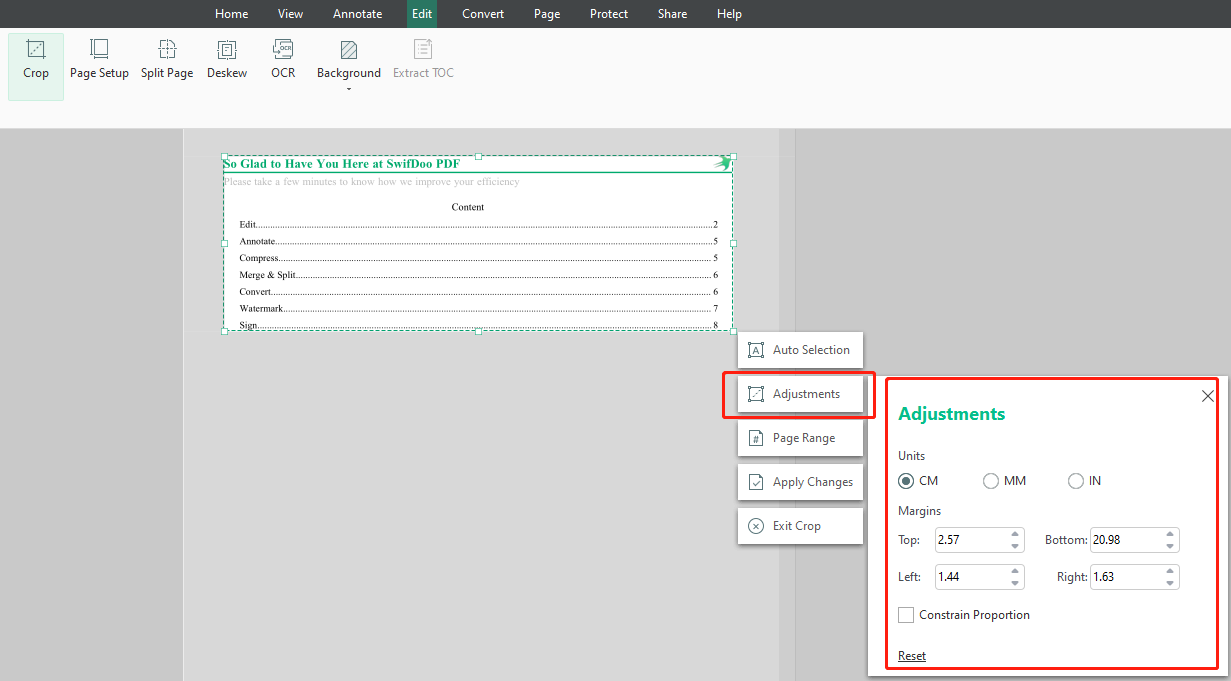
Step 4: Hit Page Range to specify which PDF pages to apply the changes and click OK;
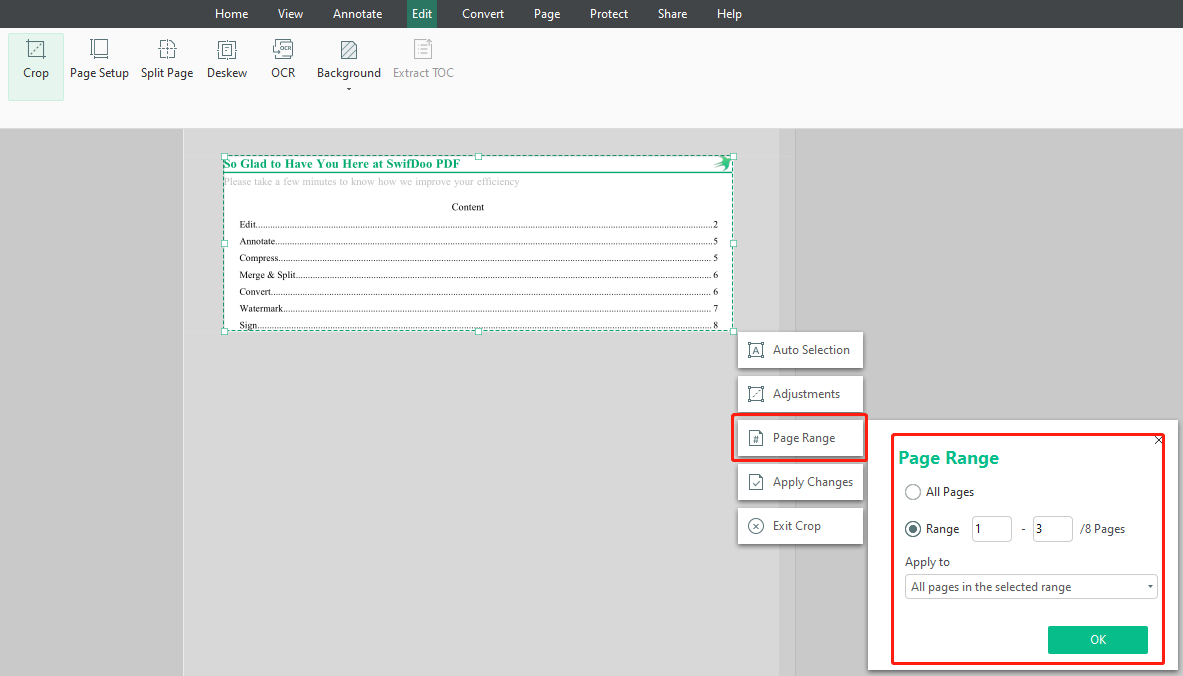
Step 5: When you’re done, tap Apply Changes to crop pages immediately.
If you hope to change PDF page size and maintain the aspect ratio, check the “Constrain Proportion” checkbox before setting the margins in the “Adjustments” dialogue box.

- One-stop solution to PDF-related needs
- Edit, convert, compress, and do many more with PDFs
- 7-day free trial
Windows 11/10/8.1/7/XP
How to Change Page Size in PDF by Printing
You can use the “Print” feature in SwifDoo PDF to change the page size of a PDF to the standard letter, A4, legal, or some other paper size. This feature allows you to auto-center and scale PDF pages to a smaller size, as well as shrink oversized pages. Changing page orientation is also a simple task. Get to know how to change PDF page size by printing the file.
Step 1: Go to SwifDoo in the top left corner of the software to choose Print in the drop-down list;
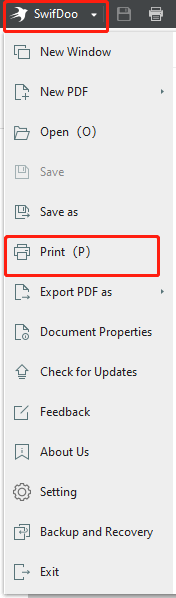
Step 2: Select the printer you use, choose your needed page size such as Tabloid or A4 and change other settings;
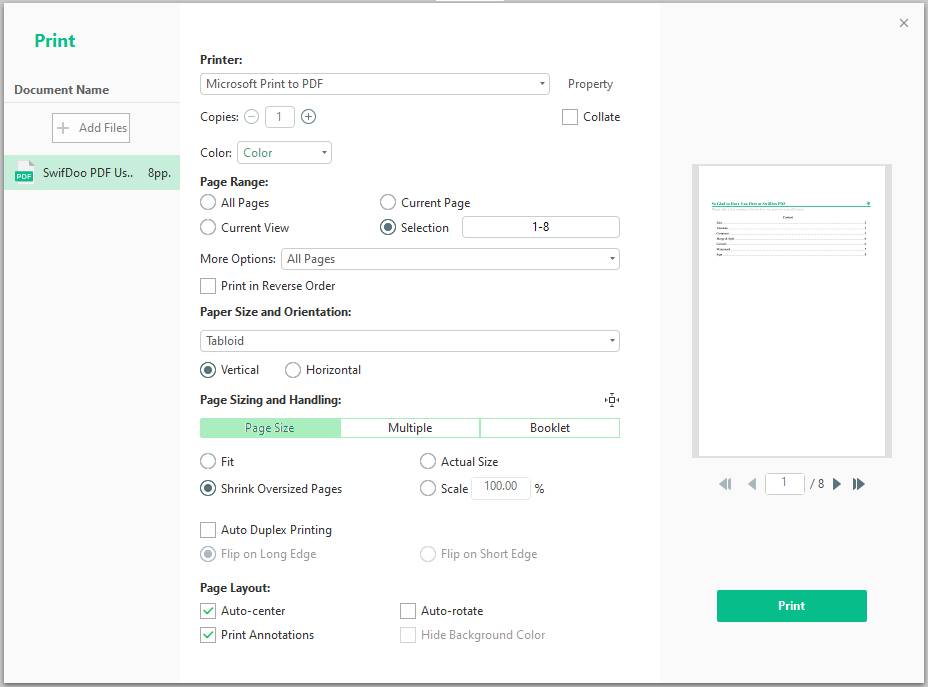
Step 3: Once everything is ok, click Print to change the default page size of your PDF with the PDF creator and printer on Windows 10, Windows 11, and Windows 8.1/7.
This method is to change the size of all pages in a PDF document to the same, not for selected pages.
From what has been mentioned above, it’s clear that SwifDoo PDF is equipped with tools to change the size of one page or multiple pages in a PDF. If you need to change a large page into multiple small pages of different sizes in a PDF, the “Split Page” tool under the “Edit” menu is at your fingertips to help. Besides, you can use the program’s PDF compression tool to change the size of a PDF file to make it smaller.
Change PDF Page Size on Mac
PDF page size changing is not a problem in Adobe Acrobat Pro DC, a superb PDF creator and editor available on both Windows and Mac. The software equips users with a PDF printer and a PDF cropper to change PDF page size in two ways. Similar to SwifDoo PDF, it can change all pages or selected pages’ size of a PDF. The top-level program also has PDF compression, PDF separation, and many more capabilities.
Take a deep dive into how to change the page size of a PDF on Mac or Windows.
Step 1: Launch Adobe Acrobat and import a PDF file into it, then go to Tools on the top to choose the Edit PDF tool;
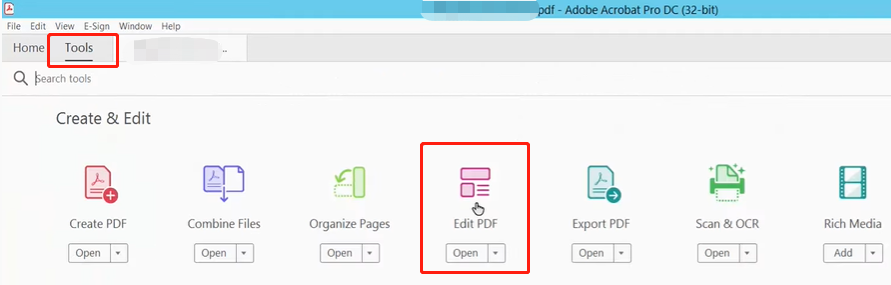
Step 2: Click Crop Pages in the pop-up toolbar, drag to draw an area you want to keep on a PDF page and double click on the space;
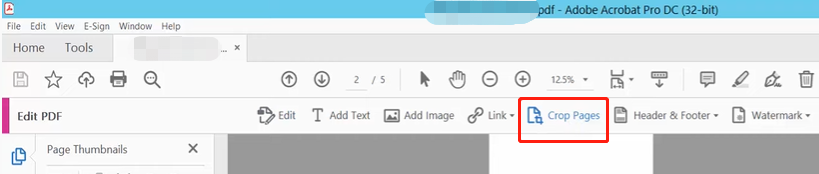
Step 3: Enter the page width and height values to custom the page size or use a fixed page size, set the page margins and hit OK. This is how to change page size in a PDF using the page cropping feature of Adobe Acrobat Pro DC.
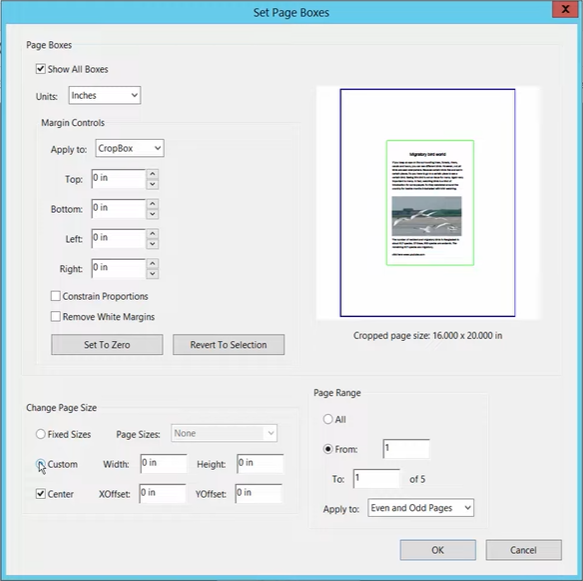
To use the printing function to change page size of a PDF in Adobe Acrobat, navigate to Tools > Print Production, choose Preflight in the right pane, hit Select single fixups, click the Pages heading to pick the Scale pages to specified size option, tap Edit and give the page dimensions by filling out the Short edge and Long edge fields, then press the OK button to save the changes.
Please note that you can’t change PDF page size in the free Adobe Reader and should upgrade to the standard or pro version. The standard Adobe Acrobat only runs on Windows.
Final Words
Adjusting PDF page size might be one of the most common tasks you do in day-to-day work. Regarding how to change page size in PDFs, this post offers the answers with the two PDF page resizers. Among them, SwifDoo PDF is the most recommended for Windows users thanks to its small footprint, quick response and best value for money. Get it for free to change the size of your single PDF page or more pages in your PDF.








