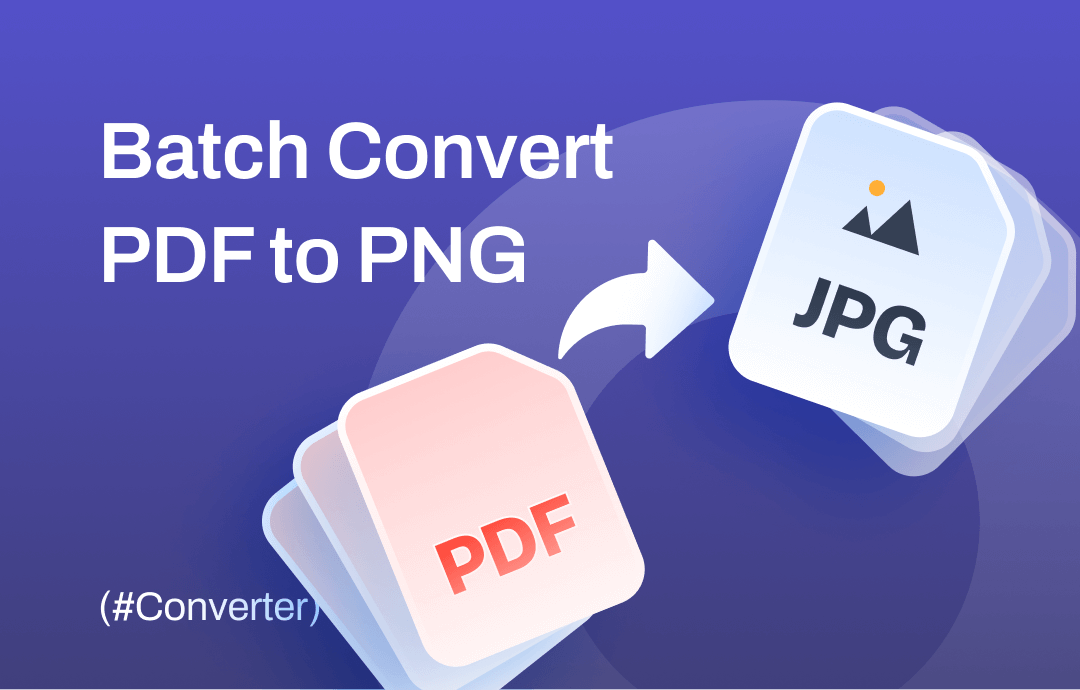
Why Do You Need to Batch Convert PDF to PNG?
The reasons to convert PDF to PNG in bulk are obvious. Here’s a simple review:
- Time-saving concern: If you know how to convert multiple PDF files to PNG format simultaneously, you can process an entire folder of PDFs in just a few clicks, saving you valuable time.
- Preserving quality at scale: Batch conversion ensures that all your PDFs are seamlessly transferred to the PNG format in the same quality.
- Enhance organization and accessibility: Batch conversion not only condenses your files into a more manageable format but also aids in keeping your documents organized, enabling you to locate any information conveniently.
- Optimize storage space: The PNG format is well-known for its lossless compression ability. It provides excellent image quality without sacrificing storage space. When generating PNGs from PDFs, you can easily optimize your storage space and free up your disk space.
Convert Multiple PDFs to PNG Images in Bulk Desktop
Desktop PDF to PNG software is a good choice when you’re off connection to the Internet. In this section, we’ll show you how you can batch convert multiple PDFs to PNG images on Windows and macOS with detailed instructions. Let’s dive in!
How to Batch Convert PDF to PNG on Windows
There’s a popular and powerful Windows PDF converter named SwifDoo PDF. It supports a comprehensive range of PDF-related conversions, including images, Office documents, CAD drawings, etc., covering all commonly used file types in daily life.
When converting PDF to image, you can select formats among PNG, JPG, BMP, and TIF. In addition, you can also customize the output resolution of images according to your requirements, which supports up to 600 dpi.

- Effortlessly convert PDFs to PNG in bulk
- Batch process conversion, merging, protecting, etc.
- Convert files without losing formatting
- 100% free & secure
Windows 11/10/8.1/7/XP
Key Features of SwifDoo PDF:
- It supports batch converting PDFs into one or separate image(s) as you wish.
- It offers free options ranging from 72 to 600 dpi for you to select.
- You can also effortlessly transform multiple PNG images into one or more PDF documents.
- All users are provided with a 7-day free trial, during which you can use all its tools.
- In addition to PNG, you can also batch-convert PDF to JPG, BMP, and TIFF; all becomes effortless.
Here’s how you can transform multiple PDFs into PNG images in one shot with SwifDoo PDF:
Step 1. Click the following button to download and install SwifDoo PDF on your PC.
Step 2. Launch SwifDoo PDF and click on PDF to Image on the homepage.
Step 3. Click Add Files and select all the PDFs you need to convert. Alternatively, you can also drag and drop your PDF files to the converting area directly.
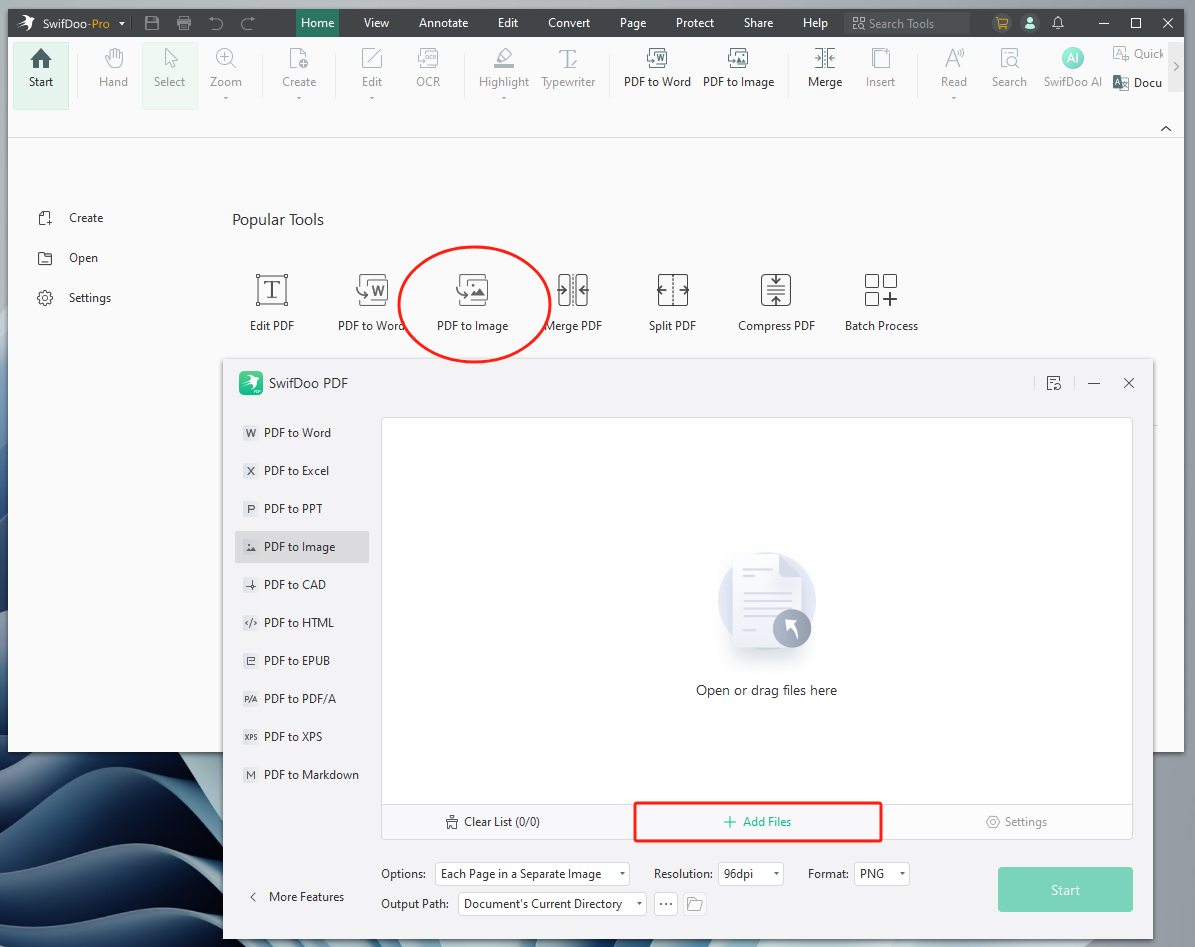
Step 4. Select PNG in the Format drop-down menu and choose a preferred resolution.
Step 5. Tap Start to process.
Here's an easy-to-follow GIF image:
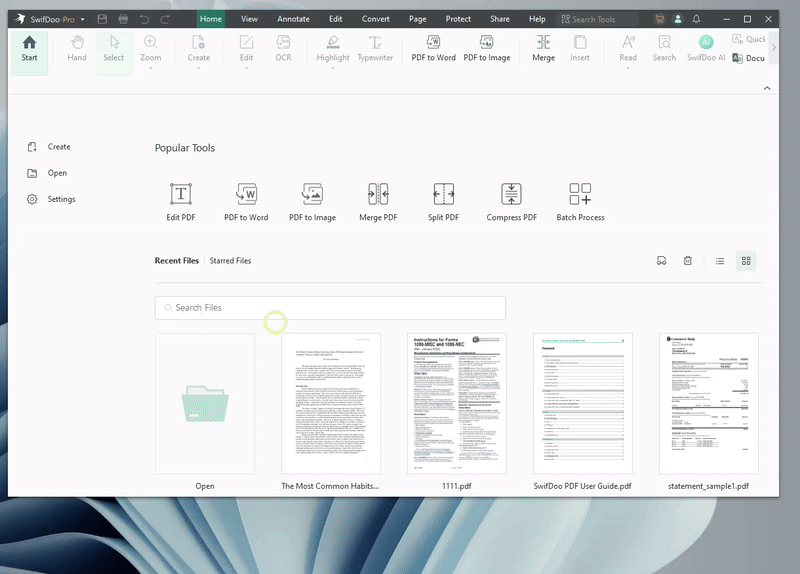
How to Batch Convert PDF to PNG on Mac
Finding a competent Mac PDF to PNG converter is the first and foremost step to batch convert PDF to PNG on a macOS. Luckily, LightPDF, formerly Apowersoft PDF Converter, is a cross-platform PDF tool that enables you to edit, protect, optimize, and convert PDF on Windows and Mac effortlessly.
Let’s focus on its conversion feature. LightPDF supports converting PDFs to images, Office documents, TXT, etc., without losing quality. For users who need to convert documents in bulk, it offers a direct Batch Process option where you can convert, OCR, split, combine, and compress multiple PDF files in bulk.
![]()
Key features of LightPDF:
- This software supports over 20 languages.
- With a clean and intuitive interface, you can easily find the tool you need.
- LightPDF has an online tool for you to edit and convert PDFs without downloading desktop programs.
Check the content below to learn how to batch-convert PDFs on a MacBook:
Step 1. Launch LightPDF on your MacBook.
Step 2. On the homepage, click on PDF to Image or Batch Process.
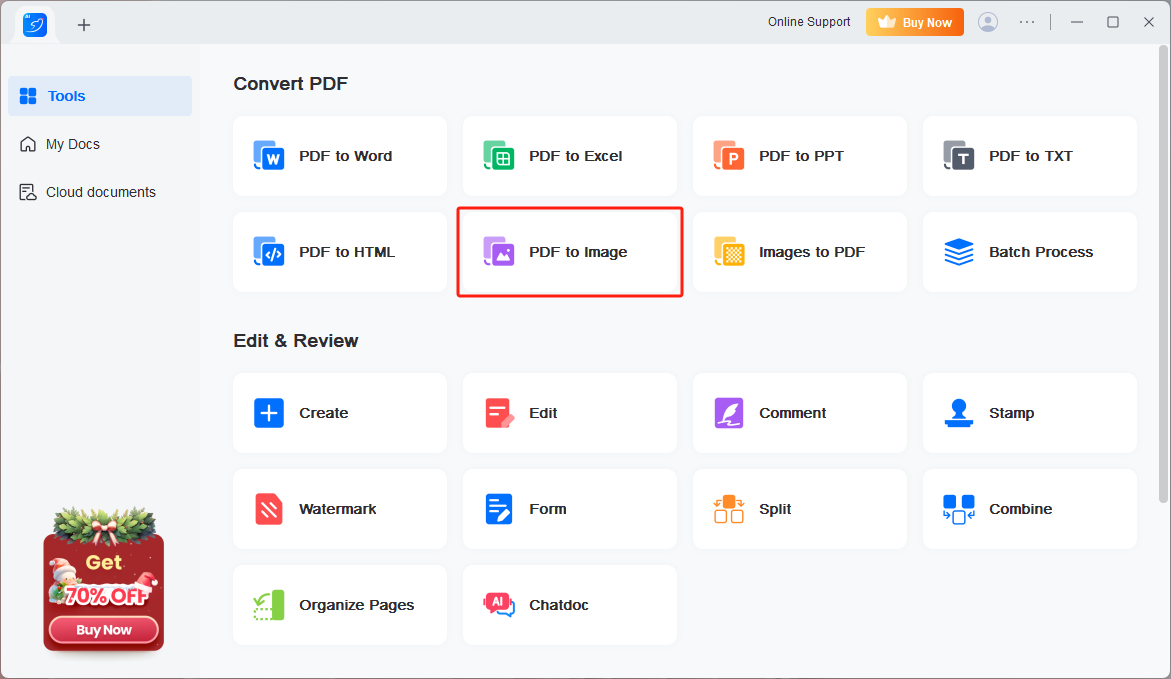
Step 3. Drag and drop all the PDF files you need to convert. Then, select Image (.png) as the output format.
Step 4. Choose a destination folder and click on Convert.
Convert Multiple PDFs to PNG Images in Bulk Online
After introducing desktop PDF converters, let’s move forward and explore excellent online PDF to PNG converters. Online tools can finish your conversion tasks with a web browser. Without downloading or installing the process, you can convert PDFs successfully in only three steps.
XConvert serves as a free online tool that helps you convert, split, merge, resize, and crop PDF documents, images, videos, PS files, etc. It integrates with all the practical features and enables you to perform online straightforwardly. Speaking of batch converting PDF to images, you can select PDF to JPG or PDF to PNG as your requirements.
Key features of XConvert:
- It serves as an all-around online tool for you to better work with PDF documents and media files.
- You don't need to download or sign up for an account for stable use.
- Integration with cloud services greatly improves your efficiency.
Now, let’s clarify the process of online batch converting PDF to PNG:
Step 1. Open your browser and navigate to https://www.xconvert.com/convert-pdf-to-png.
Step 2. Click Add Files to import all the PDF documents you need to convert.

Step 3. Click the red Convert button.
Conclusion
By mastering the ability to convert PDFs seamlessly, you can better work with your PDF files and be more efficient in switching various tasks. Batch converting PDF to PNG is an essential ability in daily life and work. Luckily, whether you prefer to use online tools or desktop software, you can find a competent PDF to PNG converter in this article.
For Windows users, we highly recommend SwifDoo PDF as your go-to choice for converting PDFs. It boasts the most lightweight file size and user-friendly interface, making your conversion a breeze. Just download it and effortlessly convert your PDFs now!
Share this article if you find it helpful:








