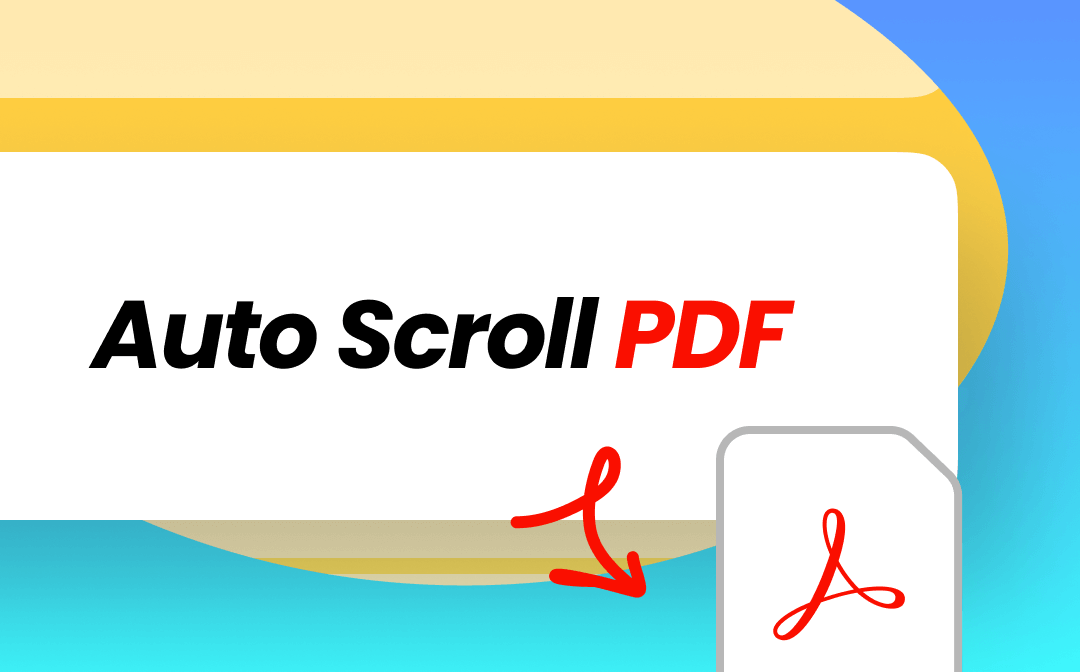
The Benefits of PDF Auto Scroll
When navigating long documents, the PDF Auto Scroll feature is revolutionary. This tool improves your reading experience and boosts productivity whether you're a professional, researcher, or student. This is how it works and why you need to use it:
- Improved Focus: Automatic scrolling keeps the text moving smoothly, reducing interruptions and helping you stay immersed in your reading. With fewer distractions, you can maintain your concentration for longer periods.
- Increased Efficiency: Hands-free scrolling lets you focus on your content while freeing up your hands for note-taking or multitasking. No more fiddling with the scrollbar—just let the text flow as you work.
- Customizable Speed: Most PDF applications allow you to set the scrolling speed to fit your chosen reading rhythm. Auto-scroll adjusts to your reading pace, whether you read quickly or slowly.
Part 1. Auto Scroll PDF in SwifDoo PDF
SwifDoo PDF is a professional PDF reader and editor. It offers several reading modes so that you can read the document in your own way. In SwifDoo PDF, you can easily make a PDF auto-scroll. All you have to do is open the PDF and click on the mouse wheel.
Click the button below to get the SwifDoo PDF and start reading!
1. Launch SwifDoo PDF. Click Open to add the PDF file.
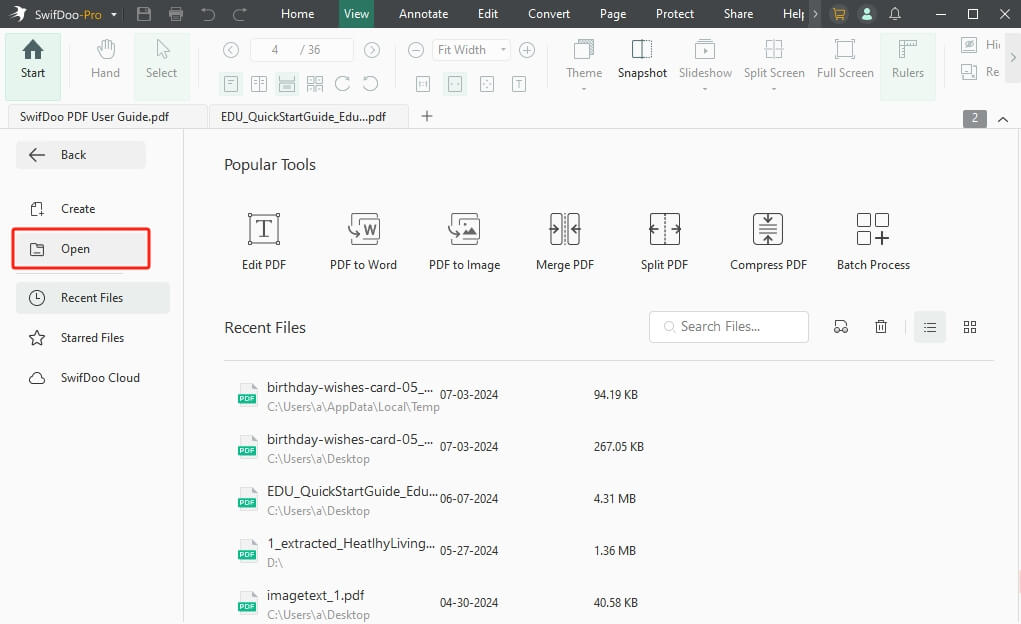
2. Go to View. Adjust the display as needed. For example, you can display two pages side by side or show the PDF in full screen.
3. After that, click the mouse wheel. Then, gently slide the mouse down to enable auto-scroll. You can control the speed by dragging the mouse.
4. Once you have completed the adjustments, you can let go and enjoy PDF reading!
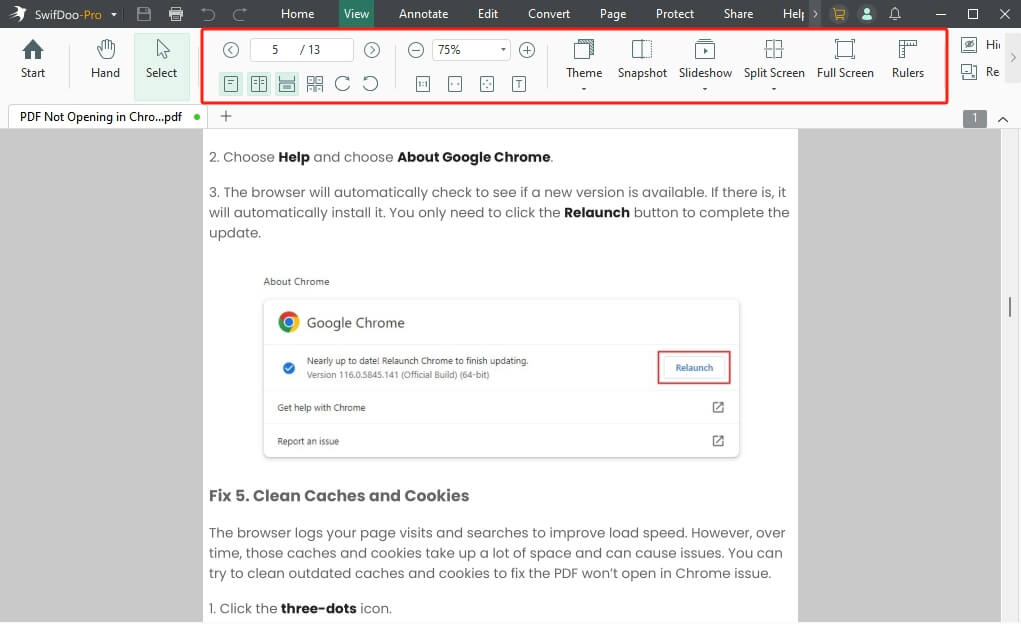
As you can see, with the help of SwifDoo PDF, you can easily make a PDF auto-scroll. Its auto-scroll function simplifies starting where you left off by keeping track of when the reading ends. In addition, it lets you listen to a PDF read aloud rather than read it yourself. The powerful text-to-speech features allow it to read aloud a single page, a document, or a text selection.
The technology ensures accessibility for a worldwide audience by supporting more than 15 languages and dialects, including English, French, and German.
Here's how you can read PDF aloud with SwifDoo PDF:
- Open PDF in SwifDoo PDF.
- Under the Home or View tab, click the drop-down arrow below Read and select Language.Choose the appropriate language for your document to ensure accurate pronunciation.
- Decide how much of the document you want SwifDoo to read.
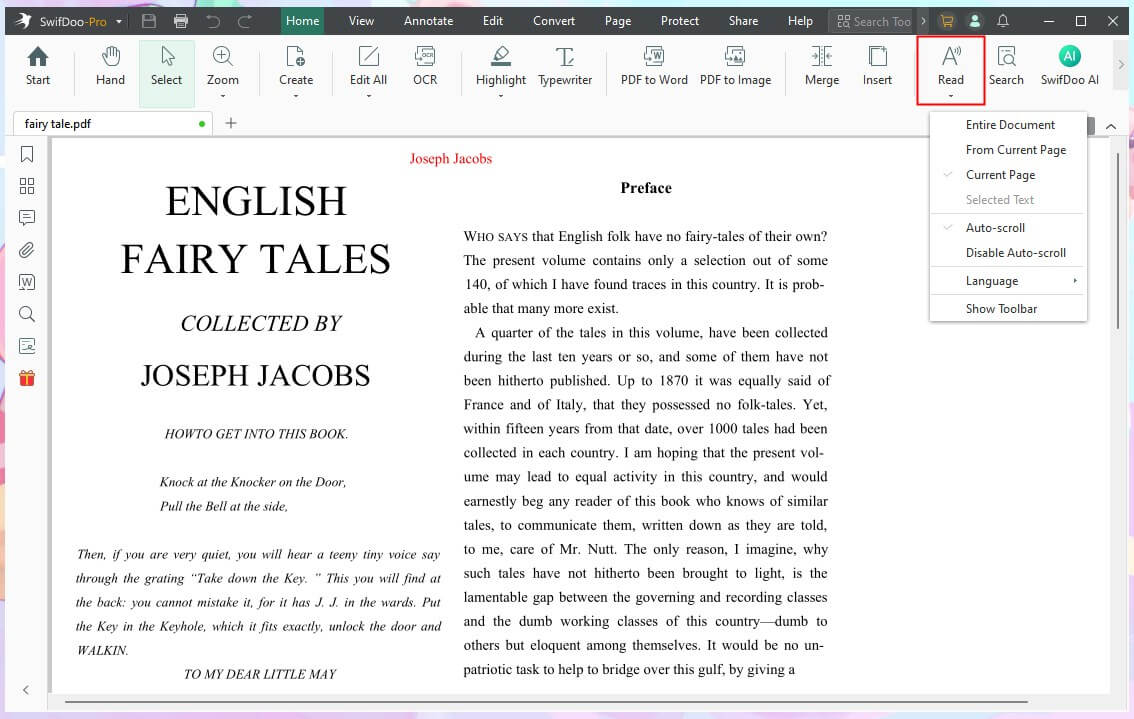
- Once you've selected it, the PDF reader will convert the text to speech and begin reading aloud.
- Enable the Show Toolbar option. This allows you to adjust Volume, Speed, and Pitch. The toolbar also has controls to pause, resume, or stop the reading, giving you complete control over the process.
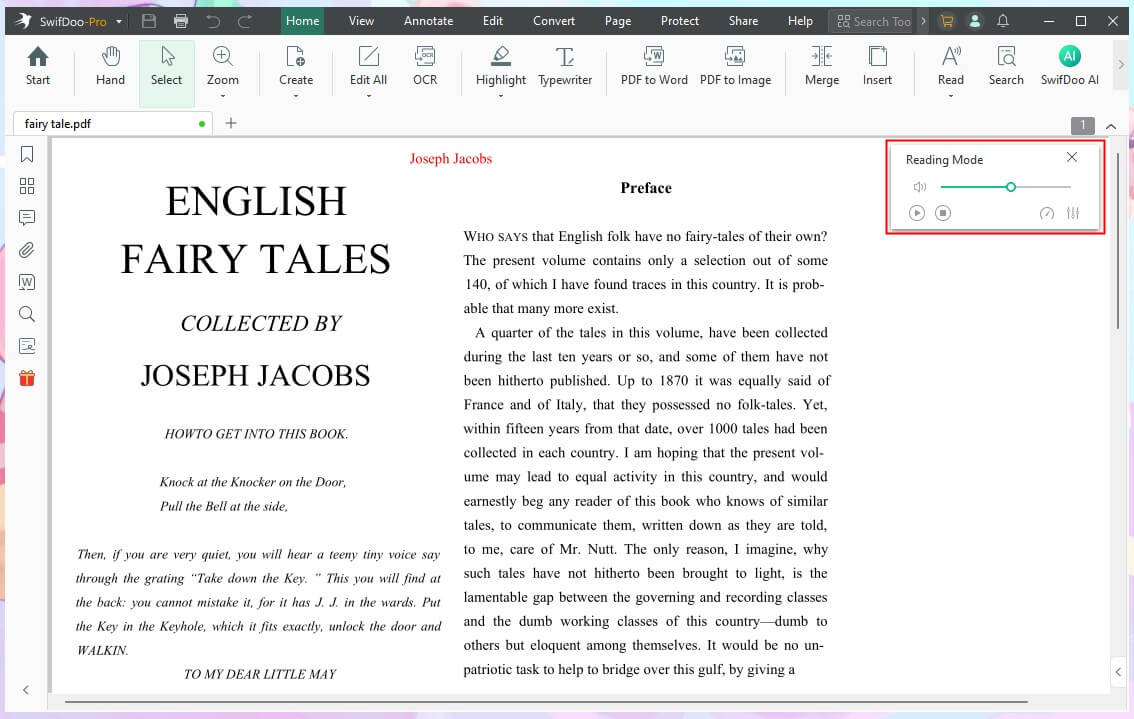
SwifDoo PDF is a comprehensive PDF tool. It allows you to incorporate annotations, such as notes, underlines, and highlights. Additionally, you can change the software's theme color for a more pleasant reading experience and bookmark pages to quickly return to particular sections.
It makes information consumption simple, regardless of your preference for listening over reading or multitasking. Get it now.
Part 2. Auto Scroll PDF in Adobe Acrobat Reader
Adobe Acrobat Reader has a built-in auto-scroll feature, making it easier than ever to navigate lengthy PDFs without constant manual input. You may adjust the scrolling pace and even utilize it in full-screen mode for a more engaging reading experience with this feature, which is available in the free version of Acrobat. Here's a quick guide:
Turn on Auto-Scroll
Open your PDF in Adobe Reader or Acrobat first. Select Page Display from the View menu at the top, then select Automatically Scroll.
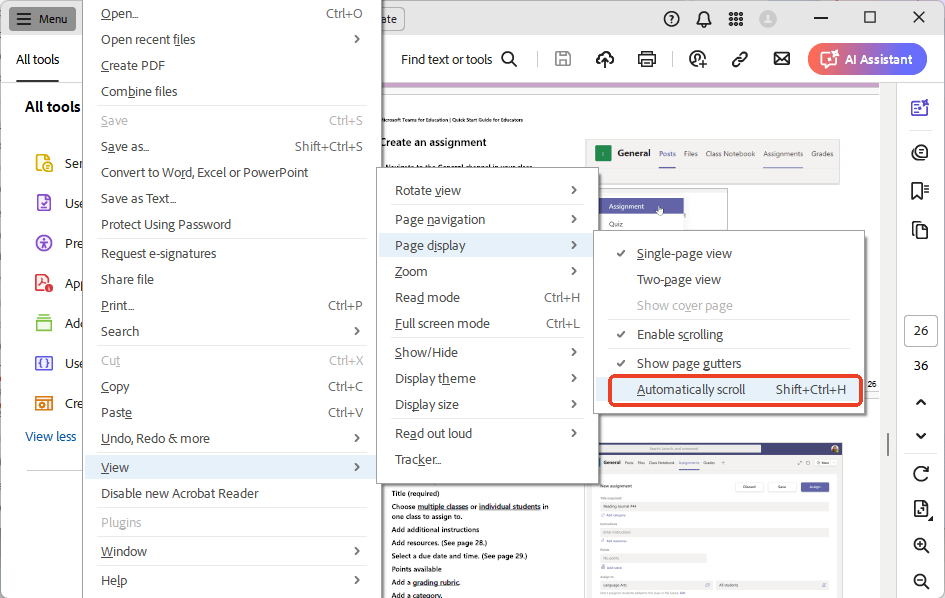
Adjust Scroll Speed
The keyboard's 1–9 number keys can adjust the scrolling speed. The slowest speed is set at 1, and the quickest speed can be achieved at 9. This enables you to adjust the scrolling to your preferred reading speed.
Pause or Stop Auto-Scroll
Do you need a little rest? To stop the scrolling, press and hold the mouse or trackpad. Press the Esc key to end the auto-scroll function when you're ready to stop entirely.
Part 3. Auto Scroll PDF in Chrome
The Chrome browser is an excellent tool for reading PDFs online if you do it frequently. You can easily improve the reading experience using a Chrome extension. To get started, follow the below-listed steps:
1. Visit the Chrome Web Store on your Chrome browser and look for the Chrome Auto Scroll extension. After you have found the one, install it by clicking the Add to Chrome button.
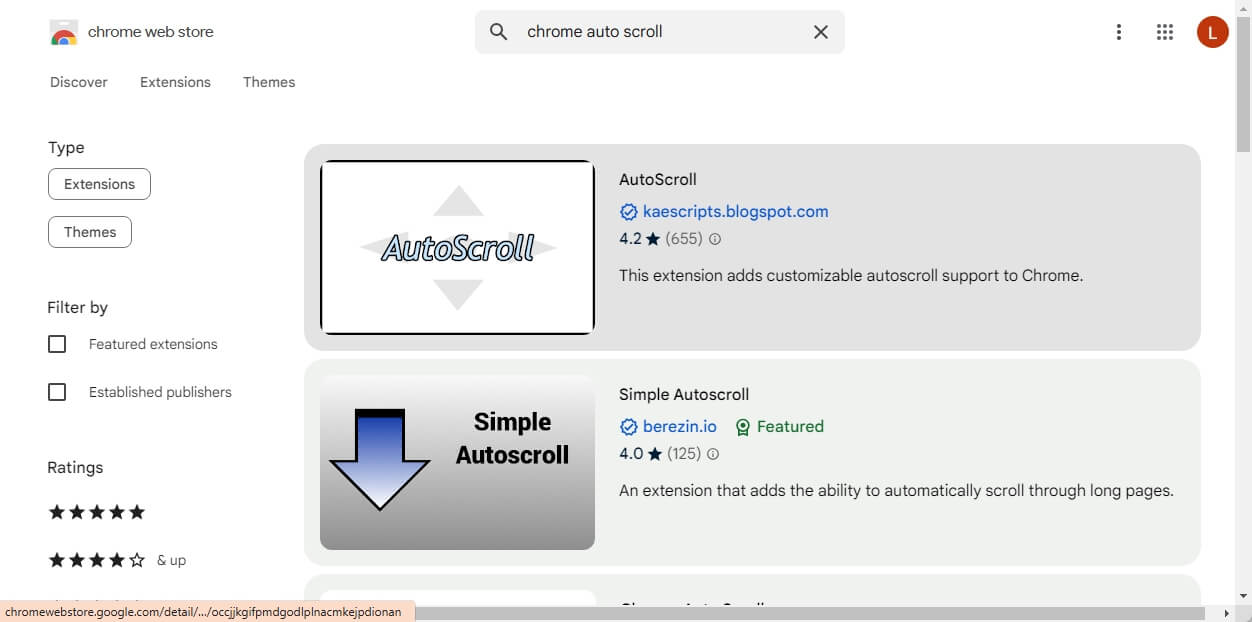
2. Now drag and drop the PDF into Chrome. After that, click the Auto Scroll extension icon. This will enable automated scrolling, making it easier to concentrate on the knowledge without doing it by hand.
3. Moreover, the speed can be adjusted to fit your reading speed. Select Options, right-click the Auto Scroll extension icon, then type a speed value. Click Save to make the changes.
Using the Chrome Auto Scroll PDF extension, you may read without interruption when viewing PDFs, text-heavy webpages, or media-rich documents in your browser.
Part 4. Auto Scroll PDF on iPhone and Android
Managing your PDF files while on the road is easier and more effective with the SwifDoo PDF Mobile App. It guarantees a flawless experience whether you're reading, editing, or organizing documents because it's packed with strong features and is designed with the user in mind. Here's why it stands out:
Key Features
- Comfortable Reading Modes
Bid farewell to eye strain! SwifDoo has a variety of reading modes that are suited for any setting, allowing you to read PDFs day or night easily. - Effortless Navigation Tools
Thanks to user-friendly navigation features, it has never been simpler to browse through PDFs. Navigate large texts easily, find sections, and jump to specific pages. - Reflow for a Perfect Fit
Are you sick of zooming and pinching? Reading on smaller devices becomes effortless and frustration-free thanks to the app's reflow feature, which resizes your PDF's text to match your screen. - Advanced Page Management
You have complete control over your documents with SwifDoo. You may add new pages, reorder existing ones, rotate them to the preferred direction, and delete unneeded pages with a few clicks.
Here is how to auto scroll PDF with SwifDoo PDF Mobile App:
- To download and install SwifDoo PDF, visit the Google Play Store for Android or the App Store for iOS.
- Open the app and add the the PDF document you want to read.
- Tap the auto page option after tapping the screen. As a result, the auto scroll feature will be enabled.
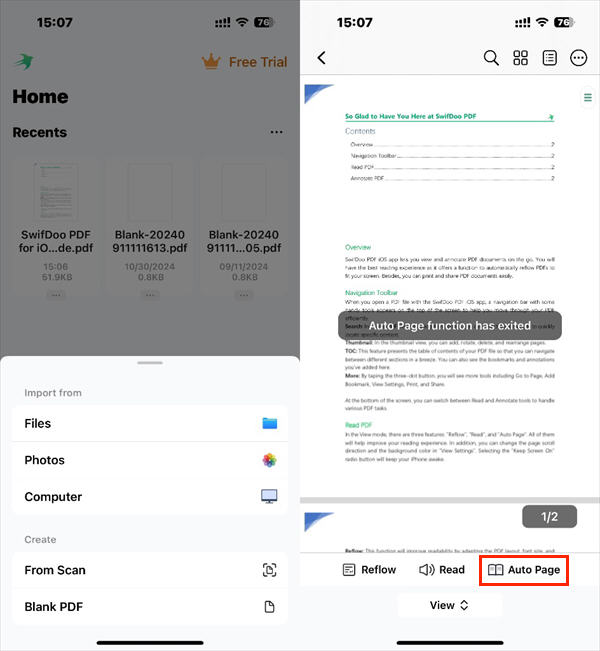
The SwifDoo PDF app is a complete solution for handling documents on your smartphone. You can edit PDF on iPhone, annotate, and convert PDFs in addition to auto-scroll. SwifDoo is a productivity tool that is more than simply a PDF app. Every activity using PDFs is made easier and less stressful by its user-friendly design and variety of strong features.
Are you determined to improve your PDF experience? Try SwifDoo PDF app to experience mobile document management at a whole new level of convenience!
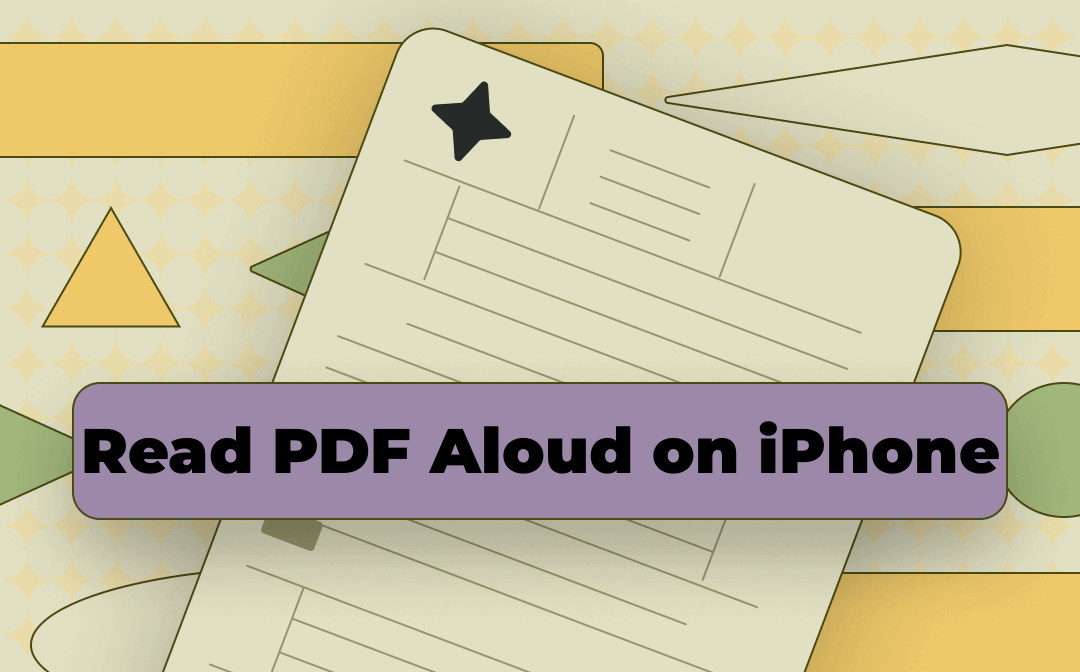
5 Tools to Read PDF Aloud on iPhone
Discover 5 top tools to read PDF aloud on your iPhone, enhancing accessibility and convenience for reading documents on the go.
READ MORE >Conclusion
The auto scroll PDF feature greatly improves the reading experience by enabling continuous, hands-free document browsing. Alternative programs like SwifDoo PDF provide more feature-rich and user-friendly solutions across various devices, while Adobe Acrobat Reader only provides basic capability.
Discover how SwifDoo PDF will help you manage your documents more effectively by streamlining your PDF reading and editing tasks.








