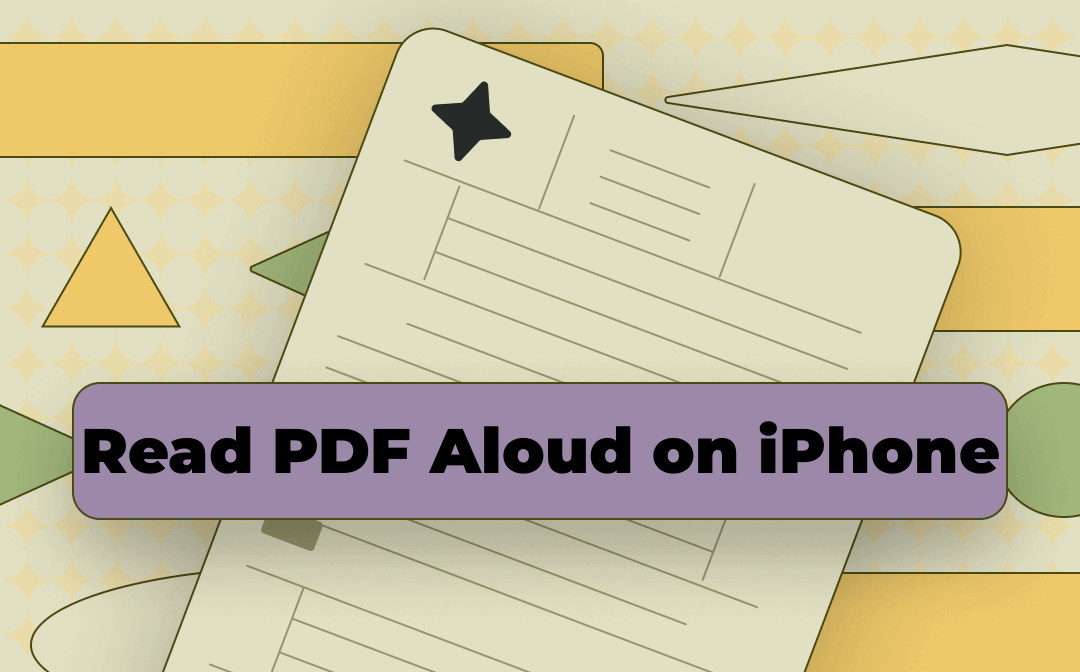
Listening to PDFs on your iPhone frees up your hands for other activities. Whether you are traveling, driving, or walking, it is a convenient way to multitask and access information. Check these five tools with us.
# 1 SwifDoo PDF
SwifDoo PDF for iOS is a full-fledged PDF reader and editor. It boasts PDF reading tools to help you efficiently view a PDF hassle-free. Thanks to its advanced character-recognizing and speech-converting abilities, it has gained wide recognition as one of the best tools to reduce your eye strain.
Excelling at reading PDFs aloud on iPhone devices aids in multitasking and enhancing readability. This allows you to enjoy the story plot or perform other tasks immersively. You can alter the tone of the speaker while listening and stop the reading process at a specific time.
Besides, SwifDoo PDF for iOS features a powerful PDF annotator to insert annotations to highlight important information and write down your comments.
Here is the guide on how to get a PDF to read aloud on an iPhone using this app:
Step 1: Run the app on your iPhone/iPad. Press the plus icon in the bottom right;
Step 2: Choose the way to import your PDF and select the target file to open it;
Step 3: Hit the Read button at the bottom.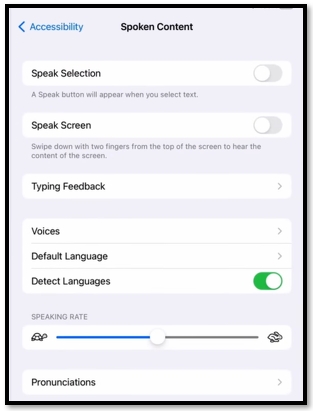
# 2 PDF Voice Reader Aloud
PDF Voice Reader Aloud is a PDF voice reader for iPhone designed to streamline the art of text-to-speech conversion. It empowers you with advanced software to read PDFs aloud on iPhones. The app supports accurately recognizing text in English, Spanish, Portuguese, Chinese, and Russian.
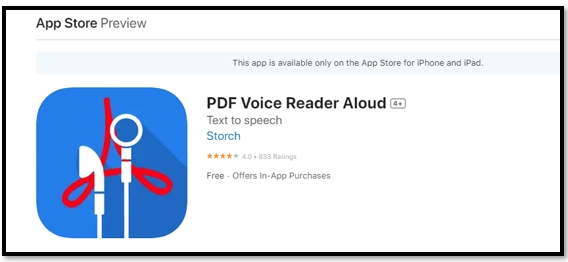
The app’s intelligent text oral translation stands out from other technologies. By choosing the output language, it can instantly translate the original text into the language you select. You can view the PDF in dark mode to reduce battery consumption when reading.
# 3 Spoken Content
iPhone and iPad have a built-in text reader named Speak Selection. It is developed to read aloud text displayed on the screen. The feature is compatible with Notes, Mail, Books, Safari, and more. This highlight allows an iPhone to read text using any app.
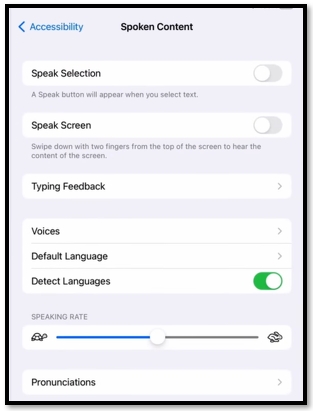
You can adjust the speaking rate to personalize the listening experience when listening to the text. Multiple voices are selectable to change the tone and mimic natural speaking patterns. This functionality is particularly advantageous for users who strive for natural sound.
However, the app only reads selected PDF text aloud, which can be a little time-consuming when you want the iPhone to read a book aloud. A repetitive selection process is required to finish the task. Moreover, the free PDF voice reader for iPhone doesn’t have OCR software to get a scanned PDF to read aloud on an iPhone. You need to make your PDF editable first before changing it.
# 4 Adobe Acrobat Reader
Adobe Acrobat Reader for iOS is another app for iPhones that reads PDFs aloud. This free app lets you customize the PDF text listening experience to enjoy the story immersively. It can recognize several commonly used languages, including English, Chinese, French, German, and Spanish.
When it comes to reading text out loud on an iPhone, it ensures text accuracy to provide a smooth and complete context. It promises that every word is pronounced correctly and in the right order to help you understand the PDF.
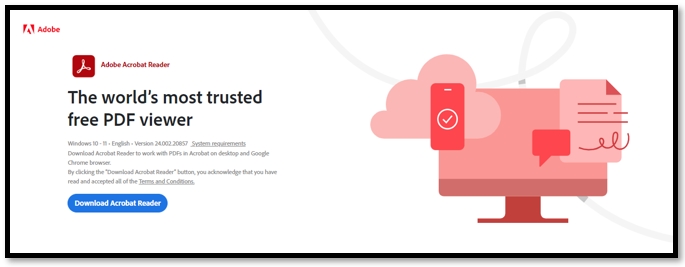
You can choose from various voices or tons to suit your preferences. It highlights the text it is reading to help you better navigate the content and visually follow along with the text. It is effortless to start, pause, and skip while listening to control the reading-aloud process.
# 5 Speechify
Speechify is an artificial intelligence-based app that makes your iPhone read text smoothly. It utilizes advanced software to analyze and understand context and syntax to produce high-quality speech output.
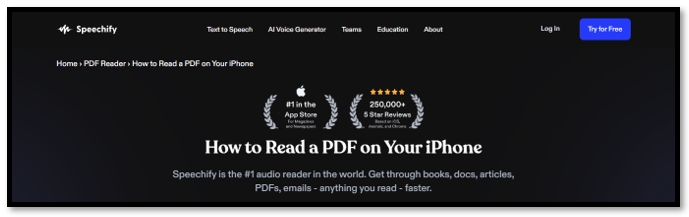
One of the notable attributes of Speechify is its natural speech patterns. The PDF voice reader for the iPhone creates AI clones of human voices to intonate and emphasize text like human speech. This feature makes listening to PDFs on an iPhone more engaging and immersive.
Need more than the recommended PDF voice readers for iPhone? Read this post to learn more TTS tools:
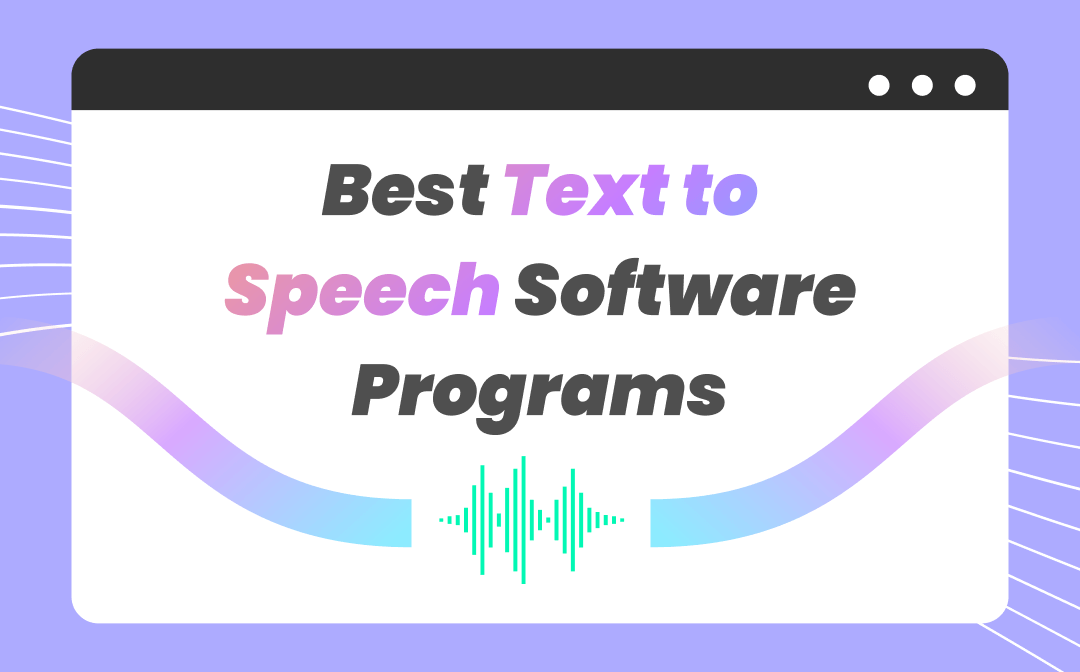
The 6 Best Text to Speech Software in 2025
It’s difficult to test which the best text to speech software is. This article selected several top options for you to choose and convert text to speech easily.
READ MORE >Conclusion
These five tools offer diverse solutions to read PDFs aloud on iPhone devices. They not only read the text naturally like a human but also preserve the formatting of your PDF file. If you only need an app to make your iPhone read book text aloud, Speechify, Adobe Acrobat Reader, and PDF Voice Reader Aloud are the right options.
When you need to make some annotations to enhance your understanding of the text. SwifDoo PDF for iOS serves the best.








