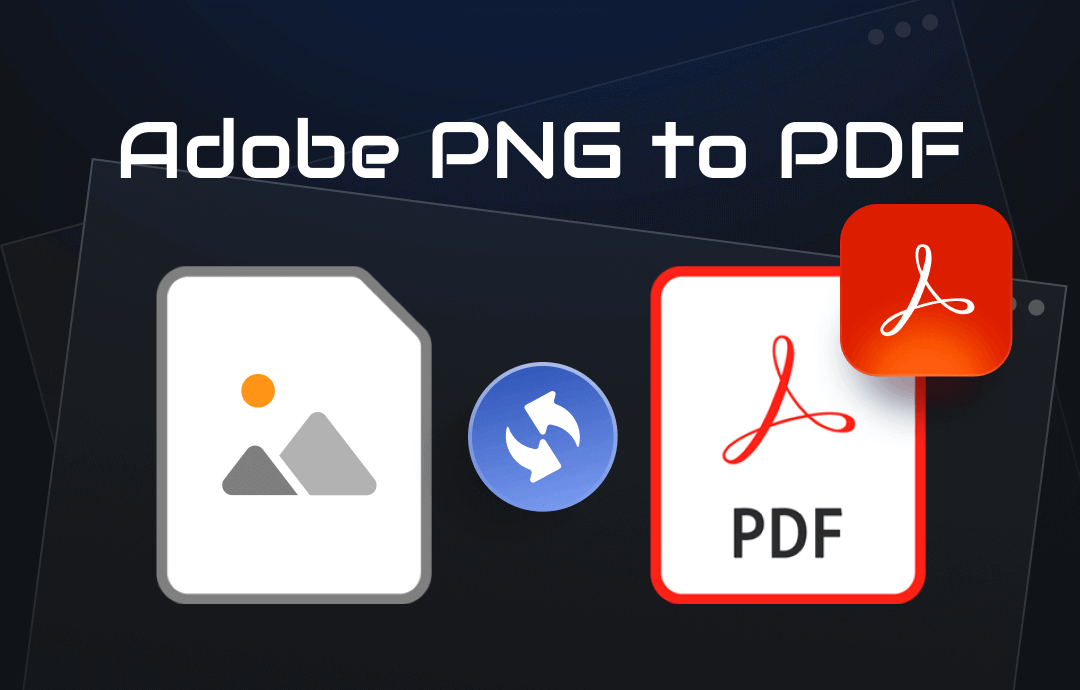
Understand Adobe Image to PDF
Adobe PNG to PDF offers a lossless way for users to share PNG images. Converting images to PDFs makes it much easier to share, open, and download files across different operating systems and devices. Moreover, this conversion makes it easy to search for content in a PDF file. Adobe Image to PDF feature is available both online and offline, enabling you to convert JPEG, PNG, BMP, GIF, and TIFF to PDF hassle-free. It guarantees high-quality conversion with customizable output settings.
Adobe PNG to PDF Online Convert
Acrobat online converter offers free service for converting PDFs to/from images, Office documents, rich text format, web pages, etc. Here’s how you can turn a PNG image into a PDF file online by using Adobe Acrobat:
Step 1. Open your browser and go to the Adobe online tool page. Sign in with an Adobe ID before you get started.
Step 2. Click Convert in the top navigation bar and select Convert to PDF.
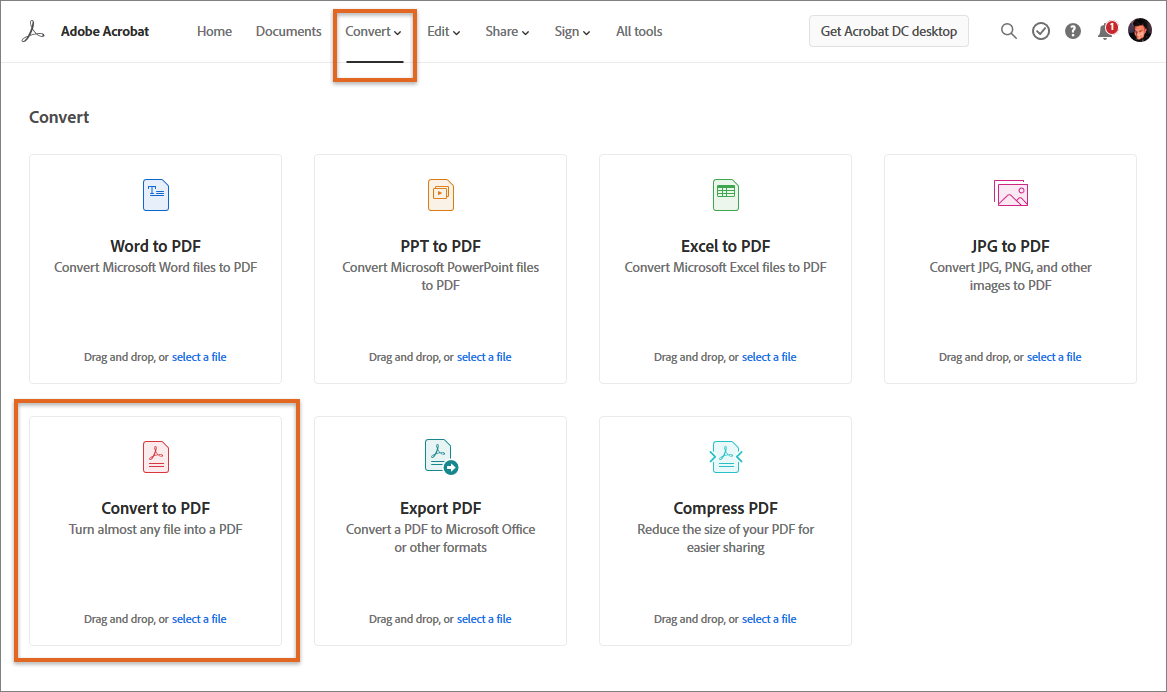
Step 3. Upload the PNG image you want to convert and click on Continue.
Step 4. Once the files are uploaded successfully, Acrobat will start the conversion automatically. You can save the converted PDF file to your device by clicking the download icon. In addition, you can also edit the PDF file further on the right panel.
Pros and cons of converting PNG to PDF with Adobe Online:
pros
- Free of charge
- Easy to use and time-saving
- Cloud service enables you to access your files anywhere
cons
- Bath-conversion not supported
- Privacy information leakage possibility
- A stable internet connection is required
How to Convert PNG to PDF with Acrobat Pro DC
Desktop solutions often save you from trouble when you’re in an area that has poor or no connection to the internet. Adobe Acrobat Pro DC is considered the best version of the Acrobat series. It’s a professional PDF editor that offers comprehensive functionalities to edit, annotate, convert PDF files, and more.
Follow the instructions below to learn how to convert PNG to PDF with Acrobat Pro DC:
Step 1. Launch Adobe Acrobat Pro DC on your computer.
Step 2. Click File > Open and locate the PNG image you want to convert. Then open it.
Step 3. Acrobat has converted this PNG image to a PDF file while opening. Go to File > Export or Save as to output the converted PDF file.
Compared to its online service, Adobe Acrobat desktop has a particular advantage: it allows you to convert files in bulk, making it more efficient when processing multiple files.
Pros and cons of Acrobat Pro DC conversion:
pros
- Convert files anytime, anywhere
- Batch-convert supported
cons
- Adobe paid subscription required
Convert PDFs with Adobe Alternative
Though Acrobat earns an insuperable position in the PDF editing industry, users do have certain concerns about choosing Adobe Acrobat as the go-to tool. For instance, this PDF editor boasts a more complicated interface than many other programs, and its pricing plans are much more expensive than the average.
Luckily, finding a good alternative to Adobe Acrobat isn’t a challenge in this market. Both severe and casual users can get an ideal option without breaking a sweat. SwifDoo PDF, for example, is a worthy option for Adobe PNG to PDF. It also offers open selections for online and desktop conversions. Not only for PNG images, you can also convert the most used files in daily life with SwifDoo PDF hassle-free.
SwifDoo PDF converter supported file types:
| Image | PNG, JPEG, TIFF, BMP |
| Office documents | Word, Excel, PowerPoints |
| Web pages | HTML |
| CAD | DXF, DWG |
| Others | EPUB, TXT, PDF/A, Markdown, XPS |

- Effortlessly edit all the text and images in a PDF
- Convert PDF to other file formats and vice versa
- SwifDoo AI improves efficiency to a great extent
Windows 11/10/8.1/7/XP
Why choose SwifDoo PDF?
- Reasonable price: SwifDoo PDF offers new users a 7-day free trial with all features released, enabling users to have a thorough experience before they pay. And its pricing plans are much more reasonable and affordable than that of Adobe Acrobat.
- Easy to use and polished interface: SwifDoo PDF boasts an intuitive interface. All its functionalities are well classified into eight primary tool tabs so that you can find any small tool in seconds.
- Comprehensive features: SwifDoo PDF has released comprehensive features for users to edit, annotate, protect, sign, compress, convert PDFs, etc. It also includes several practical tools such as PDF translating, PDF text-to-speech, and more. Besides, with the OCR technology covered, you can effortlessly modify scanned/image-only PDFs in this PDF editor.
Check the content below to learn how to create PDFs from PNG images in SwifDoo PDF:
SwifDoo PDF Online Converter:
Step 1. Navigate to the official website of SwifDoo PDF on your web browser.
Step 2. Hover your mouse on Products and select PNG to PDF.
Step 3. Upload a PNG image to your device or drag and drop it to the conversion area.
Step 4. Manually download the converted PDF file on your device.
Check the following GIF image and see how it works:
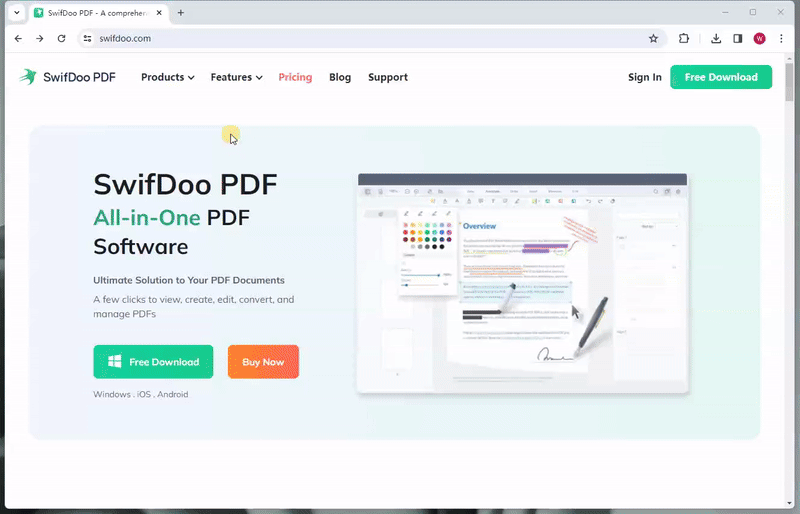
SwifDoo PDF Desktop:
Step 1. Free download and install SwifDoo PDF on your Windows PC.
Step 2. In the top navigation bar, click on Convert > Image to PDF.
Step 3. Import your PNG images by clicking + Add Files. Then, confirm the output options and path.
Step 4. Click on Start.
Here's a GIF image that offers you a step-by-step guide:
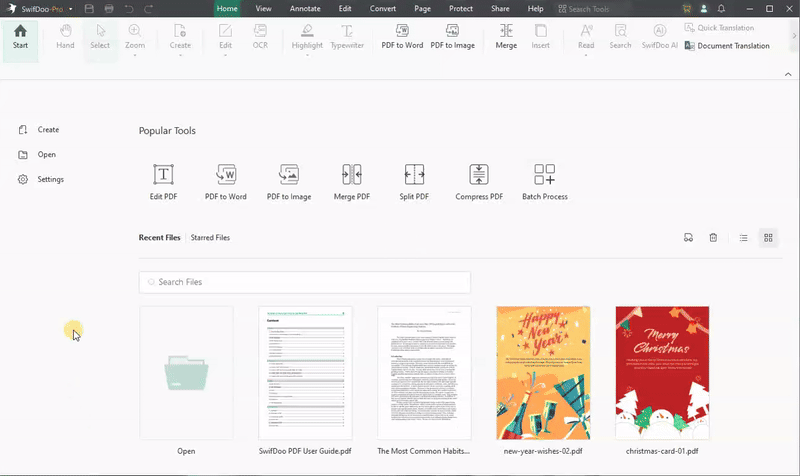
Pros and cons of creating PDF from PNG by using SwifDoo PDF:
pros
- Free of charge
- High-quality guaranteed
- Various conversions supported
- Lightweight file size and navigable interface
cons
- Lack of Mac version
Conclusion
Adobe PNG to PDF offers an easy way to turn images into editable and searchable PDF files. In this blog post, we've cleared all the details about turning PNG images into PDFs by using Adobe Acrobat, as well as providing you with a competitive alternative to Adobe Acrobat named SwifDoo PDF for a better experience on PDF editing. Just download and use it now! Don’t miss its free trial!








