Adobe Acrobat plays a leading role in the PDF editor industry, enabling you to edit, convert, annotate, and compress PDF with comprehensive features. It has released both desktop and online versions with three editions available: Adobe Acrobat Reader, Adobe Acrobat Standard, and Adobe Acrobat Pro. All of them can be used to turn a PDF file into a Word document, making the process of Adobe PDF to Word effortlessly. Now, let’s check this post and learn how to convert PDF to Word in Adobe Acrobat to make PDFs editable.
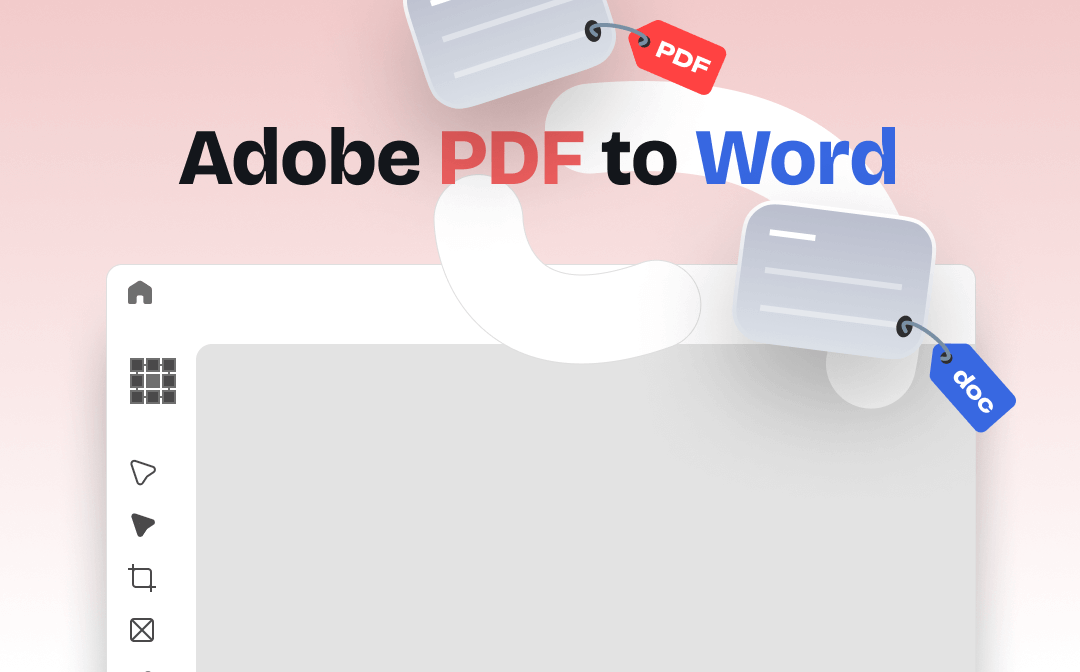
Adobe Acrobat DC vs. Acrobat Pro DC vs. Adobe Reader DC
Three versions of Adobe Acrobat are available on its official website, but what’s the difference between them? How can I get the one that suits me best? Don’t worry. The following comparison chart will show you some basic information about the three Adobe software.
| Acrobat Reader | Acrobat Standard | Acrobat Pro | |
| View, print, annotate, and share | ✔️ | ✔️ | ✔️ |
| Edit text and images, reorder, and delete pages | ✔️ | ✔️ | |
| Create, fill out, sign, and send forms | ✔️ | ✔️ | |
| Collect signatures | ✔️ | ✔️ | |
| Sign documents, request signatures, and track responses in real-time | ✔️ | ✔️ | |
| Convert PDFs and export to Word, Excel, and PowerPoint | ✔️ | ✔️ | |
| Add security and password-protect PDF files | ✔️ | ✔️ | |
| Turn scanned documents into editable, searchable PDFs | ✔️ | ||
| Compare two versions of a PDF | ✔️ | ||
| Price | Free | US$12.99/mo | US$19.99/mo |
| Compatibility | macOS and Windows | macOS and Windows | macOS and Windows |
You May Also Like: Adobe Reader vs. Adobe Acrobat – Differences >>
Convert PDF to Word in Adobe Acrobat Standard/Pro
As you can learn from the previous chart, both Acrobat Standard and Pro can help you export PDFs to Word documents straightforwardly, including other Office documents such as Excel and PowerPoint. In the following content, we’ll offer you a step-by-step guide to walk you through Adobe PDF to Word conversion.
How to Turn PDF into Word in Adobe Acrobat Standard
Adobe Acrobat Standard is a full PDF editor and reader. It lies in the middle between the two ends, not as powerful as Acrobat Pro while not just a simple PDF reader like Adobe Reader either. It brings various practical features that enable users to edit, comment, scan, sign, and convert PDFs to Word, Excel, and other popular formats. Here’s how you can export PDF to Word by using Adobe Acrobat DC:
Step 1. Launch Acrobat DC and open the PDF file you need to convert.
Step 2. In the right pane, click Export PDF.
Step 3. Choose Microsoft Word as your export format and select Word Document.
Step 4. Tap Export and select a location to save the converted Word file. Then click Save.
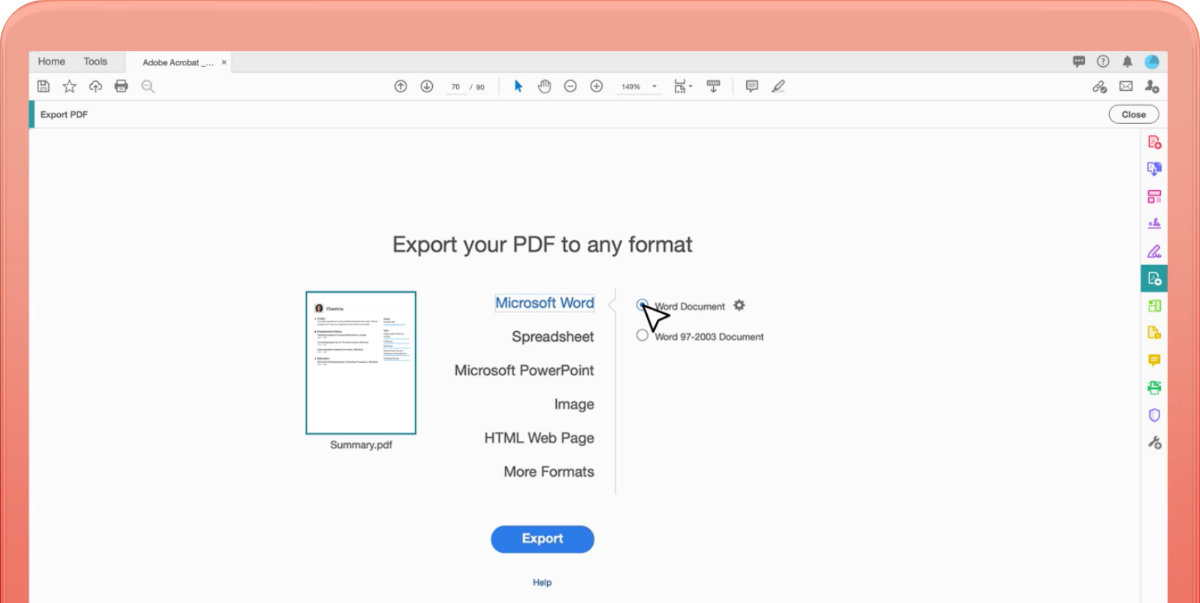
How to Export PDF to Word in Adobe Acrobat Pro
Acrobat Pro DC is the advanced version of both Acrobat Reader and Acrobat Standard. It also supports saving PDFs as Word documents, and the steps are the same. The Export PDF tab is also available in Acrobat Pro DC in the right pane. However, we’ll show you an alternative to convert PDFs to Microsoft Word files without losing formatting in Adobe Acrobat Pro DC:
Step 1. Open your PDF file in Acrobat Pro DC.
Step 2. Click File in the top navigation bar, and then select Export To > Microsoft Word > Word Document.
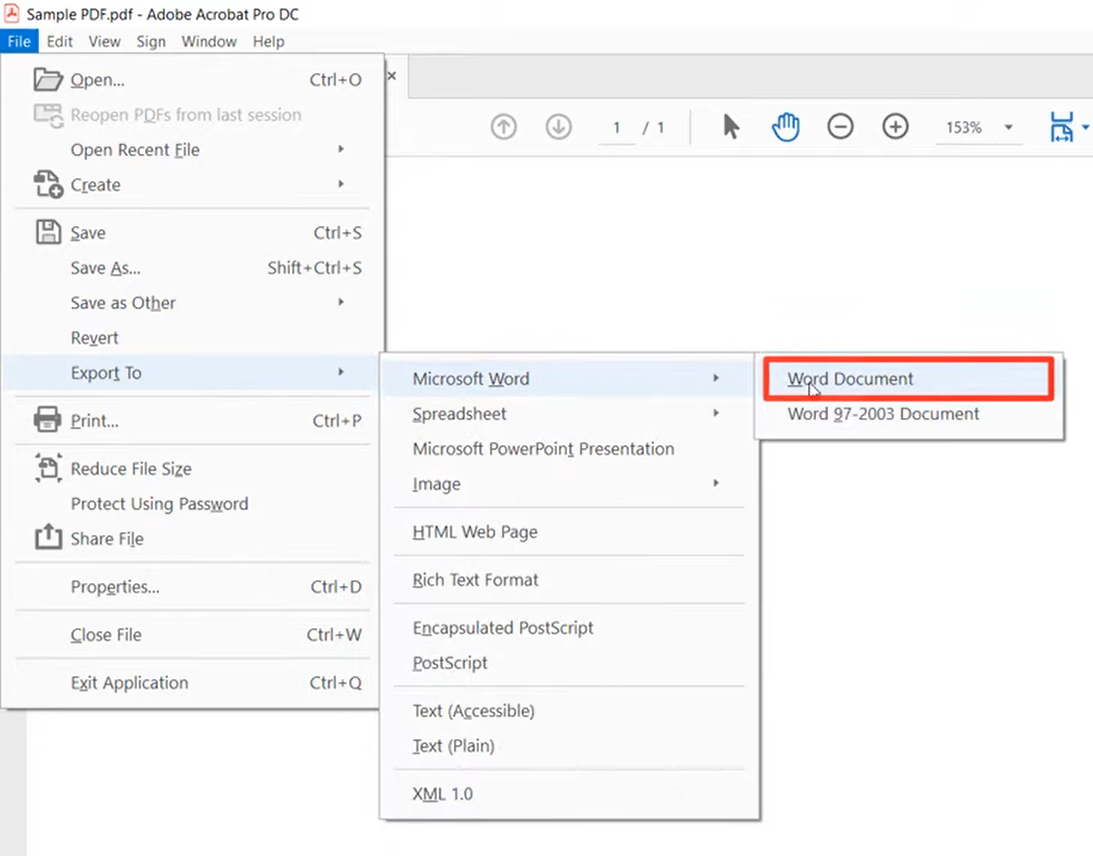
Step 3. Choose where you need to save the converted Word file, name the file, and click on Save.
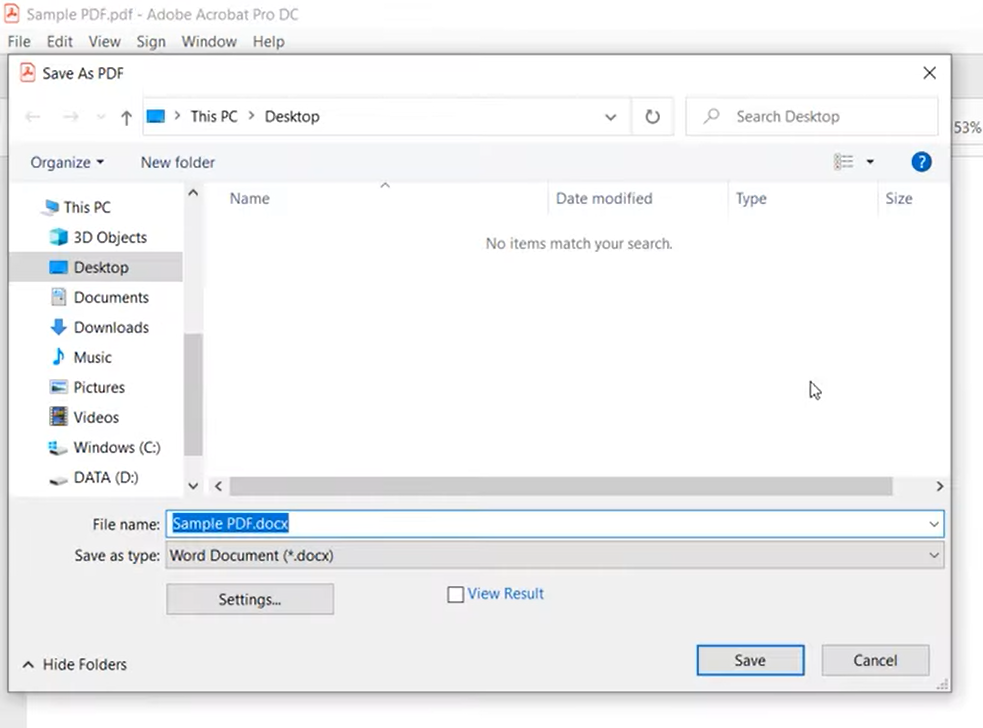
Adobe PDF to Word Online Conversion
In addition to desktop programs, Adobe Acrobat also provides online tools that help convert PDF to Word for free without downloading apps.
The online PDF editor of Adobe Acrobat offers comprehensive options for editing PDF files, including converting, compressing, rotating, reordering, filling, and signing PDFs, etc., all becomes effortless. More importantly, its online tools are all free to use, which means you don't need to spend a penny to use Acrobat for advanced functions.
Follow the guide below to learn how to use Acrobat to convert PDF to Word online for free:
Step 1. Open a browser and go to https://acrobat.adobe.com/link/acrobat/pdf-to-word.
Step 2. Upload your PDF file by clicking Select a file. Files stored in OneDrive or Google Drive are also accessible when uploading.
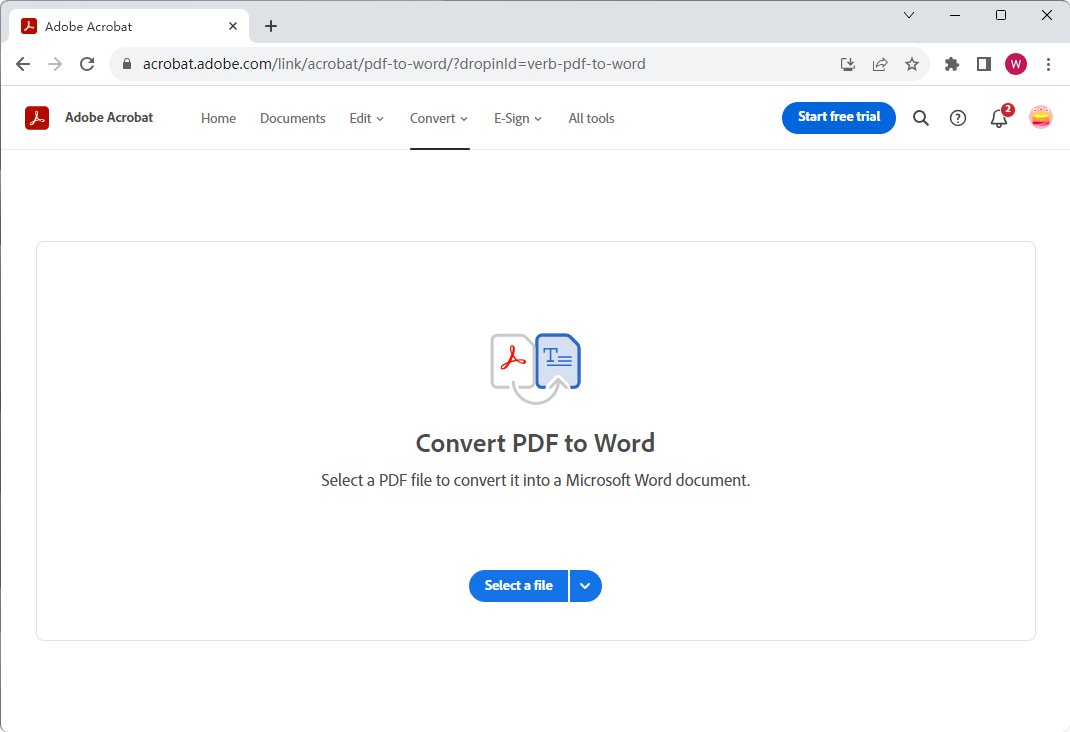
Step 3. Check whether the document format and the language are correct. Then, tap Convert to DOCX.
Troubleshooting on Adobe PDF to Word
After reading our comprehensive guide, you’ll find how easy it is to convert PDF to Word with Adobe Acrobat. Both online and offline tools are available to perform this conversion, enabling you to select one according to your preference. Despite all its advantages, using Adobe Acrobat also has many drawbacks:
Cost: To access Adobe Acrobat’s full range of features, users must purchase a subscription, which can be costly for individuals and small businesses.
Subscription Model: Adobe users need to pay monthly or annually. No one-time purchase model is available.
Learning Curve: Adobe Acrobat has a learning curve, especially for users who are not familiar with its extensive feature set. This can make it less user-friendly for beginners.
Limited Mobile Experience: The mobile versions of Adobe Acrobat have fewer features and are not as user-friendly as the desktop version, which can be frustrating for users who need to work on PDFs while on the go.
Bonus Part: Adobe Alternative for PDF to Word Conversion
For casual users who don’t need professional features often, finding an excellent alternative to Adobe Acrobat would be a better way to go. So, we’ll introduce you to one of the strongest competitors for editing PDFs: SwifDoo PDF.
SwifDoo PDF is a lightweight but all-around PDF editor with an intuitive interface and reasonable pricing plans. It serves as a comprehensive PDF converter and image converter, enabling you to convert PDF to other editable formats and images with ease. Moreover, SwifDoo PDF also has an online converter, with which you can turn PDF into Office documents, CAD drawings, and images online for free and vice versa.
Steps for converting PDF to Word in SwifDoo PDF are available below:
Step 1. Install SwifDoo PDF on your PC for free and sign up to enjoy its 7-day free trial.
Step 2. On its homepage, click PDF to Word.
Step 3. Click Add Files to import the PDF file(s) you need to convert.
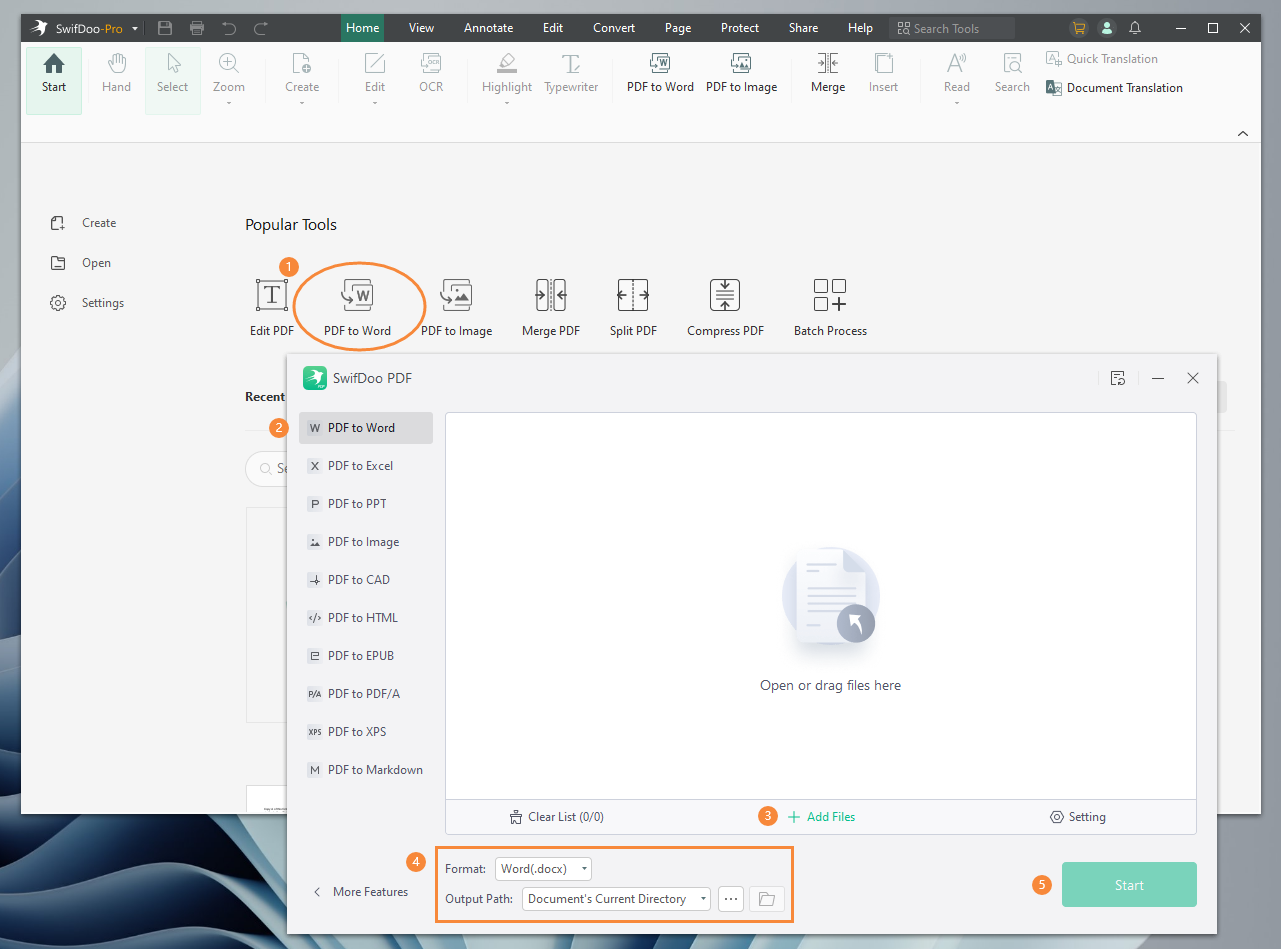
Step 4. Choose an output path and tap Start to begin the conversion.
Alternatively, converting PDF to Word with SwifDoo PDF online converter saves you much time and effort. Follow the guide below:
- Navigate to the official website of SwifDoo PDF and click Convert PDF > PDF Online.
- Select PDF to Word and drop your PDF file to the conversion area.
- Download the converted Word document manually.
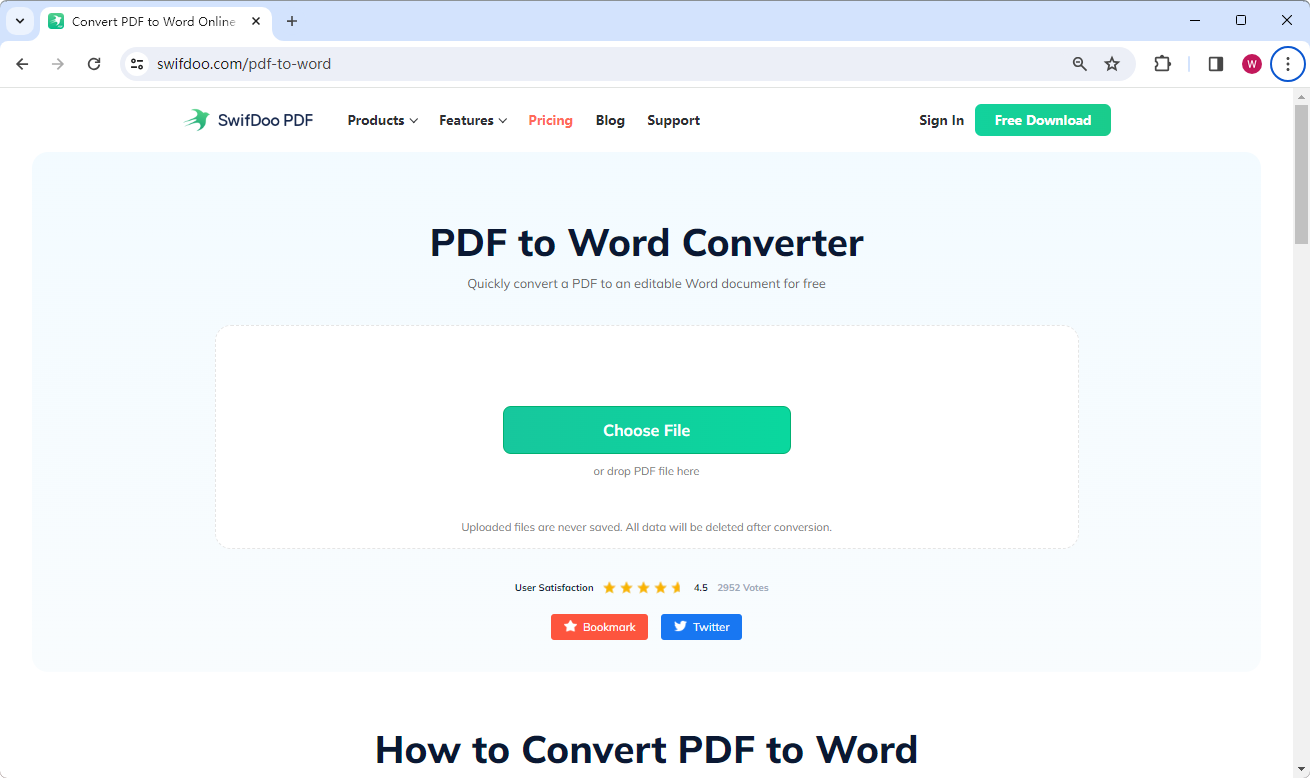
Final Thoughts
Adobe PDF to Word helps easily export PDFs to Word documents and allows you to edit PDF files in Microsoft Word. In addition to Word documents, Adobe Acrobat also enables you to turn PDFs into spreadsheets, slides, images, and many other file formats.
SwifDoo PDF is also a decent addition to your software library, with a polished and responsive interface. Converting PDFs in SwifDoo PDF become much easier than ever before. Free download it now and edit PDFs as easily as Word documents!








