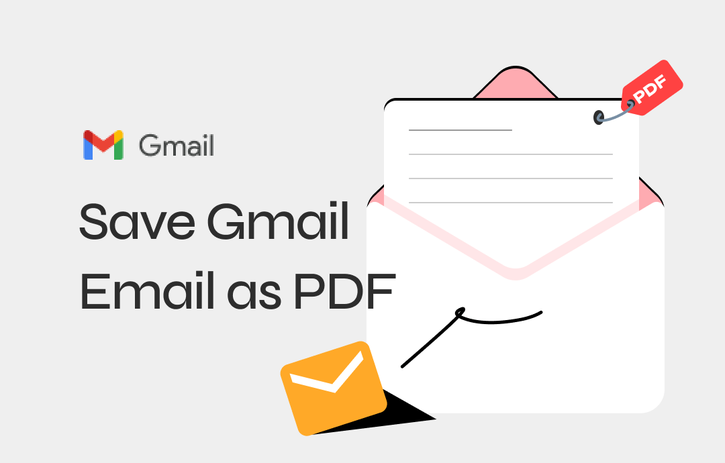
⭐️ Quick Start
➡️ No matter your device, you can save Gmail as PDF via the Print feature.
➡️ Want to download all emails in Gmail as PDFs? You can utilize a plugin called Save Emails as PDF.
➡️ Want to save Gmail email as PDFs with attachments? You download the email and attachments and merge them.
➡️ After successfully saving the email as a PDF, you can use SwifDoo PDF to edit, annotate, or protect the PDF.
Part 1. Save Gmail as PDF via Print All Feature
In Gmail, you can find a button called "Print all". You can click that button to print the email or save it as a PDF file. It lets you set the pages you need and adjust layout, headers and footers, background graphics, etc.
Here is how to save Gmail email as PDF:
1. Go to your Gmail and open the email you want to export.
2. Click the Print all button.
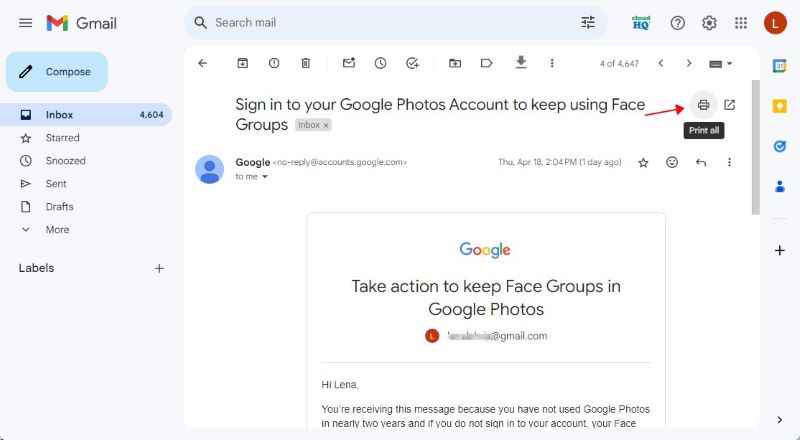
3. Then, select Save as PDF next to Destination. You can also choose Save to Google Drive to upload the PDF to Google Drive.
4. Adjust other settings if needed.
5. Finally, click Save and choose a location to save the file.
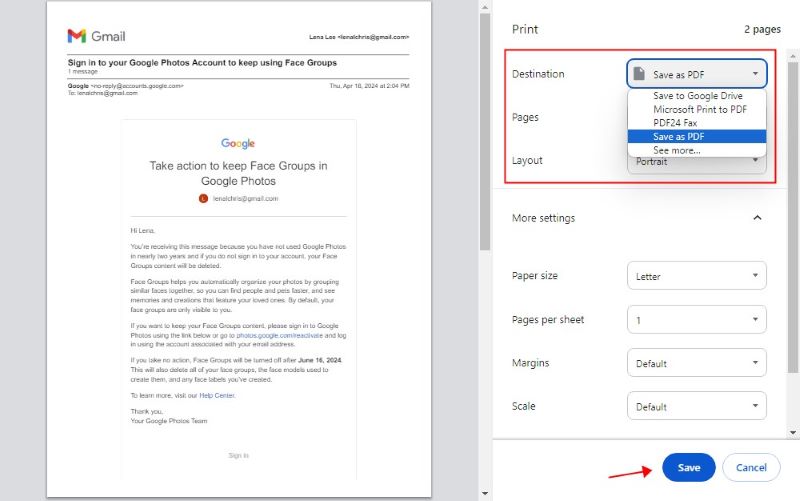
Part 2. Save Gmail as PDF via the Three Dots Icon
You can also access the Print feature to download the PDF by clicking the three dots icon. The steps are as follows.
1. In your Gmail, go to the email you want to download.
2. Click the three dots (More) icon and choose Print.
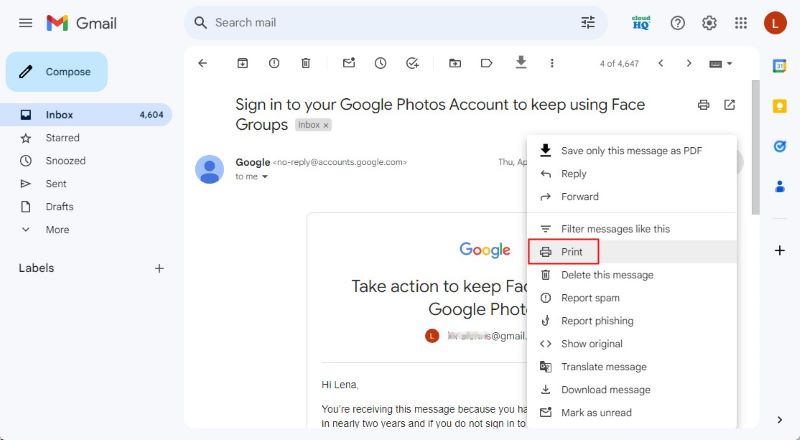
3. Select Save as PDF or Save to Google Drive according to your needs.
4. Adjust any settings if necessary.
5. Click Save to download the email.
Part 3. Save Gmail Email as PDF on iPhone/iPad
The Gmail app also provides the Print feature, which helps you export emails. Check to learn how to save Gmail email as PDF on iPhone and iPad.
1. Open the Gmail app and log into your account.
2. Find and tap the email you want to save > Tap the three dots icon at the top right corner > Select Print all.
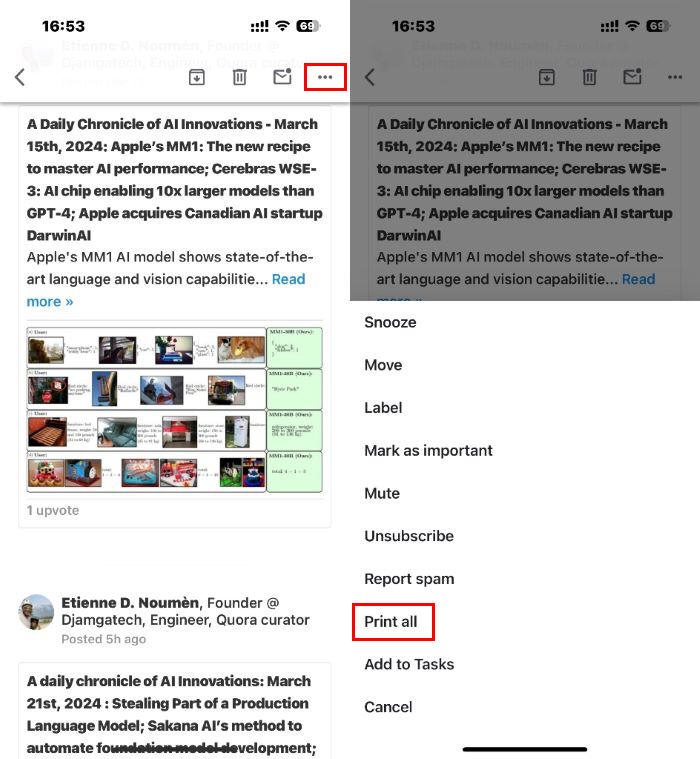
3. On the Options screen, confirm the pages and adjust other settings.
4. Tap the Share icon at the top > Choose Save to Files and select a folder to save the PDF.
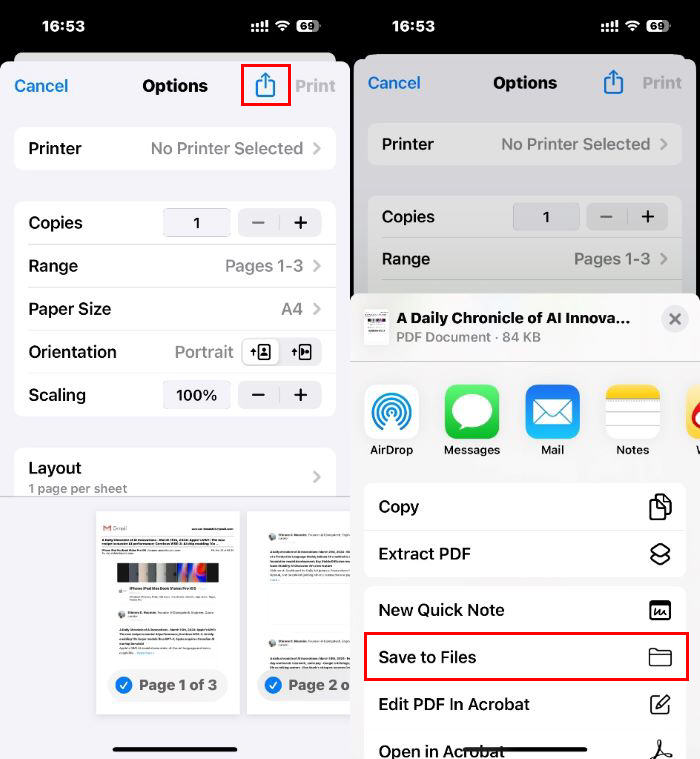
If you're using the Apple Mail app, you'll see the Print button when you click the Reply button. Check this guide if you want more details:
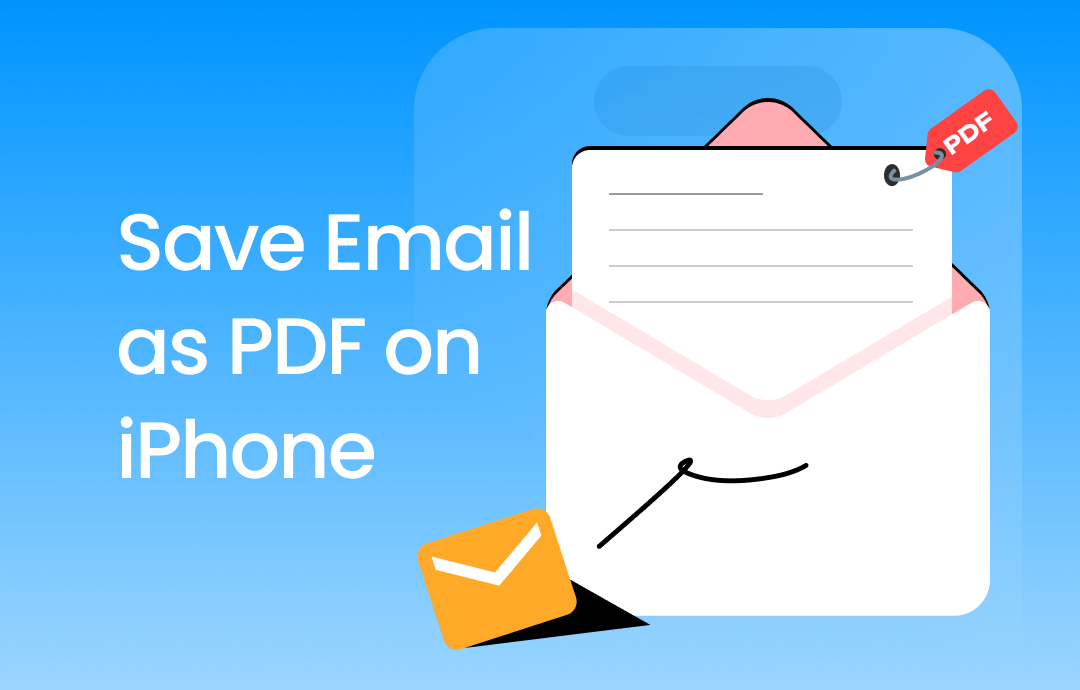
How to Save Email as PDF on iPhone and iPad | 3 Ways
This guide will tell you how to save email as PDF on iPhone and iPad. Whether you use Apple Mail, Gmail, or Outlook, you will find a way here.
READ MORE >Part 4. Save Gmail Email as PDF on Android Phones
You can follow the steps below to save a Gmail email as a PDF on an Android phone.
1. Launch the Gmail app and click the email you want to save.
2. Tap the three dots icon in the top right corner > Choose Print option.
3. Tap the drop-down at the top and choose Save as PDF.
4. Adjust any settings based on your needs.
5. Tap the download icon and select a location to save the file.
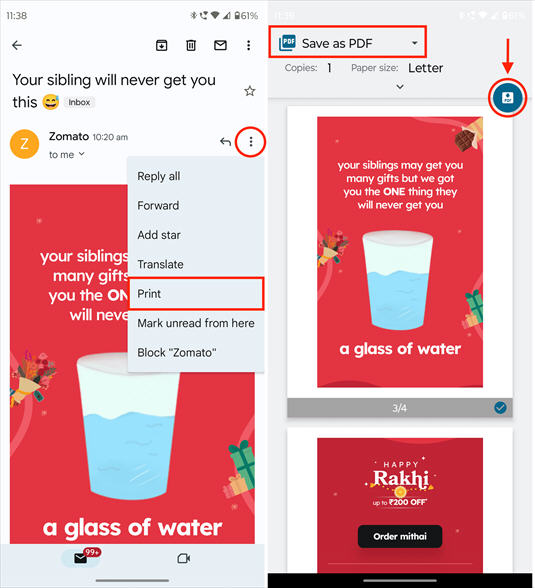
Part 5. Download All Gmail Emails as PDFs at Once
When you want to save multiple or all Gmail emails as PDFs, one browser extension called Save Emails as PDF can do you a favor.
1. In your Google Chrome, click the three dots icon in the top right corner > click Extensions > select Visit Chrome Web Store.
2. Search for Save Emails as PDF and add it to your browser.
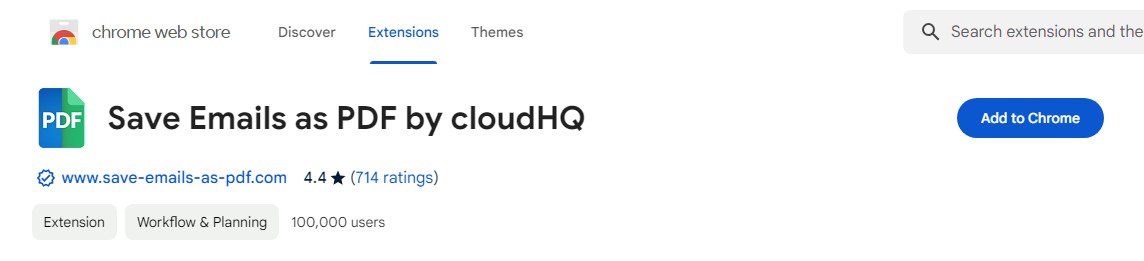
3. Go to your inbox and select the emails you want to download > Right-click and choose the Save to... option.
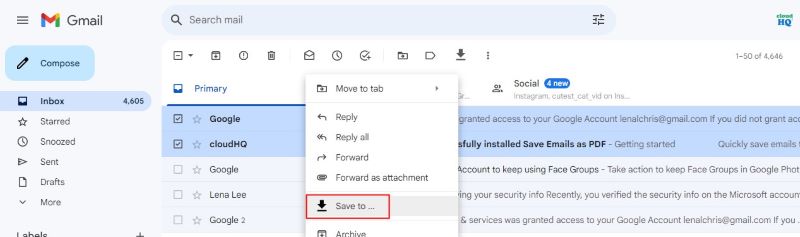
4. Adjust the conversation settings and click Start conversion.
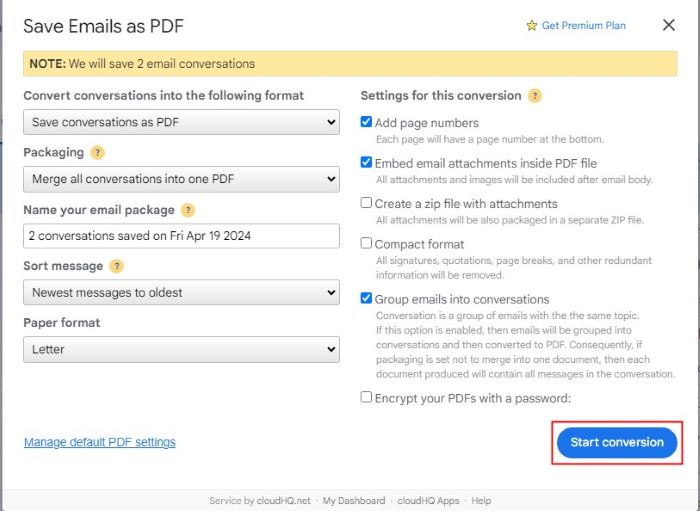
5. Wait a while, and you can go to Downloads to check the PDF.
Part 6. Download Gmail Email with Attachments as PDF
Some Gmail Backup tools can help you save Gmail emails with attachments as PDFs. However, these programs are generally not free. If you want to make it free, there is a workaround: save the email and the attachments separately as PDFs and then merge them.
1. Save Gmail email as PDF:
- Go to the email you want to download.
- Click the Print all option.
- Select Save as PDF and click Save to download the file.
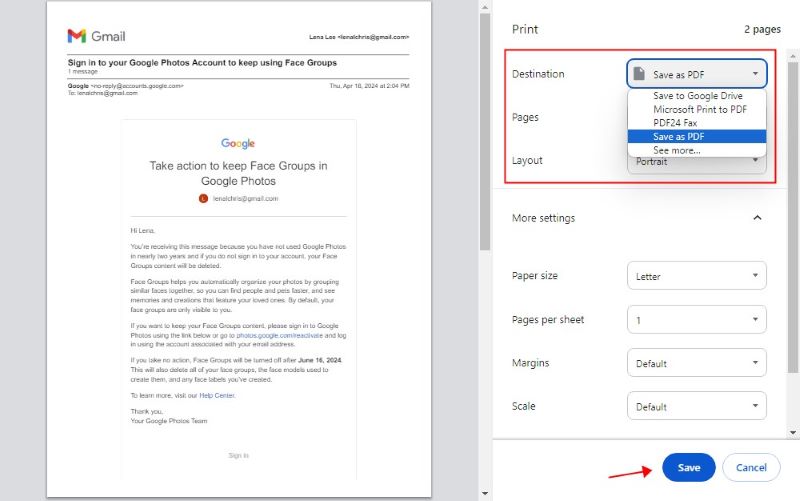
2. Download attachment as a PDF:
- Click to open the attachment.
- Click the Print button.
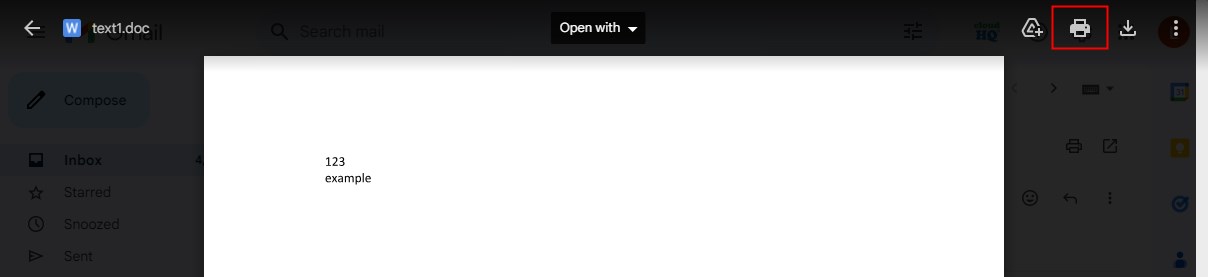
- Click the Download or Print icon to save the attachment as a PDF.
3. Merge two PDFs:
Many online services, such as iLovePDF, SmallPDF, and PDF2Go, can help you merge PDFs for free. All you have to do is upload your PDFs, and they will merge them into one PDF.
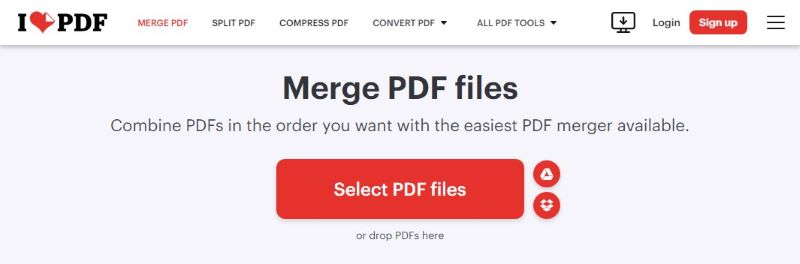
If you are concerned about the privacy risk of online tools, you can download a desktop program like SwiftDoo PDF. Choose Merge PDF option and add PDFs to make it.
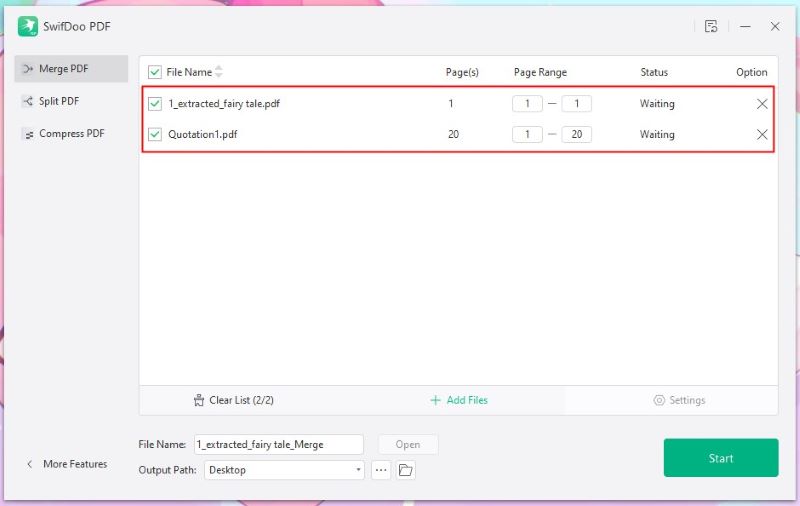
You can go to these articles for more ways:
How to Combine PDF Files on Windows and Mac
Free & Safe Methods to Combine PDF Files Online
How to Combine PDF Files on iPhone for Free
Save Gmail as PDF FAQs
Q: Can you save a Gmail email as a file?
Yes. You can use the Print feature to save an email in Gmail as a PDF file.
Q: How do I save an entire Gmail thread as a PDF?
Go to your Gmail > Open the thread you want to save > Click the three dots icon > Choose Print > Click Save.
Q: How do I email a PDF from Gmail?
You can click the Attach icon to upload the PDF you want to send. However, Gmail only allows you to send attachments up to 20 MB. If the PDF is too large, you can try to compress it. More info: How to Reduce PDF File Size without Losing Quality.
Q: How do I convert an email to PDF without printing?
Add an extension like Save Emails as PDF. Go to the email you want to download > Click the Save to option > Go to the Downloads folder to check the file.








