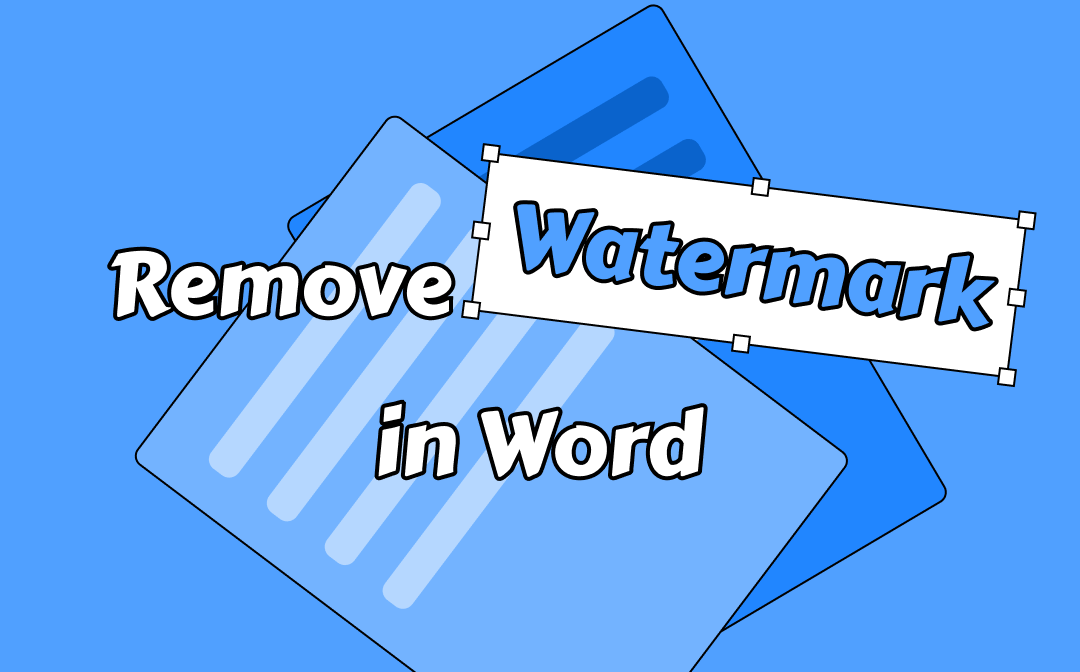
We understand that you may find it challenging to remove watermarks in Word. But there are different methods for different cases. When you have a Word document to remove watermarks in on Windows or Mac, whether to remove a watermark from one page or remove watermarks from all pages, this post help you resolve your queries. You can even use SwifDoo PDF watermark remover.
What Is Watermark in Word
Before jumping directly on how to remove watermarks in Word, you must first understand what a watermark in a Word document is.
A Word watermark is usually the text or image that appears behind the primary document to prevent counterfeiting. Generally, creators use predefined text watermarks such as Confidential, Do Not Copy or their logo to protect the content. But removing watermarks in Word is often required as watermarks can result in distraction and cause a negative impression of the creator.
Learn how to remove watermarks in Word in a few clicks from this post when you have watermarked a Word document.
How to Remove Watermark in Word from the Design Tab
Microsoft Word allows you to remove draft watermarks in Word through the tab where you added them. Under the Design tab in MS Word, the Watermark tool lets you create watermarks for your documents and also remove them easily.
Check how to remove watermarks in Word in a few steps below.
Step 1: Open your Word document in the Microsoft Word app;
Step 2: Switch to the Design or Page Layout (Word 2007 or 2010) tab;
Step 3: Click the Watermark feature under the tab, and select the Remove Watermark option to remove all the watermarks from Word.
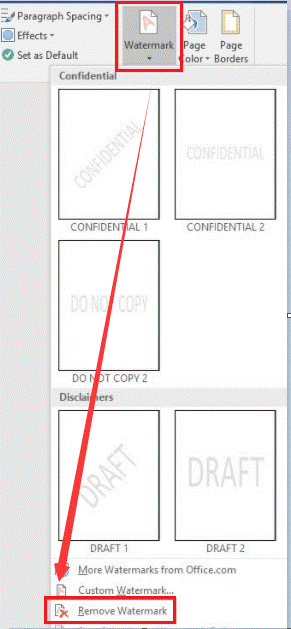
Note: The above steps to remove watermarks in Word are for Windows. But if you are a Mac user and need to remove the draft watermarks in the Word doc on Mac, you should;
- Select Design and click (In MS Word for Mac 2011, select Page Layout and click Watermark)
- Tap No Watermark in the Insert Watermark
Remove Watermark in Word through Header and Footer
Regarding how to remove watermarks in Word, you can remove them from the header and footer. That’s because watermarks are usually part of the header or footer, even though they appear in the page's middle. Users may only want to remove the watermark(s) on a specific page/selected pages or remove all watermarks in a Word file at once. This part has covered all the cases. Take a look at how to remove watermarks in Word.
How to Remove Watermark from All Pages in Word
Step 1: Open the Word document with the watermarks you want to remove, and double-click to open the Header and footer;
Step 2: Hover over a watermark until the cursor turns into a four-headed arrow, and click to select the watermark;
Step 4: Tap the Delete key on your keyboard to remove watermarks in Word.
Step 5: Click Close Header and Footer to return to editing your document as usual.
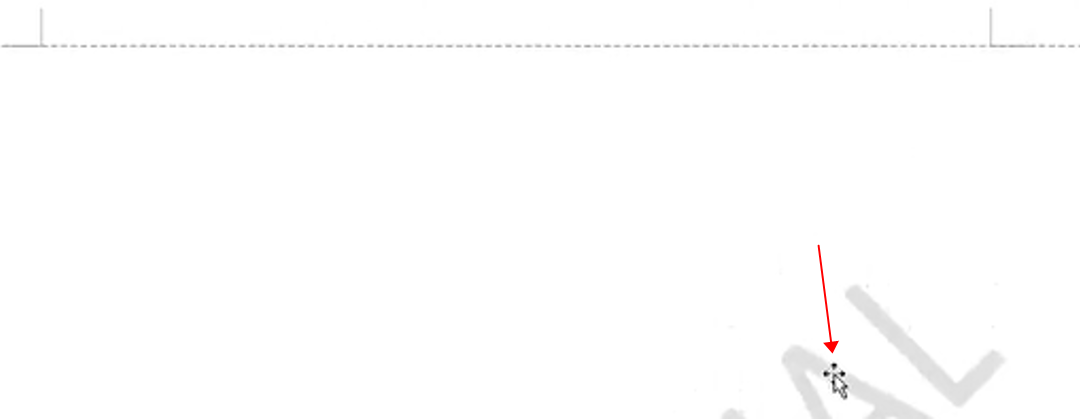
Note: The above steps can be used to remove watermarks in a Word document on both Windows and Mac. The process is similar.
How to Remove Watermark from First Page in Word
Here's the detailed process on how to remove watermark in Word from one page such as the cover page, or certain pages. Here take removing the watermark from the first page as an example.
Step 1: Click the end of the first page, go to Layout, choose Breaks and select Continuous;
Step 2: Double-click the header of the second page and unselect the Link to Previous option;
Step 3: Hover over the watermark till the cursor becomes a four-headed arrow, click the watermark and press Delete to remove watermark in Word.
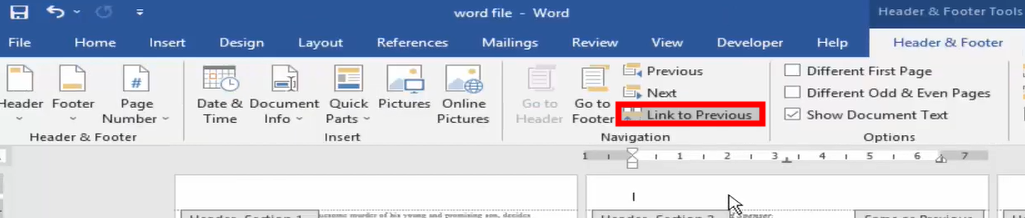
To remove a watermark in Word from the second, last or another page:
- Click the end of the previous page and the target page to insert a page break separately;
- Click into the header of the page with the unwanted watermark and the header of the next page to deselect Link to Previous;
- Select the watermark to delete it. Then remove watermarks in Word from other pages.
Remove Watermark in Word by Saving Word as XML
Another way to remove a watermark from a Word document or remove multiple watermarks is by saving the document in XML format. XML is a markup language that states the rules to encode documents in a format that is readable by humans and machines.
Let's see how to remove watermarks in Word by saving the file as XML.
Step 1: Open your Word document and save it in XML format;
Step 2: Open the XML file with Notepad;
Step 3: Hold Ctrl + F to find the watermark phrase and delete it to remove the watermark in Microsoft Word;
Step 6: Find and delete other watermarks, save and open the document with Word.
Remove Watermark from Word by Whiteout
When you seek options to remove watermarks in Word, you can use a PDF watermark remover, SwifDoo PDF. It allows you to remove watermarks from PDF in one click and has a feature to help get rid of watermarks in Word. You can save the watermarked Word as PDF, open the PDF with SwifDoo PDF, and use the PDF whiteout tool to whiteout the watermarks.
Here's how to remove watermarks in Word with SwifDoo PDF.
Step 1: Save your Word document as PDF;
Step 2: Download SwifDoo PDF watermark remover and open the PDF with it;
Step 3: Go to Edit and click White-out to cover the watermark. Use the Convert feature to convert PDF back to Word. So you removed the watermark in your Word file.
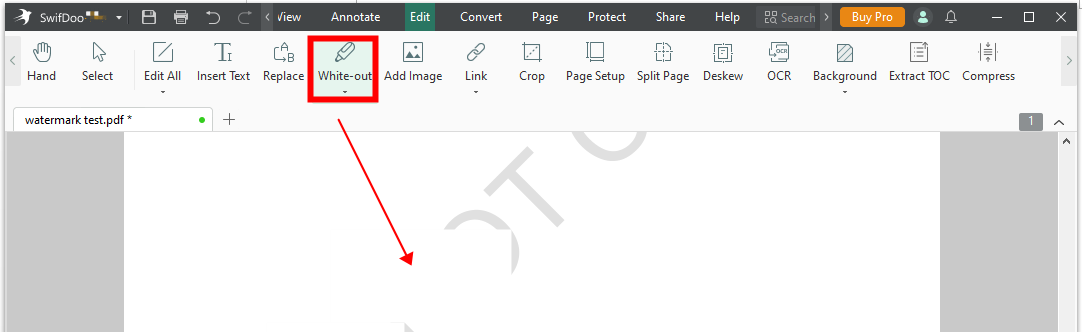
To Sum Up
To remove watermarks in Word, there are built-in methods of Microsoft Word like the Design tab and Header and Footer. You should follow the correct process to remove all watermarks or just a watermark. SwifDoo PDF is an exclusive PDF watermark remover tool that helps remove or delete watermarks in a Word doc and offers a free trial for users. Download SwifDoo PDF to try if your watermark is easy to cover up.








