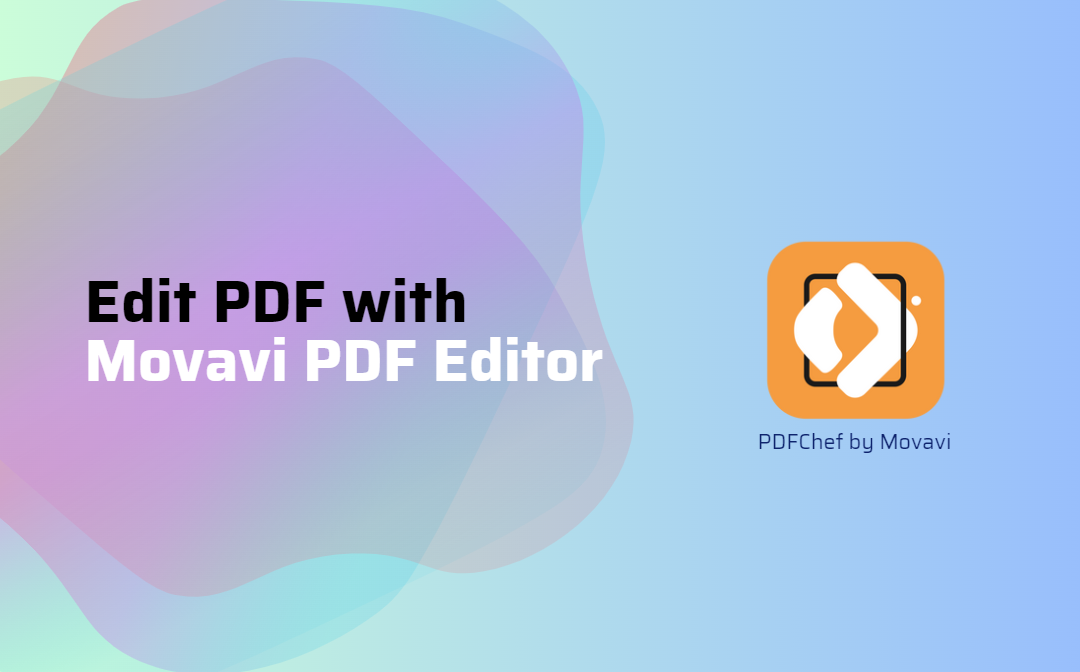
In many cases, creating and opening PDFs is simply not enough - users are increasingly looking for more comprehensive tools that will allow them to perform additional tasks, such as modifying and converting a file, as well as the option of using a digital signature.
Although there are many such solutions on the market, we have selected only one of the best in this article: PDFChef by Movavi.
What is PDFChef?
PDFChef by Movavi is a well-thought-out program for editing PDF documents, which can successfully be an alternative to Adobe Acrobat Pro. The wealth of available functions allows you to significantly improve the entire process of viewing, creating, converting and signing PDF documents.
PDFChef boasts an advanced text editor, the use of which is improved by the ribbon user interface. Thanks to this, we will much faster reach the options we are interested in, used when editing content - from adjusting formatting, through adding images and signatures, to highlighting texts or searching words or phrases.
PDF Content Editing Basics
Editing content in PDF files may seem like a daunting task due to the complexity and versatility of this format. However, with the assistance of PDFChef by Movavi, modifying texts, graphics, and even the entire structure of a document becomes a masterable task.
In this section, we will focus on the fundamentals of editing PDF content, both text and graphics, offering practical advice on how to effectively edit PDF files using the available editing tools in PDFChef. Starting with basic features such as adding and modifying text and moving to more advanced aspects such as document formatting and graphic management.
Text & Graphics: Adding, Modifying, Formatting
Modifying Text or Font Style
Editing text in a PDF is a basic but essential skill that allows you to update documents or highlight texts. Here are some steps to take when editing PDF text with PDFChef:
- Select a PDF file to edit with the “Open file...” option under the “File”
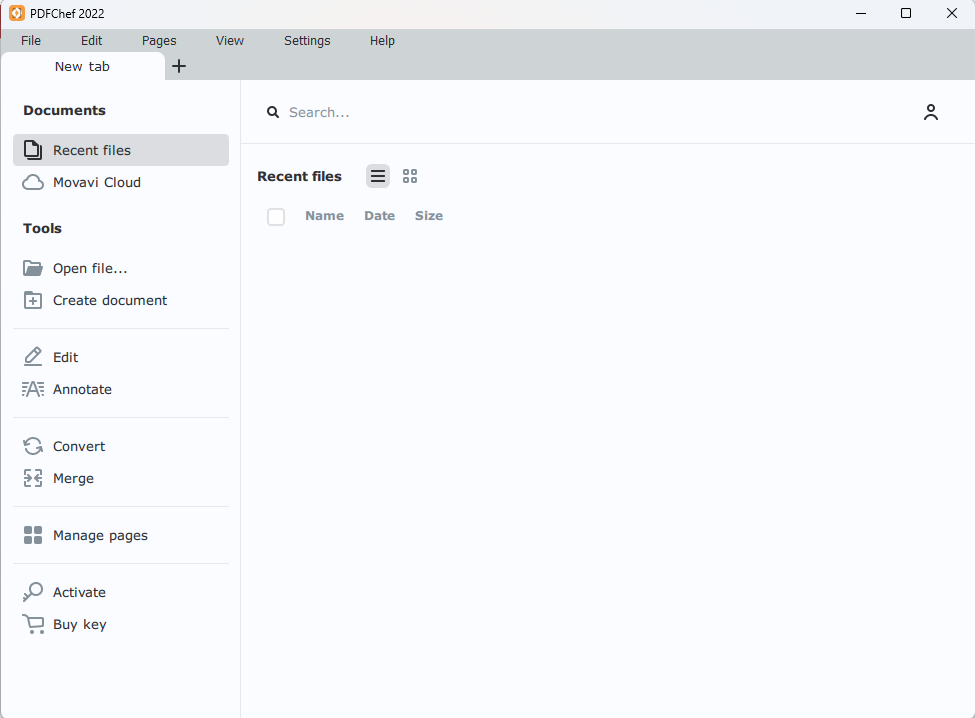
- Navigate to the main panel's "Edit" section, and choose “Text” among other options. After that, click on the area of the document where you want to add, delete, move, or modify text.
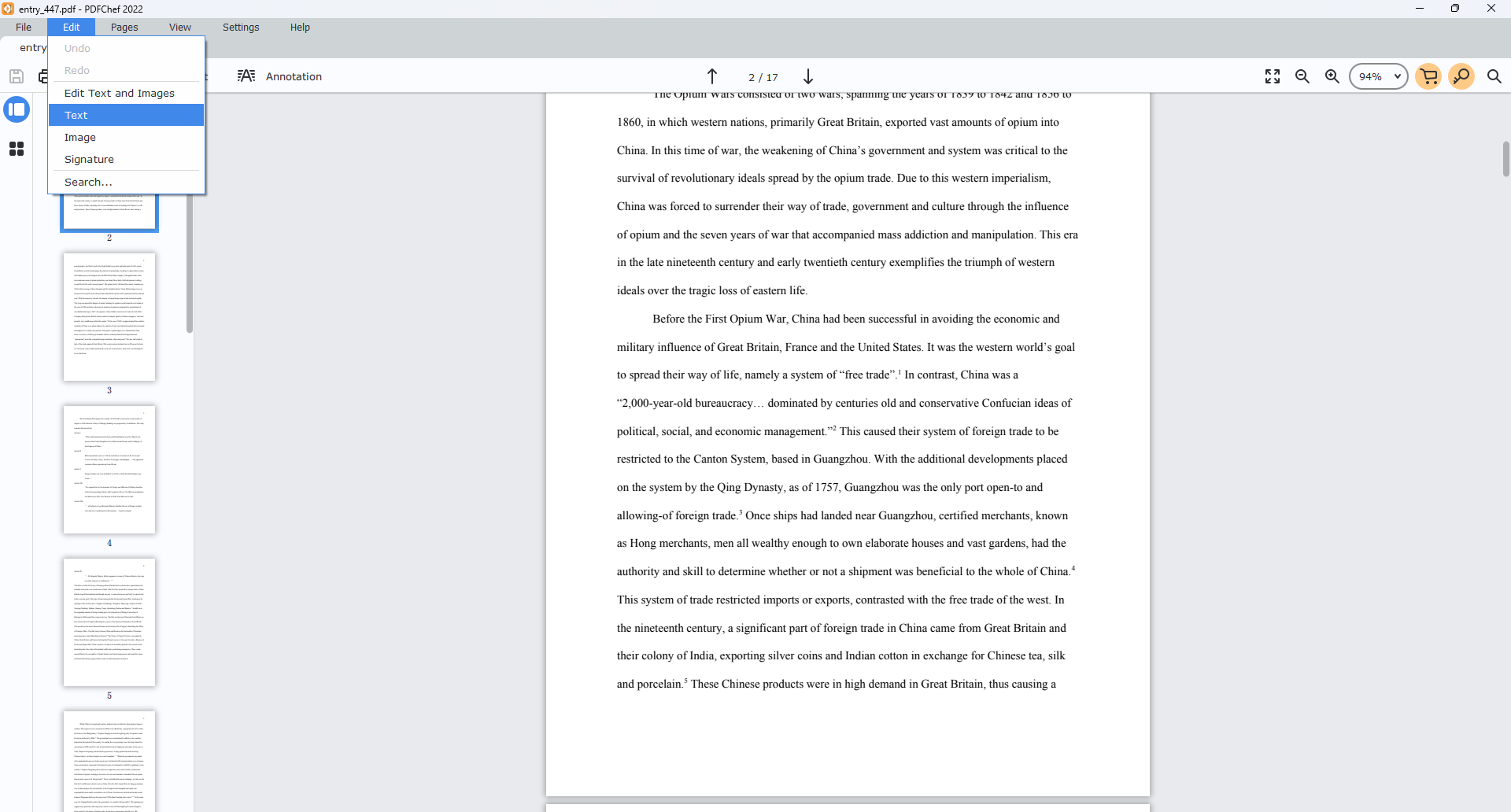
- Meanwhile, you can also make the font attributes changes using the Text formatting options, such as font, size, color, and style.
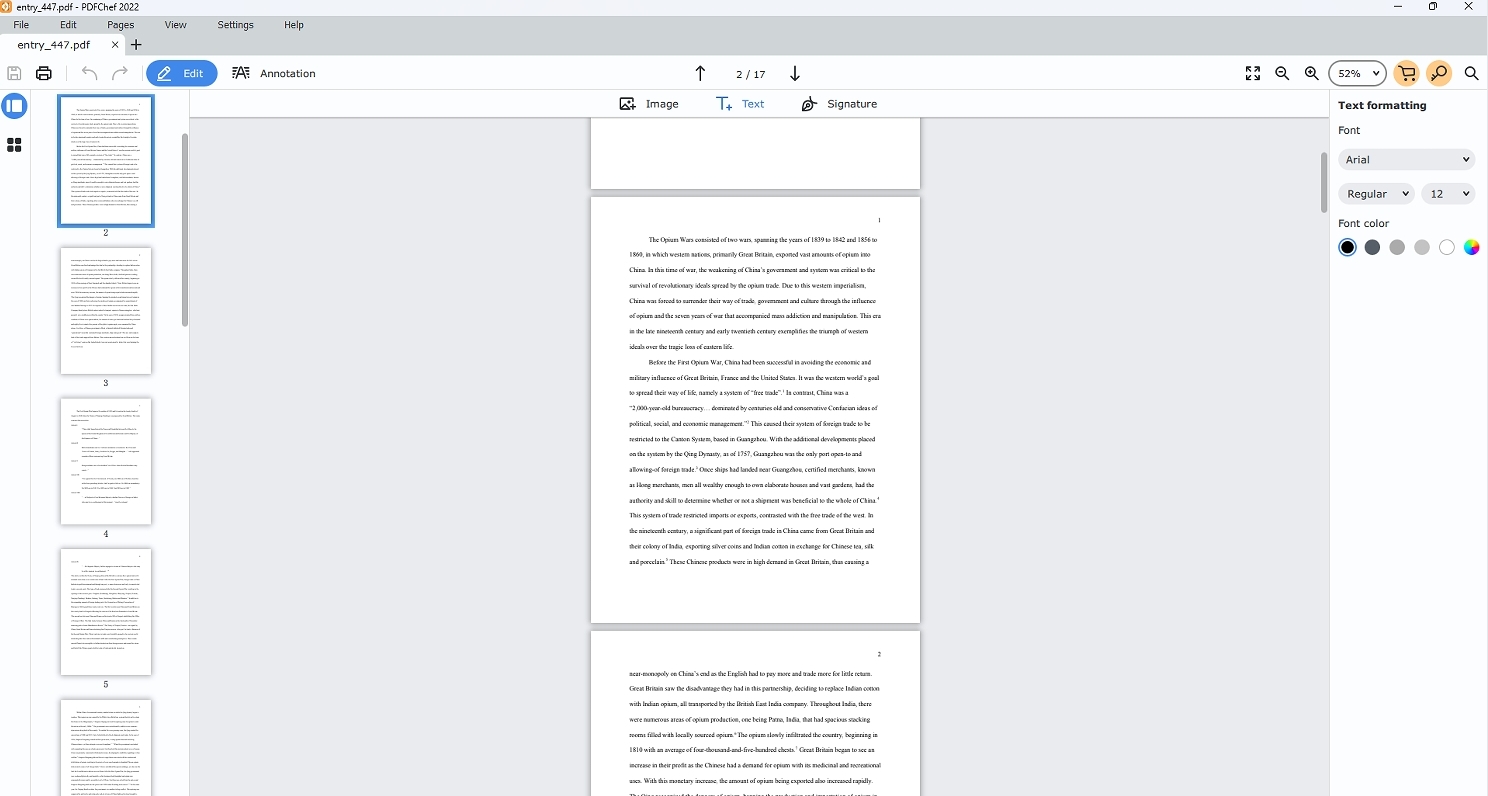
Image and Graphic Modification
Editing graphics in PDF documents can include adding new photos, removing existing ones, or modifying their position and size. This is useful when updating a company logo or adding illustrations to complement text.
Each of these activities requires understanding the basic editing features available in the tool we are using. Effective editing of PDF content not only increases our productivity but also allows for better personalization and professionalization of the documents we create or modify.
The process of editing PDF images with PDFChef by Movavi looks like this:
- Follow the very first tip in the previous text editing practice to open a PDF file with the PDFChef program.
- Use the image selection tool in the PDF editor.
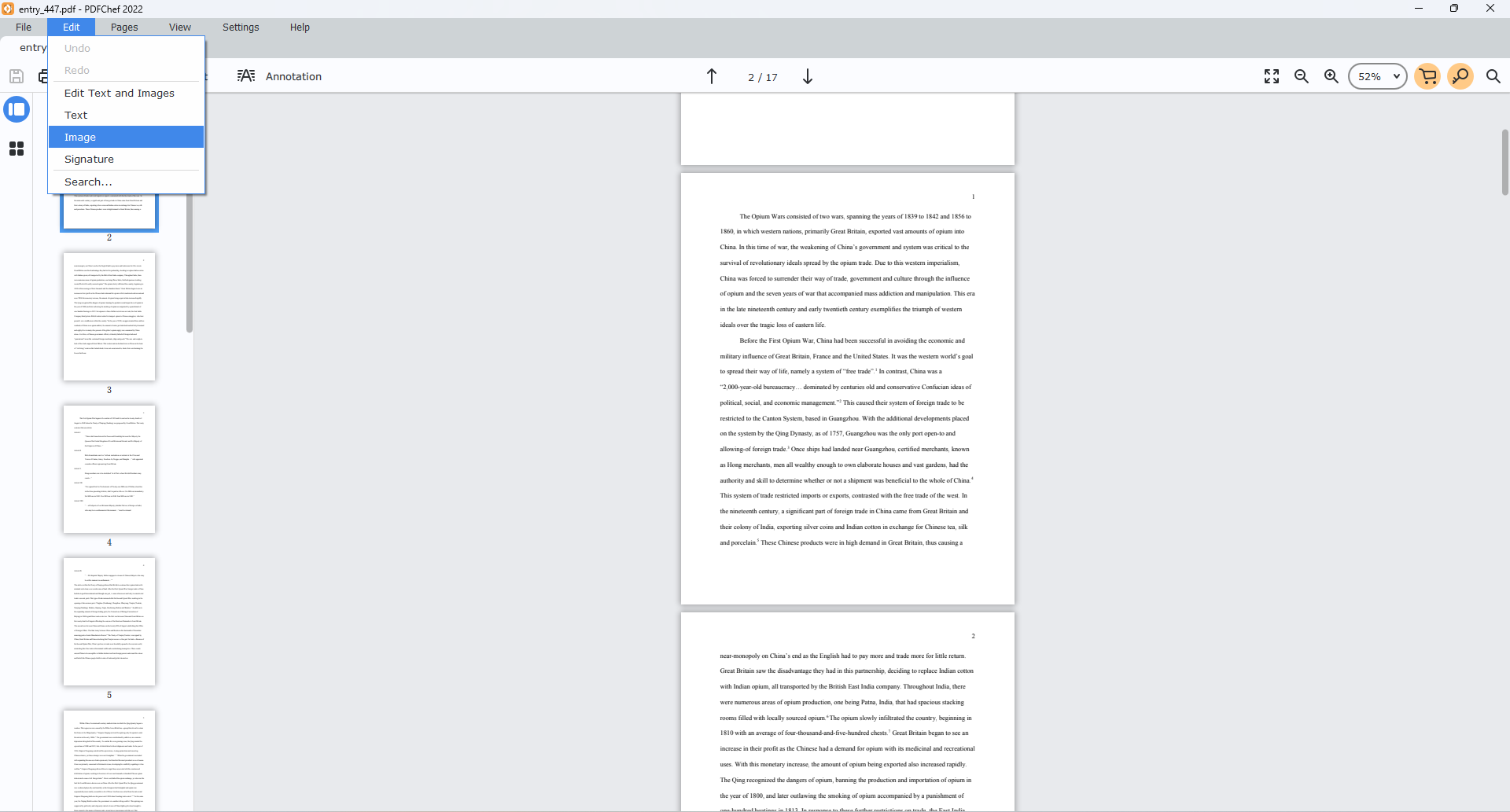
- Select the image you want to edit, then adjust it as needed, such as Copy or Delete. Moreover, you can turn the image clockwise or counterclockwise (left or right) and flip it completely upside down by rotating it 180 degrees.
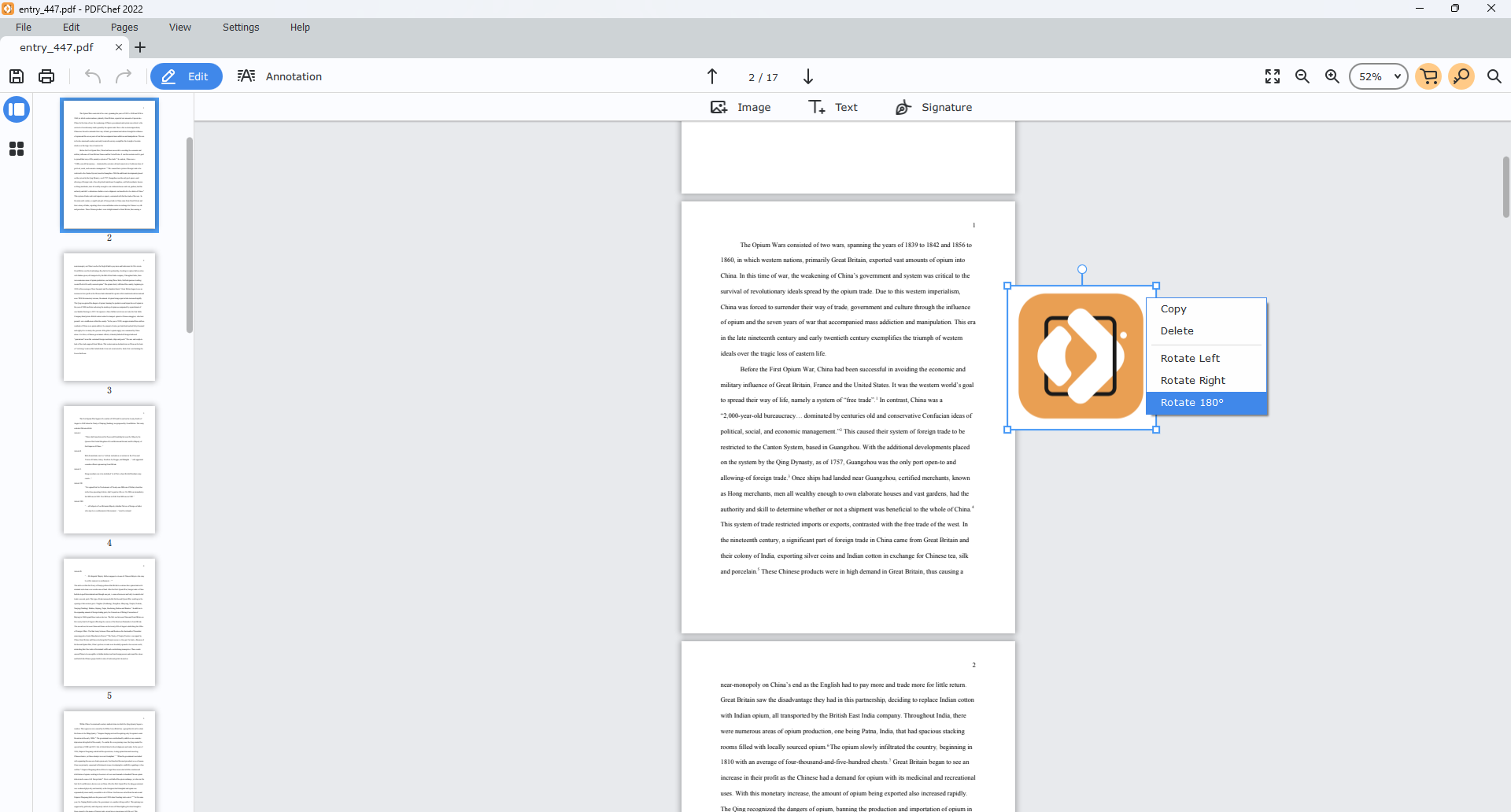
- To add a new image, select the appropriate option in the image editor and place it in the preferred place in the document.
Editing Fillable PDFs with PDFChef by Movavi
It’s not uncommon to need to fill out a PDF form. Maybe you’re applying for a loan, returning an item to a store, making a request, or looking for a job. Chances are, the document you need to fill out is in PDF format. That’s because PDF is a universal document format that works across Windows, macOS, Android, and iOS—and looks the same on any platform you open it on.
So what do you do when you need to fill out PDF forms? Fortunately, editing a fillable PDF with PDFChef by Movavi is easy, and you don’t need to buy extra software in this case.
Below is a short list of the benefits of using this program in the case of a fillable PDF form:
- Text and selection fields allow user input.
- Buttons and check boxes for interaction.
- Drop-down lists for easy selection from predefined options.
Options for Adding An Electronic Signature to A Proposal
Most high-quality PDF programs also include features for obtaining signatures.
If you create a quote using PDFChef, you can easily and seamlessly add your electronic signature using any of these two options.
- Drawing a signature.
- Adding a photo of your handwritten signature.
Be sure to approve and save the document after adding an electronic signature. With the tips below, you can quickly and easily master the art of adding an electronic signature with PDFChef to your PDF documents.
- Browse to the PDF document you want to sign. Select it and choose Open.
- From the menu bar, select ”Edit” > ”Signature”.
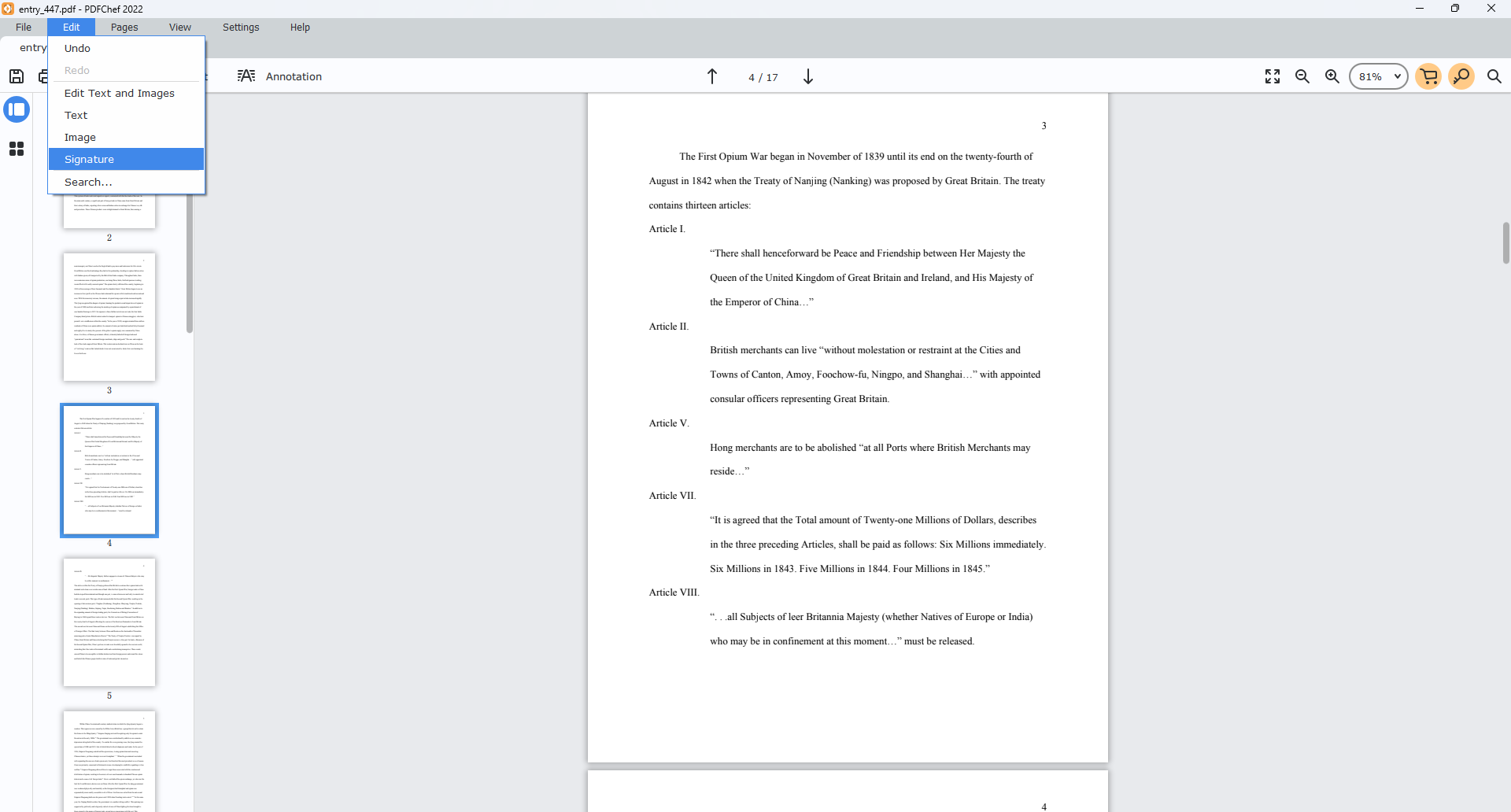
- To add your signature, you will begin by default starting creating a new one using a mouse with the ability to draw in the “Draw” panel, and then hit the “Add” button to finish it.
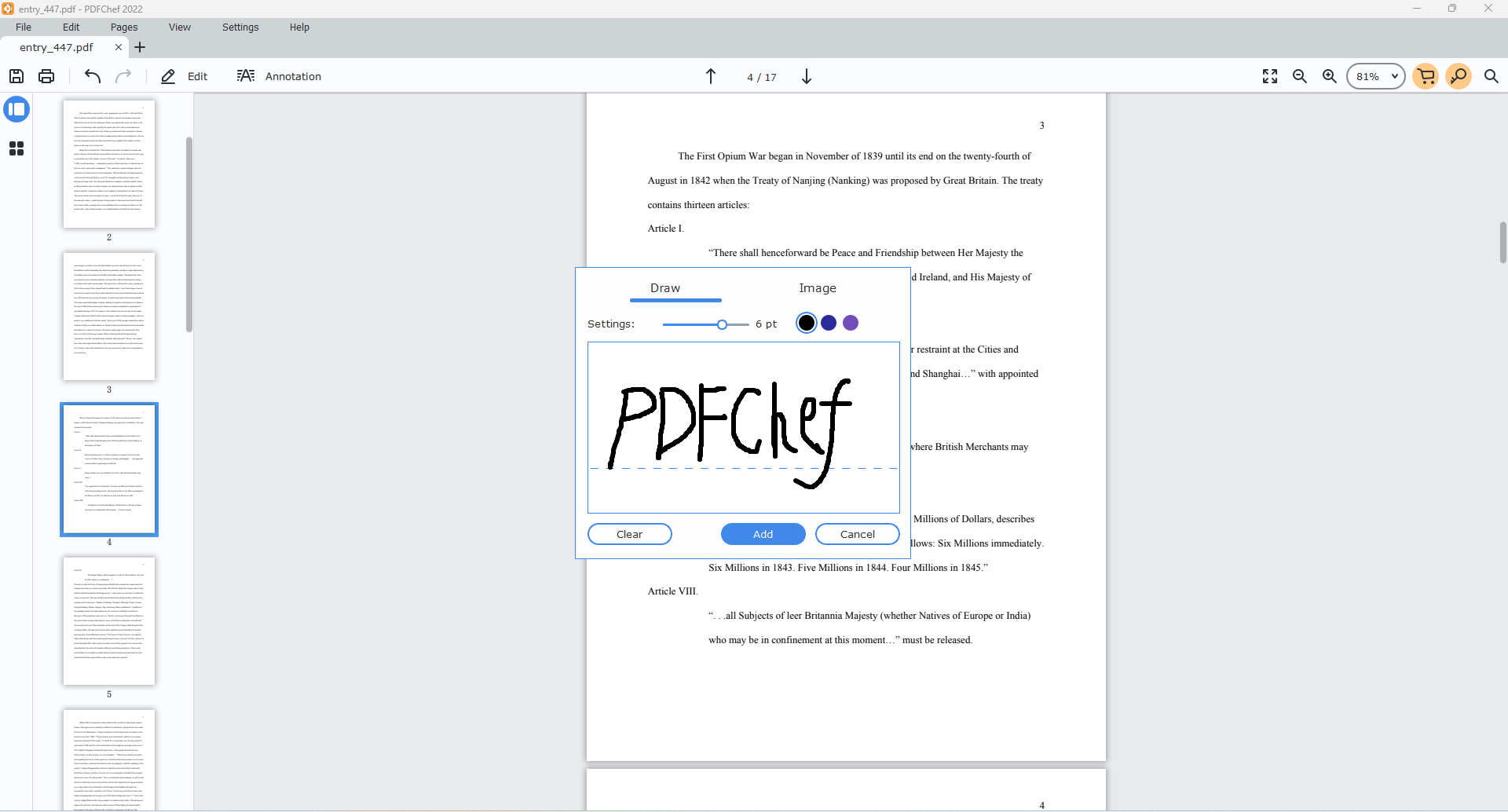
- Alternatively, you can also add a graphical representation of your signature to your documents and look more professional. In this case, you only need to select “Image” next to the “Draw” under the “Signature”
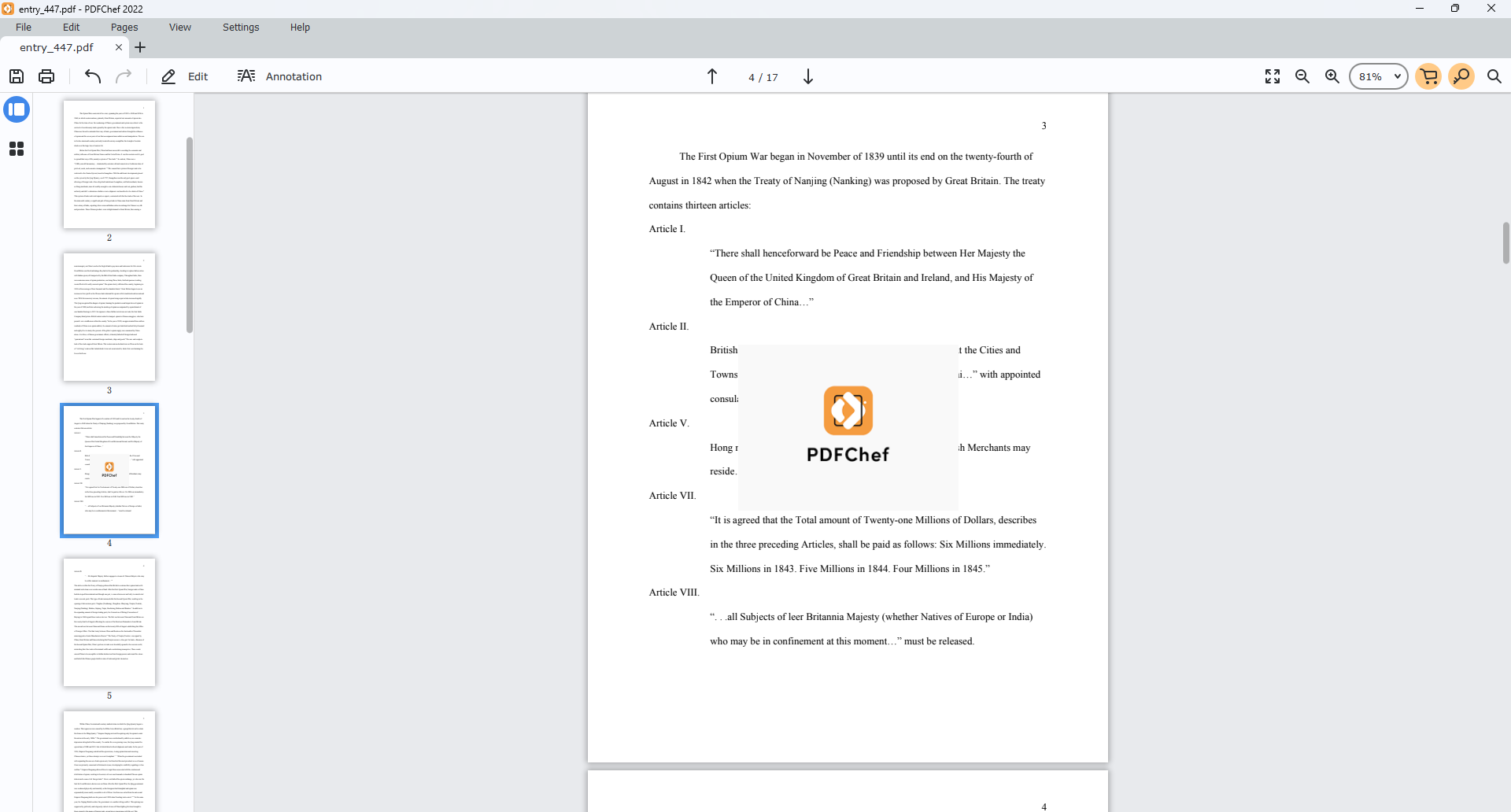
- You can drag the saved signature to the desired location and adjust its size.
Working with Extracting and Converting PDFs
Editing PDFs and extracting pages from them used to be a pain and required special software.
But since the PDFChef that comes with the Pages functionality has a PDF extractor and a useful PDF converter functionality, working with extracting PDF pages and converting PDF to image files has become much easier.
PDF File Editing Limitations
Unfortunately, not every PDF file can be edited. This is due to a variety of factors. The PDF file may be password protected or have built-in editing restrictions requiring removal before further modification.
Some tools require converting the PDF file to another format, such as PDF to DOCX or PDF to PPT, which may significantly affect the quality of formatting.
Sometimes, the PDF files you receive are actually scanned documents saved as PDFs. In such cases, PDF editing tools will not detect the text on the file pages and will treat them as one large photo.
Advanced Document Manipulation with SwifDoo PDF
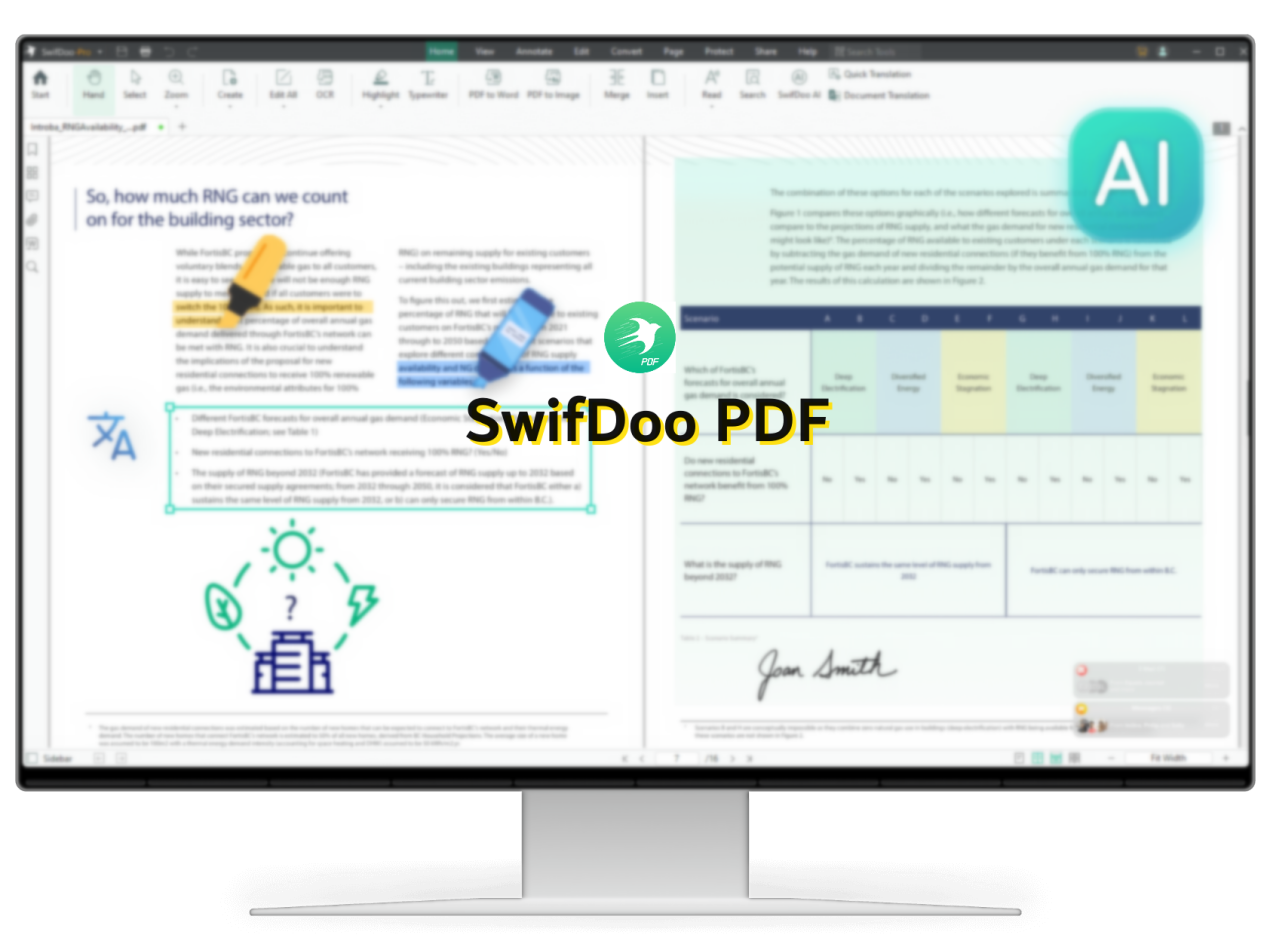
Advanced PDF editing goes beyond basic tasks like adding or modifying text and images, giving users the ability to fully transform and optimize their documents.
From working with forms to document security, advanced editing techniques allow you to customize PDFs to your specific needs while keeping them protected and safe from unauthorized access.
In this case, we’ll examine some of the advanced features provided by SwifDoo PDF, which almost allow PDF editing to reach its full potential.
PDF management can be much more easily organized in one workflow with such a versatile program—editing, sharing, security, and file conversion are easily accessible.
- Efficient OCR scan
- Easy deployment of web-based documents on its online PDF conversions.
- Adding hyperlinks.
- AI-powered.
In Summary
In practically every company today, we deal with document creation and circulation. During various processes, we create and issue invoices, reports, contracts, and specific company documents. Therefore, good PDF editor programs, such as the aforementioned PDFChef by Movavi or SwifDoo PDF, are very important to perfect these documents.
Moreover, you can decide on the specific PDF editing tools that will help you streamline your work with digital documents. We have also created a guide with other good PDF programs that will show how PDF editing and other file operations help us in our daily work and increase professionalism.









