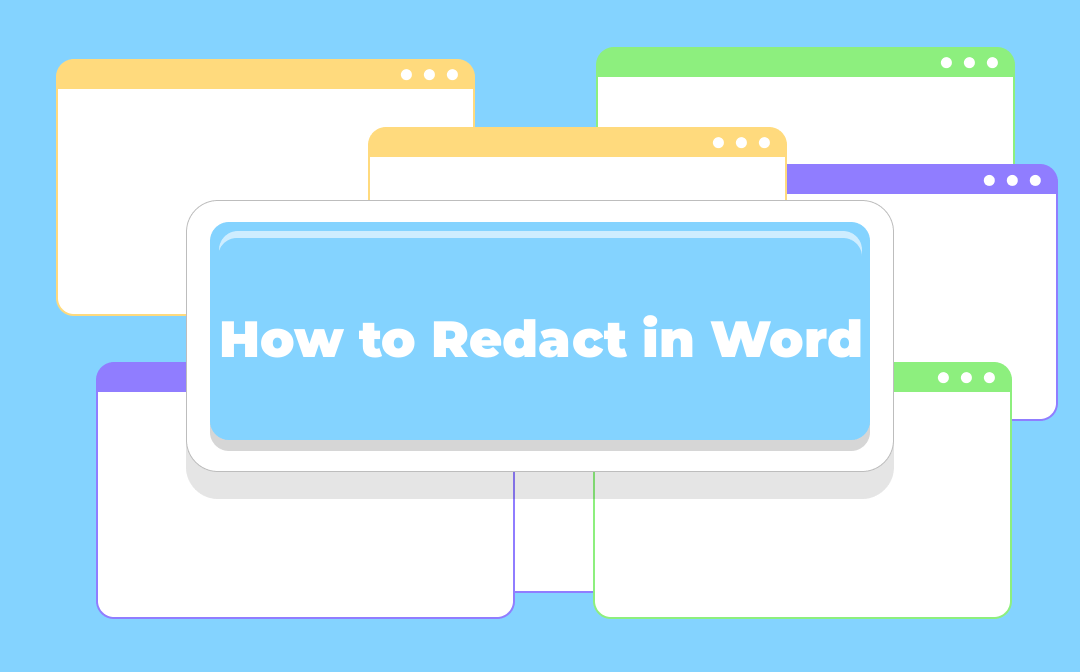
However, Microsoft Word lacks a proper word redaction tool to efficiently black out text in Word files. A bonus part is introduced to redact a Word document in a PDF editor with easy steps.
How to Redact Text in Word with the Font Tool
MS Word has been developed to allow easy editing of file content. As a result, it doesn’t have a proficient redaction tool to erase sensitive text. However, the highlighting tool offers various color options to mark specific text by applying a b
As DOC documents are easy to edit. You need to convert the file to a PDF or an image to make it non-editable, preventing unauthorized changes to the content.
Follow the step-by-step guide on how to redact in Word using the highlighting tool:
Step 1: Open your file in Microsoft Word and select the target text;
Step 2: Under the Home tab from the top robbin, hit the drop-down arrow next to the Text Highlight Color button. Choose the black color to black out text in the Word;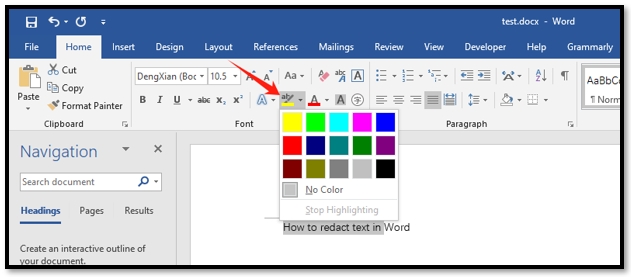
Step 3: Go to File and choose Export. Click Create PDF/XPS Document and tap the button on the right to save the Word document as a PDF.
When editing, if you accidentally close the Word file without saving the changes, here are the solutions:
![How to Recover Unsaved Word Document [Windows & Mac]](https://img.swifdoo.com/image/recover-unsaved-word-documnet.png)
How to Recover Unsaved Word Document [Windows & Mac]
This post will offer you guides on how to recover unsaved Word documents on Windows and Mac.
READ MORE >How to Redact a PDF in Word with the Inspect Document Tool
The Inspect Document tool in Microsoft Word is used to check for hidden or personal information that users may be reluctant to share with others. It is particularly common when preparing a document for distribution. The tool detects comments, revisions, document properties, and hidden text, allowing you to remove these elements in one click.
This feature ensures that your personal or confidential information won’t be viewed by others after sharing. However, it cannot be used to white out the original text in a Word document. Besides, remember to make a copy of the Word document to protect all the data.
Find out how to redact in Word using the inspect document tool:
Step 1: Open the Word document and click on the File button;
Step 2: Make sure you are under the Info tab. Hit Check for Issues and select Inspect Document;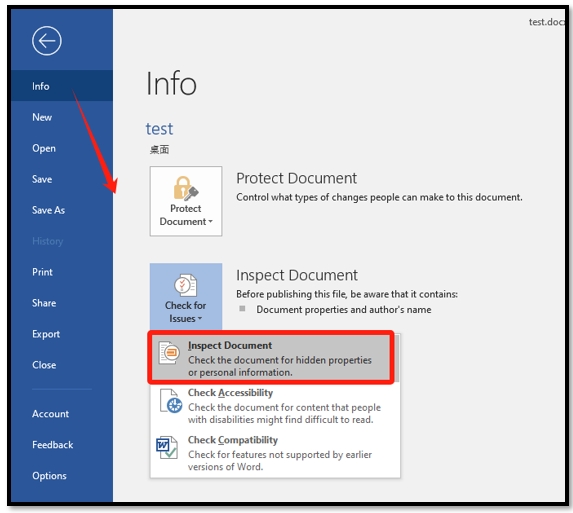
Step 3: Hit Inspect to let it search for metadata that contains your private information. Tap Remove All to redact in Microsoft Word.
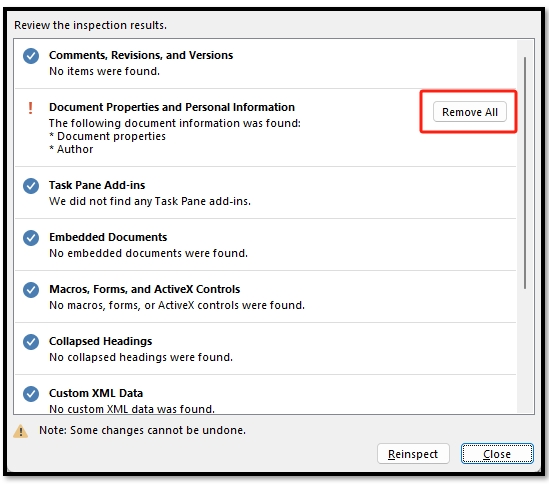
How to Redact a PDF in a PDF Editor
You have to admit that MS Word is not proficient enough in redacting text in Word documents. To save time in achieving the task with the original formatting, you can convert the Word document to a PDF first. Then, redact the converted file with a PDF assistant like SwifDoo PDF, which is essential.
SwifDoo PDF is a versatile PDF application designed to streamline the art of PDF editing. It provides a word redaction tool to black out sensitive information in a PDF file. You can customize the color for the blackout to make it more noticeable and alter the size of the tool to hide the text more efficiently.
Look at the steps to redact a PDF in the PDF program:
Step 1: Open your PDF in SwifDoo PDF;
Step 2: Tap the Edit button and click on White-out;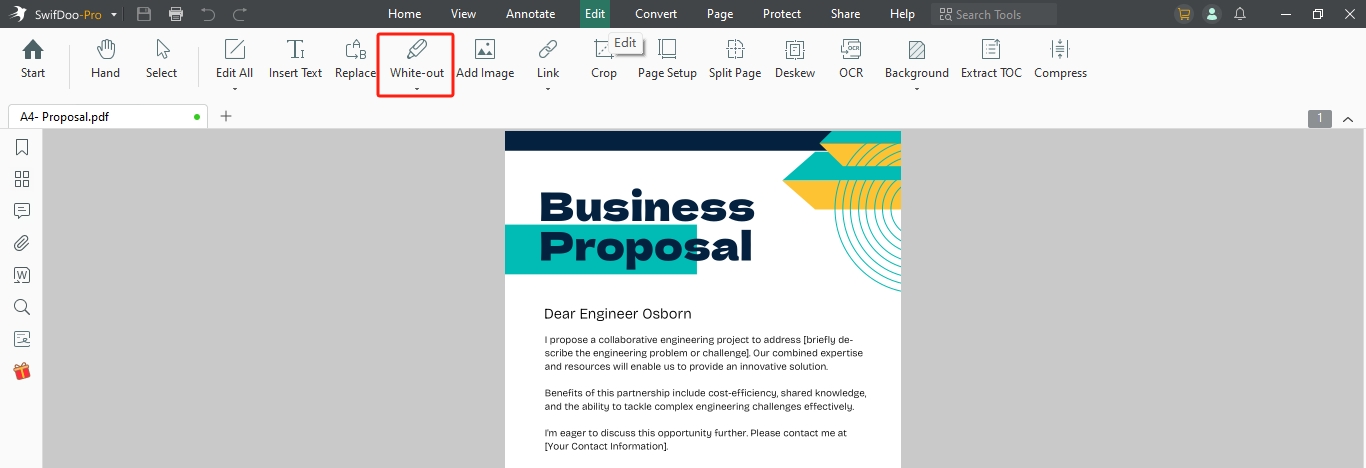
Step 3: Hit on the PDF page and drag your mouse to cover the target text. The tool soon black out the PDF information.
In Closing
If you are troubled by blacking out text in Word documents, we hope this article provides the right solution. This page demonstrates how to redact in Word with the two built-in tools of MS Word. You can hide sensitive information even without expert word redaction tools.
Users who value efficiency have a more secure process to complete the task. Convert the Word to PDF and redact the text in SwifDoo PDF to protect your confidential text.








