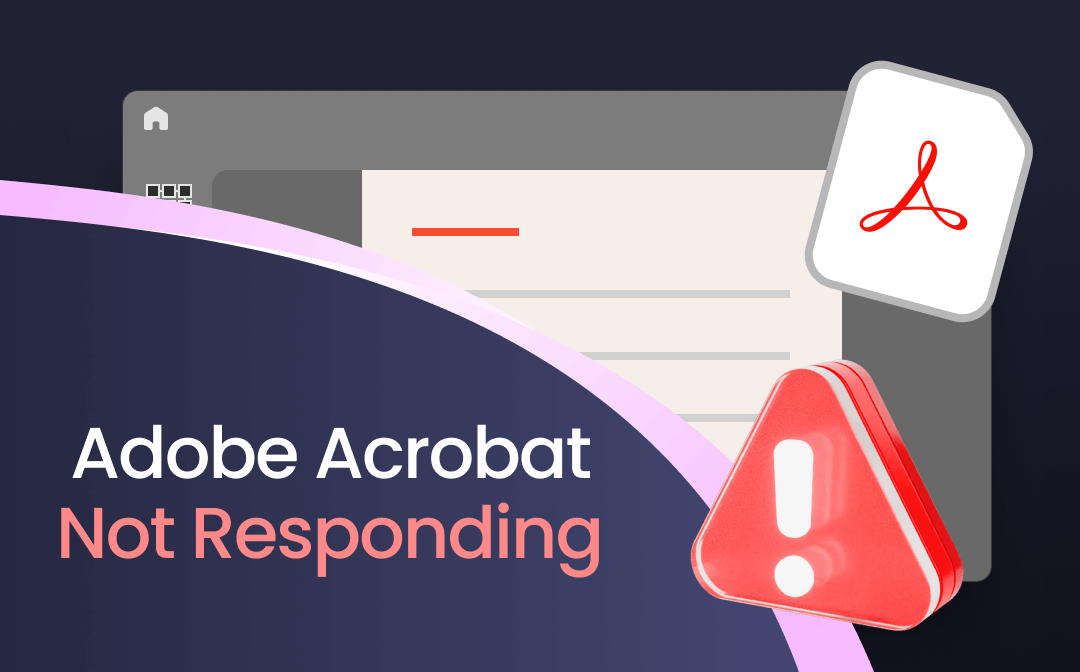
Why Is Adobe Acrobat Not Responding?
Adobe Acrobat is a great tool for handling PDFs. However, like all programs, Acrobat sometimes makes mistakes. Here are some possible reasons why Adobe Acrobat is not responding.
⚠️ The PDF is corrupted. Adobe Acrobat may not work correctly when the file has a problem.
⚠️ Adobe Acrobat is not up to date. Outdated software contains faults and may cause compatibility errors.
⚠️ Insufficient system resources. Many software, including Acrobat, require certain system resources to work properly. Problems occur when the system is running low on resources.
⚠️ Corrupted program files. Adobe's installation files may be corrupted during downloads and updates, preventing the software from working properly.
⚠️ Incompatibility issues. Adobe is not compatible with the current system. This problem often occurs after a system software update.
⚠️ Conflicting error. The software or plugin on your system is incompatible with Adobe Acrobat, thus causing a conflict.
How to Fix Adobe Acrobat Not Responding
Here are some ways to troubleshoot the issue. Try them in turn until the problem is solved!
PS: Have you tried restarting your computer? If not, then try it! Close Adobe Acrobat and restart your computer! Sometimes, a simple reboot can make all the difference.
Fix 1. Try An Adobe Acrobat Alternative
When you find that Adobe can't correspond, the first thing you can do is try other tools. It can help you confirm whether the problem is with Adobe or the PDF file.
In addition, many users have reported spending a lot of time fixing the error but still failing. If you are hurrying to complete the PDF processing, try another software—it's a better choice!
Here, we recommend SwifDoo PDF. Like Adobe Acrobat, this tool offers a full set of tools, including editing, annotating, converting, printing, protecting, and more. It also integrates AI, which allows you to handle PDFs more efficiently!
Click this button to get SwifDoo PDF.
With a user-friendly interface, you can easily find the tools needed to complete the job!
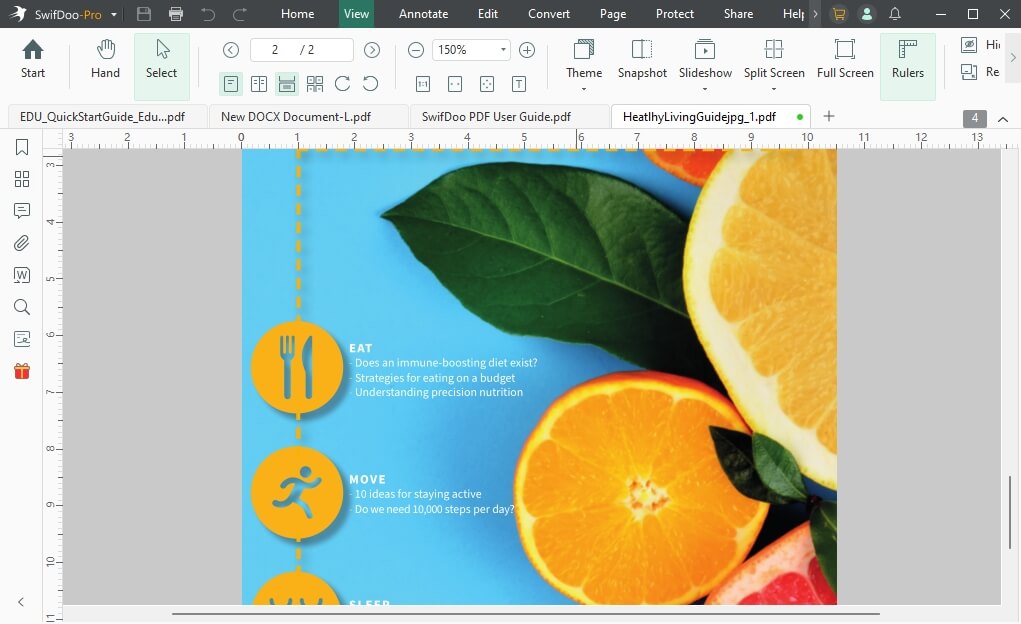
If SwifDoo PDF is also having problems processing your PDF, you can try to repair the file. This article will tell you what to do:
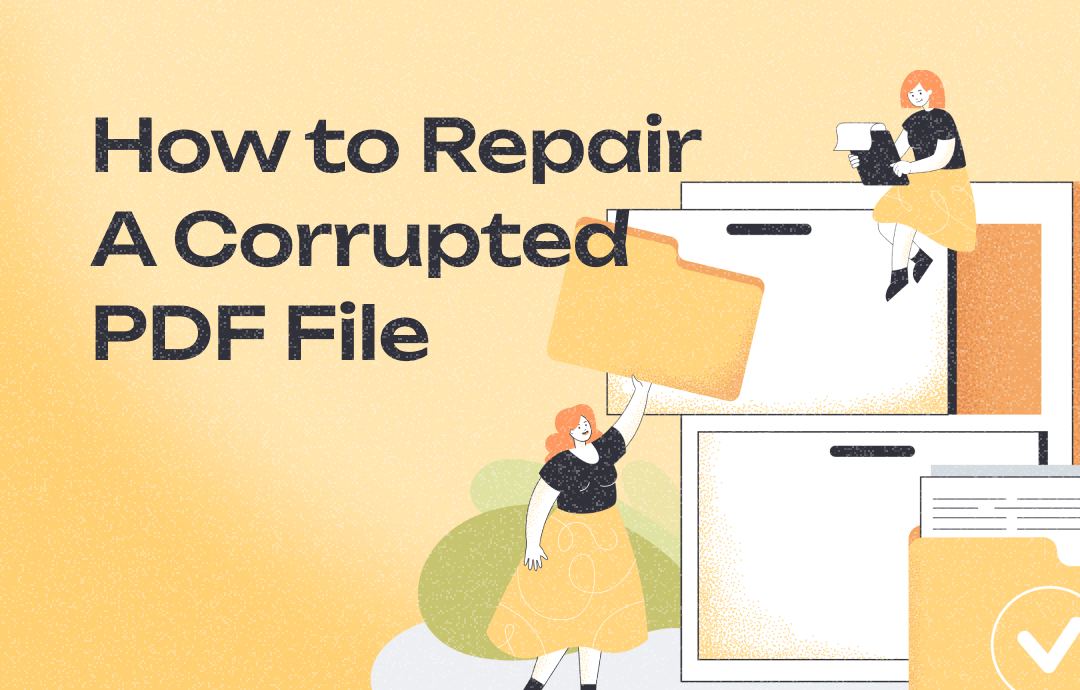
How to Repair A Corrupted PDF File | 7 Ways
PDF files became corrupted? No worries! This guide will tell you how to repair a corrupted PDF file to retrieve important information.
READ MORE >Check this guide if you want to learn more about Adobe Acrobat alternatives:
![The 9 Best Adobe Acrobat Alternatives [2025 Updated]](https://img.swifdoo.com/image/adobe-acrobat-alternative.png)
The 9 Best Adobe Acrobat Alternatives [2025 Updated]
Need an Adobe Acrobat alternative to edit and do more with PDFs? Check the 9 affordable or free alternatives to Adobe Acrobat Reader, Pro, Sign, or Standard.
READ MORE >Fix 2. Run Adobe in Compatibility Mode as An Administrator
To fix the incompatibility between Adobe Acrobat and the system, run Adobe in Compatibility mode. Follow the steps below to make it.
- Go to the Search box and search for Adobe Acrobat. Right-click it and choose Open file location.
- Right-click the Adobe Acrobat shortcut and choose Properties.
- On the Properties window, click Compatibility.
- Check the box next to Run this program in Compatibility Mode for and select your system.
- Then, check the box next to Run this program as an administrator.
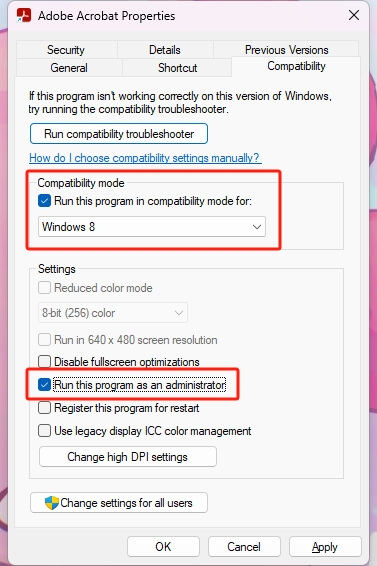
- Click Apply. Then, OK to save the changes.
- Restart Adobe Acrobat and try again.
Fix 3. Repair Adobe Acrobat
Adobe Acrobat not responding issue will occur when the installation file is corrupted. Luckily, the “Repair Installation” can help you troubleshoot the problem.
- Open Adobe Acrobat. Click Menu and choose Help.
- Choose Repair Installation.
- Click Yes to start.
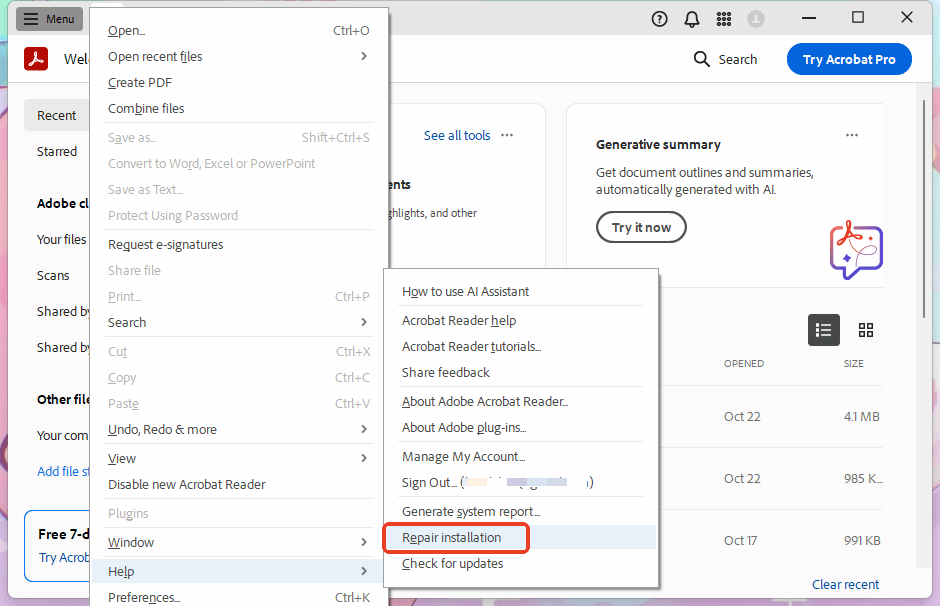
Fix 4. Update Adobe Acrobat
As mentioned earlier, outdated software can cause errors. Check to see if updates are available.
- Open Adobe Acrobat.
- Go to Menu and choose Help.
- Click Check for update.
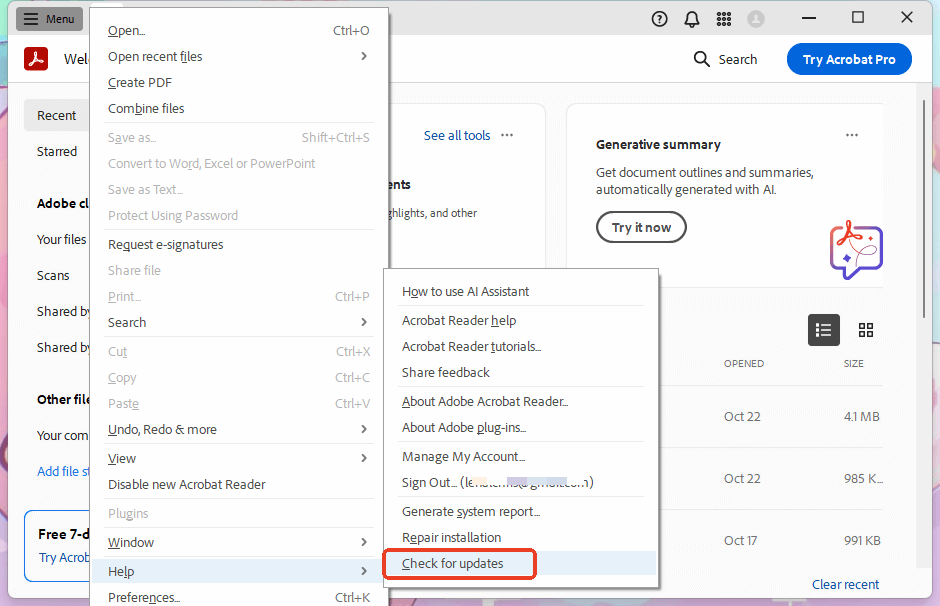
If an update is available, follow the prompts to complete the download and installation.
Fix 5. Reinstall Adobe Acrobat
If no update is available or the problem persists after an update, uninstall Adobe and reinstall it. Reinstalling Adobe can help repair any damaged files that are causing the problem. The steps are as follows.
- Click the Start button. Go to Settings and and choose Apps.
- Select the Installed apps option and find Adobe Acrobat.
- Click the three-dots icon and choose Uninstall.
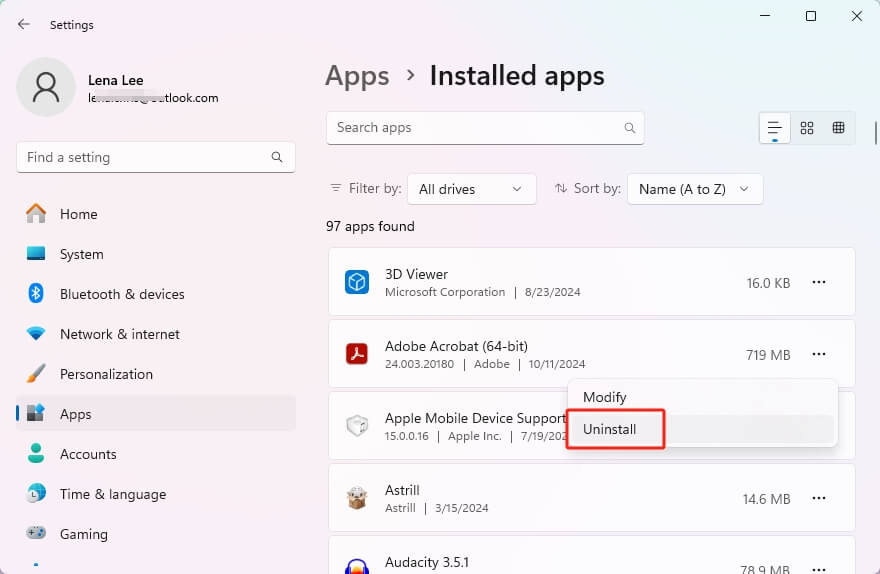
- Restart your computer.
- Go to Microsoft Store or its official website to download Adobe Acrobat.
Fix 6. Disable Protected Mode
A temporary solution is to disable the protected mode. This allows Adobe to run better when dealing with complex PDFs or PDF files from untrusted sources. However, after trying, it’s best to turn on Protected Mode again.
- In Adobe Acrobat, go to Menu and choose Preferences.
- Choose Security (Enhanced) from the panel.
- Uncheck the box next to Enable Protected Mode at startup.
- Click Yes to confirm.
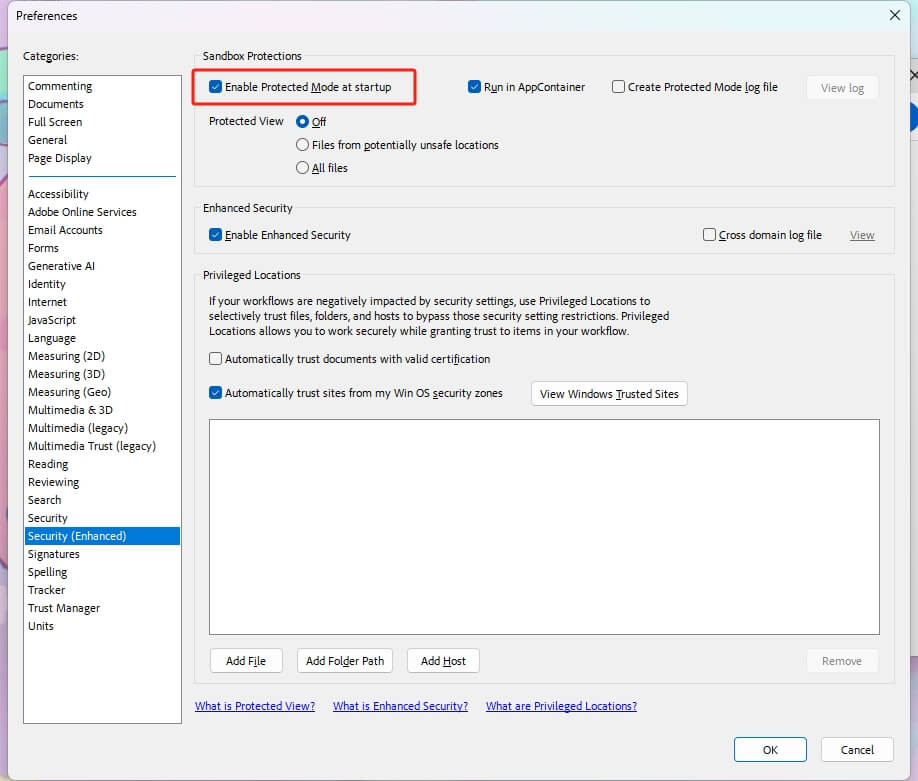
Fix 7. Close All Unnecessary Programs
Adobe Acrobat needs to have enough system resources to work properly. So, while using Adobe, you can turn off all unneeded programs.
- Right-click the Taskbar and choose Task Manager. You can also press Ctrl + Shift + Esc keys.
- On the Task Manager window, right-click the program and choose End task.
- Close all unnecessary programs and try again.
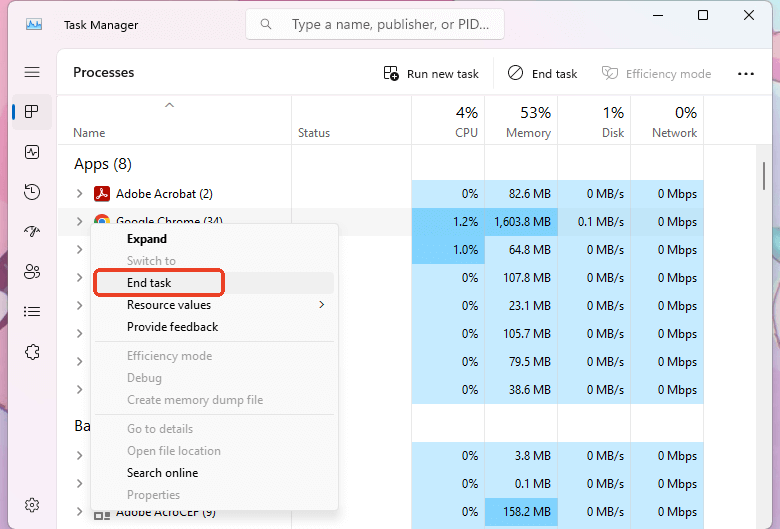
Conclusion
That’s all about how to fix Adobe Acrobat not responding. It may take you a little while to eliminate all possible causes. Of course, if you are in a hurry, you can also use other tools such as SwifDoo PDF, which offers various features like Adobe. If you only want to view the file, open PDF in Chrome or any other browser as a workaround. Hope this guide is helpful!








