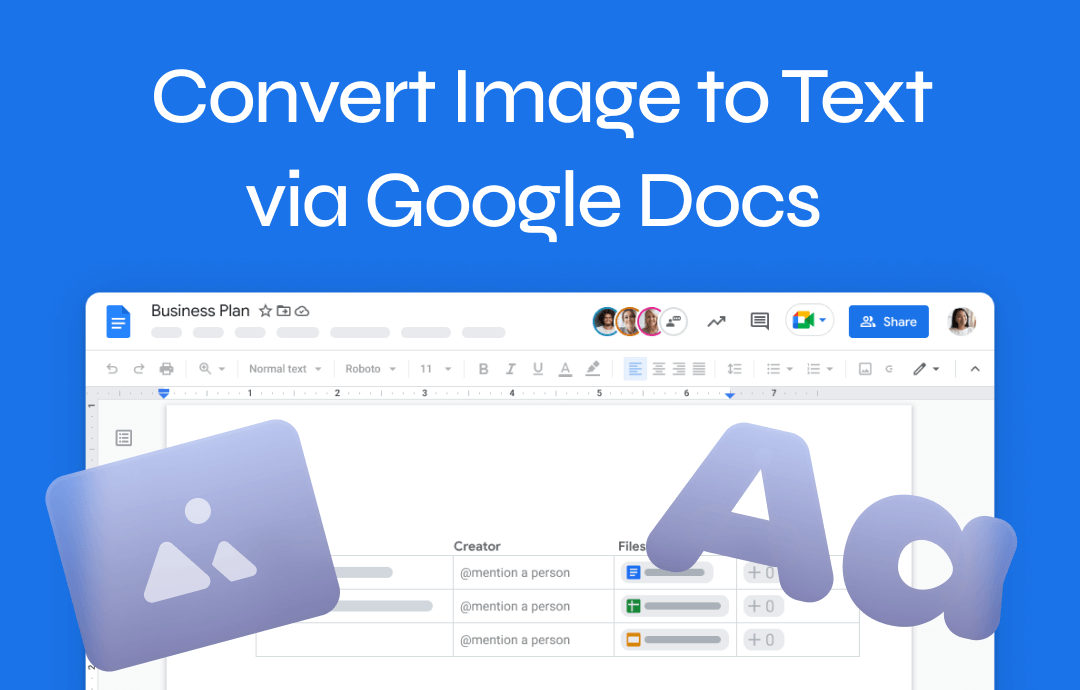
⭐️ Quick Start
➡️ Google Docs has a built-in OCR tool to help you convert JPG, PNG, and GIF to text. Simply upload the image to Google Drive and use Google Docs to open it. However, if you want accurate results, the image's size, resolution, etc. must meet the requirements.
➡️ You can add an add-on to Google Docs to help you with the conversion. This method is for people who want to avoid uploading images to Google Drive.
➡️ Suppose Google Docs doesn't meet your expectations, and you don't want to make adjustments manually. In that case, you can use a professional conversion tool such as SwifDoo PDF. The tool is very good at recognizing text from JPG/PNG/PDF with complex formatting.
Read on for steps to convert JPG/JPEG/PNG to text in Google Drive.
# Nomal Steps to Convert Image to Text in Google Docs
To convert image to text in Google Docs, you should first upload the image to Google Drive. The whole process will be done in the browser. Note that you can not do the conversion on a mobile phone.
Step 1: Upload image to Google Drive
- Open a browser and go to Google Drive (https://drive.google.com/drive/) > Log into your account.
- Click the + New button > Choose File upload.
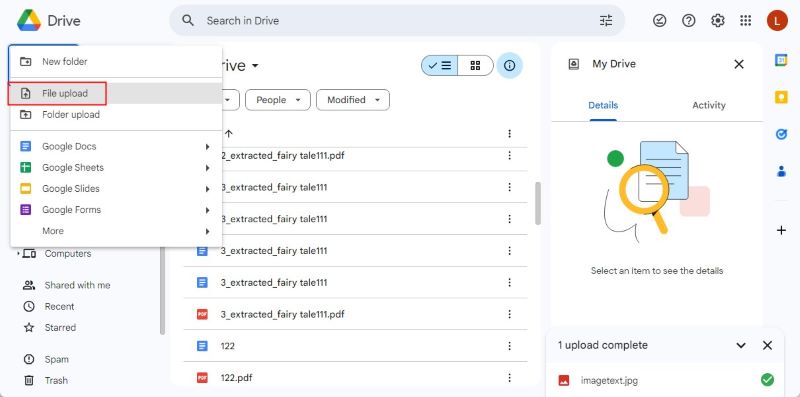
- Browse your computer > Select the image file and upload it to Drive. It supports .jpeg, .png, and .gif.
Step 2: Open the image with Google Docs
- Right-click the image.
- Choose Open with and select Google Docs.
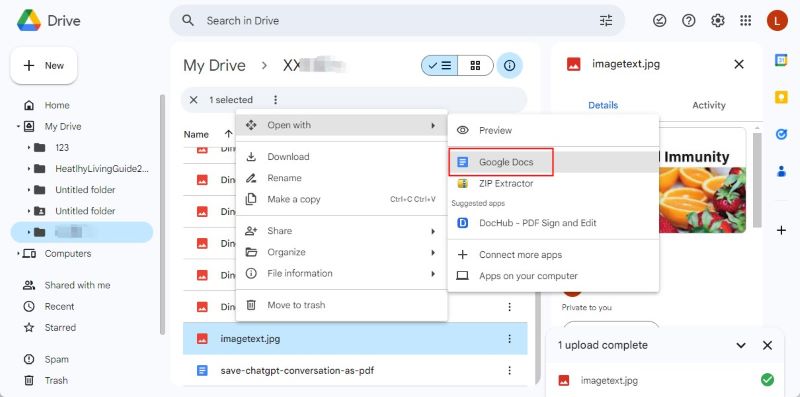
Step 3: Download the file to the computer
- Google Docs will open the image in a new tab and automatically apply OCR to extract text. The image will be displayed at the top of the document, and the extracted text will be below it.
- Now, you can copy and paste the text elsewhere.
- To save the document, click File > choose Download > select a format.
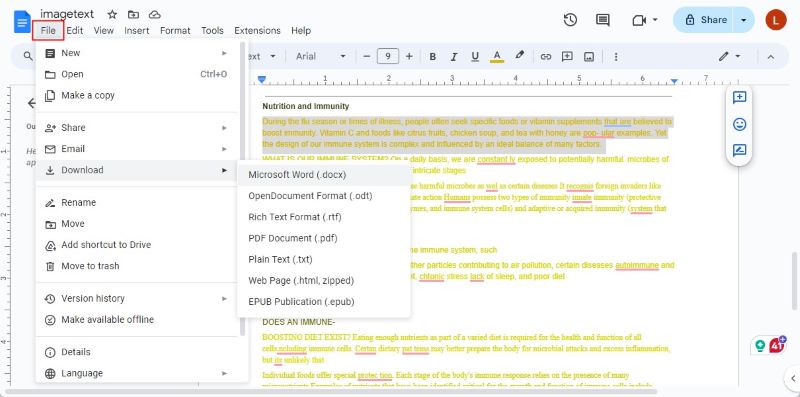
# Convert Image to Text in Google Docs via Add-on
If you want to skip uploading images to Google Drive, you can use an add-on to complete the conversion. The steps are as follows.
Step 1: Go to Google Docs and create a new document
- Open a browser and go to https://www.google.com/docs > Log in to your account.
- Click the Plus icon to create a blank document.
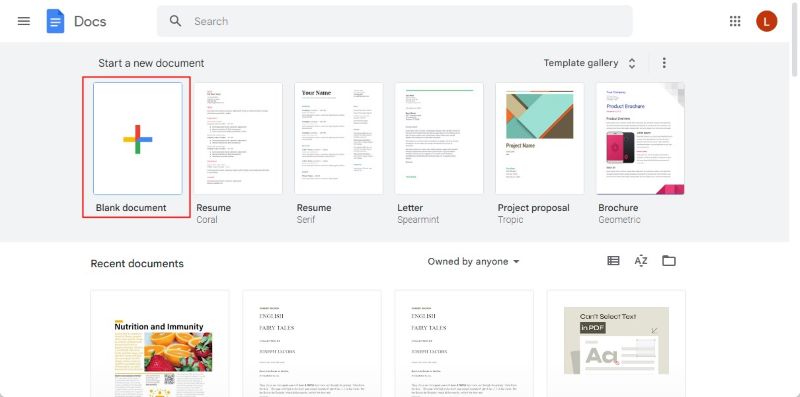
Step 2: Install Add-on
- Click Extensions > Choose Add-ons > Select Get add-ons.
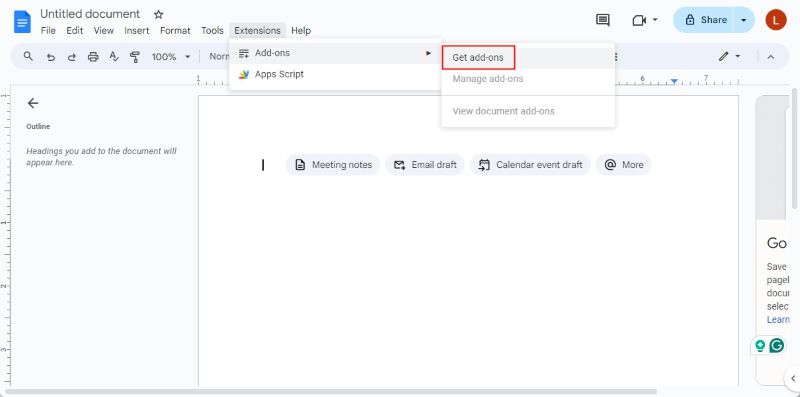
- Search “image to docs”, “image to text”, or “OCR” and select one you like.
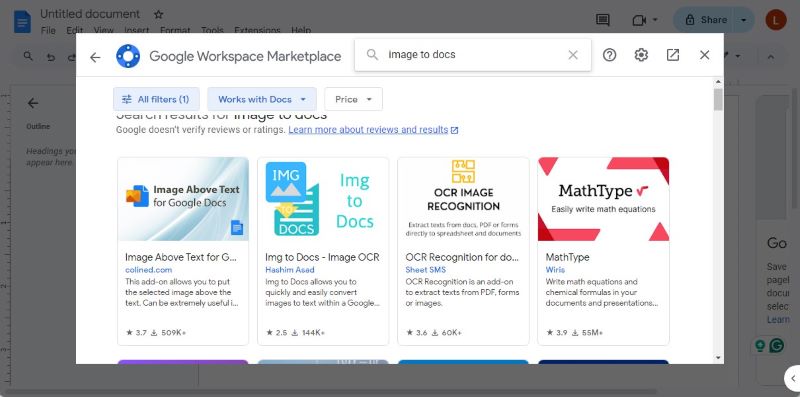
- Click Install and follow the prompts to complete the installation. Here, we choose Img to Docs.
Step 3: Convert image to text
- Click Extensions > Choose the add-on you just installed > Click Start.
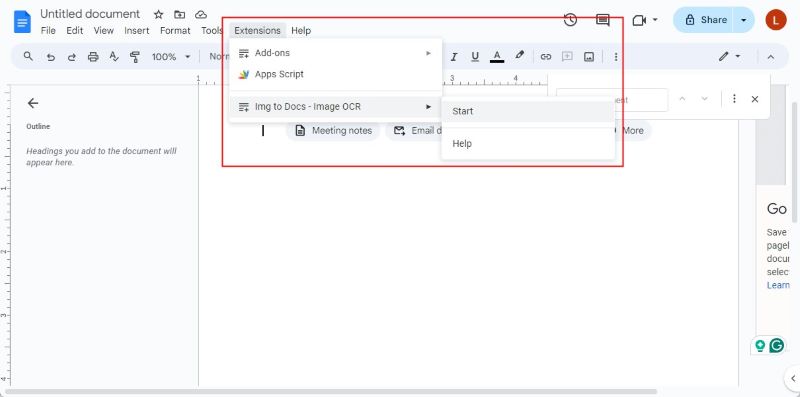
- Drag the image or click to select the image you need.
- It will put the extracted text in the preview box, and you can click Insert to insert the text into Docs.
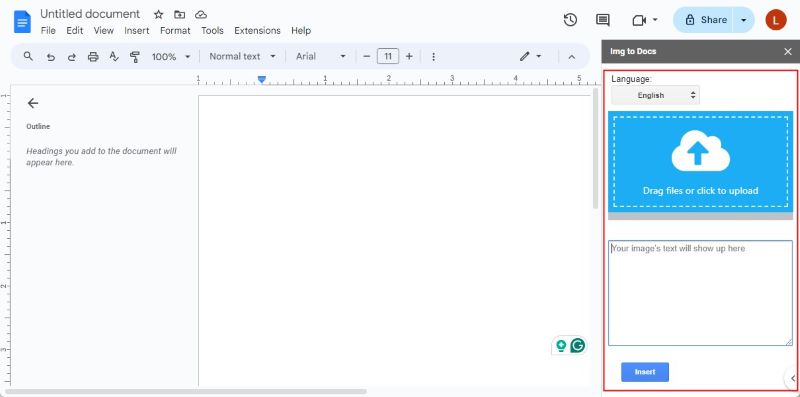
# Limitations of Using Google Docs to Convert Image to Text
You already know how to convert image to text in Google Docs from the above. However, perhaps the results are not ideal. OCR accuracy depends on the image's quality and the text's complexity. This is understandable because Google Docs is not a professional OCR tool.
Google Docs does not convert all images perfectly. For best results, the image should ideally meet the following requirements:
- Within 2MB in size.
- It should be a JPEG, PNG, or GIF.
- The pictures are clear and crisp.
- The resolution should be at least 10 pixels.
- Images must be oriented correctly.
- Using a standard font such as Times New Roman or Arial is best.
In short, Google Docs cannot handle a large, fuzzy, or complexly formatted image or accurately recognize various fonts. If your document does not meet these requirements, you may need to make changes and adjustments manually later.
Luckily, Google Docs is not the only way to convert images to text. The next section provides another solution.
# Bonus: Convert Image to Text with Professional OCR Tool
Google Docs provides a convenient and straightforward method of converting images to text, but it can make errors when dealing with large images or images with complex formats. Therefore, specialized OCR software such as SwifDoo PDF may be required for more complex tasks.
SwifDoo PDF is a comprehensive PDF editor that supports PDF to Text Conversion, which can accurately recognize text from an image-based PDF. You can first use it to convert image to PDF and then convert it to text.
Here is how to use SwifDoo PDF to convert image to text:
Step 1: Download, install, and launch SwifDoo PDF
It offers a 7-day free trial for each user, during which you can experience all the features!
Step 2: Convert image to PDF
- Choose Convert and select Image to PDF.
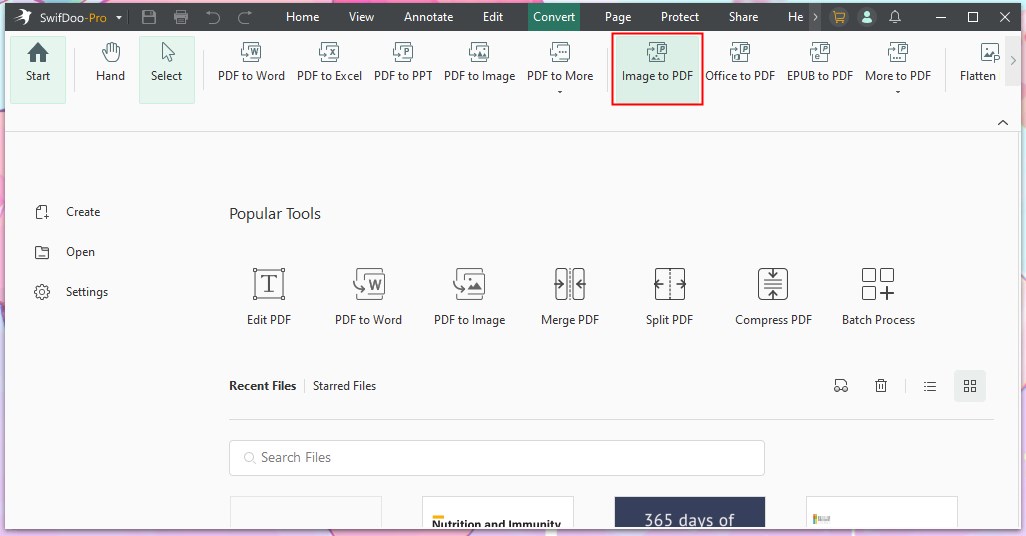
- Click Add Files to add all the images.
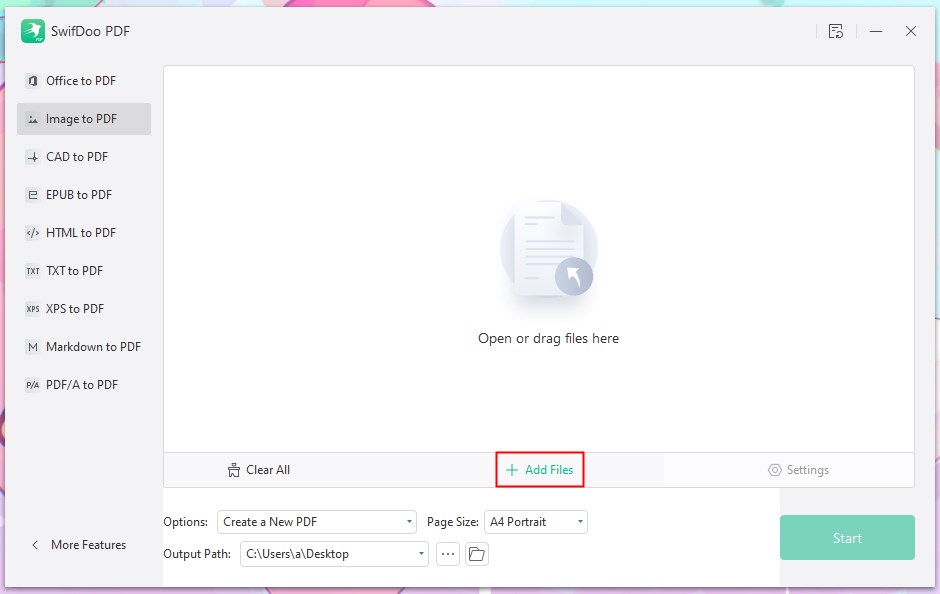
- Adjust the settings and path.
- Click Start.
Step 3: Convert PDF to Text
- Go to Convert > PDF to More > PDF to TXT.
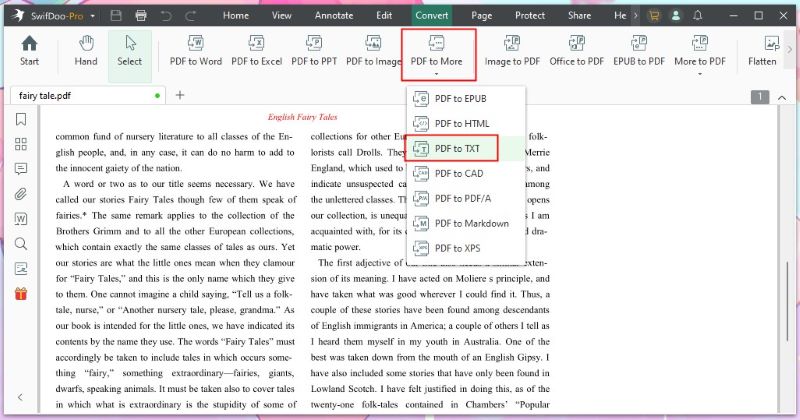
- Adjust the path and click Convert.
- Click Open File to check the text.
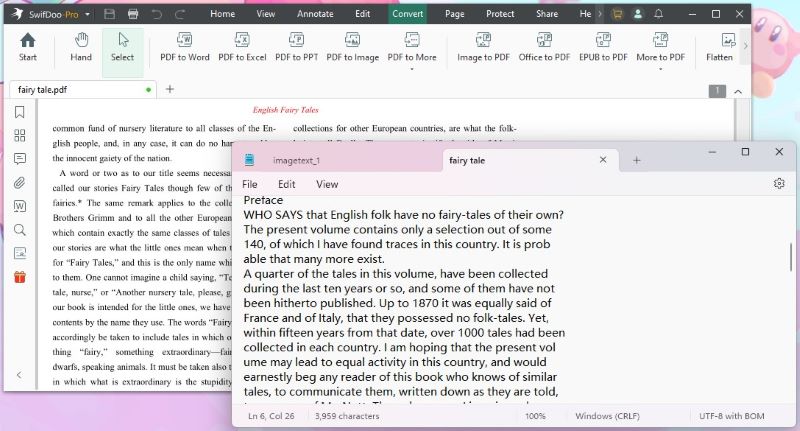
# Convert Image to Text in Google Docs FAQs
Q: How to convert image into text in Google Docs?
Go to Google Drive in a browser > Upload the image > Right-click the image > Choose Open with > Select Google Docs and that’s it.
Q: Does Google have an image to text converter?
Google Docs does not have an image-to-text converter, but you can use Google Docs to do the conversion. In addition, you can add an image-to-text add-on to Google Docs.
Q: Does Google have an OCR tool?
Google Docs has a built-in OCR tool. When you open a PDF or an image with Google Docs, it will automatically recognize and extract the text the text inside.
Q: Can ChatGPT convert image to text?
Yes. In the latest ChatGPT 4, users can upload images, PDFs, and other documents to let it extract text. It will automatically OCR the image and extract the text. Of course, you need to send the command.
Final Words
That’s all about how to convert image to text in Google Docs. For a small and simple image, Google Docs usually produces accurate results. However, if you want to convert an image containing many graphic elements or a non-standard text layout, a professional converter would be a better choice!








