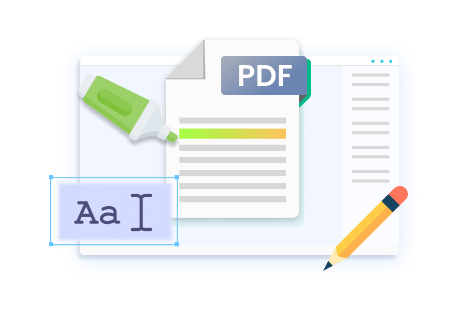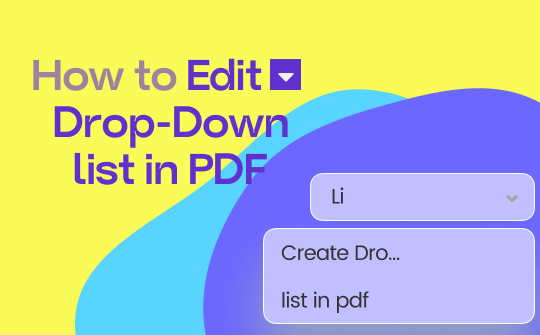
Drop-down lists in a PDF form are an excellent way to confine the form fillers to specific options. After creating a PDF form, there is sometimes a need to edit the drop-down list. You may want to change the list entries or add a few more.
In this guide, we will learn how to edit drop-down lists in PDF using three proven methods. So, stick around to learn about the best methods and the steps to follow.
Edit Drop-Down List in PDF Using Adobe Acrobat
Since Adobe Acrobat is the most popular PDF editor, it supports editing the drop-down list even if the PDF form is not created using it. With Adobe Acrobat, you can edit an existing drop-down list or add a new one easily.
Here's how to edit drop-down list in PDF using Adobe Acrobat:
Step 1. Open the PDF with Adobe Acrobat. Go to Tools > Prepare Form.
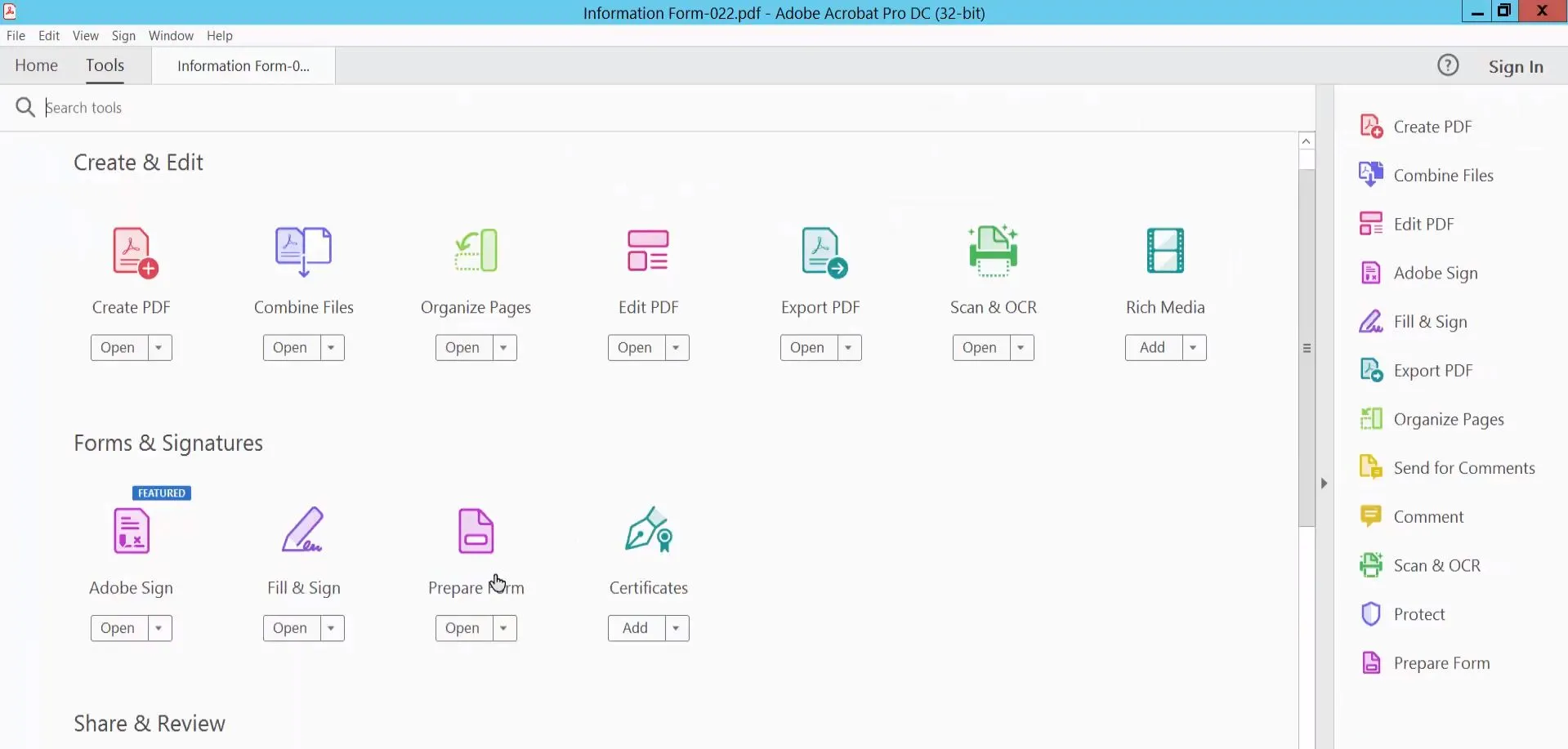
Step 2. Tap the drop-down list to edit. It will open the properties of this form field. From there, you can edit the drop-down, like changing appearance, actions, options, names, etc.
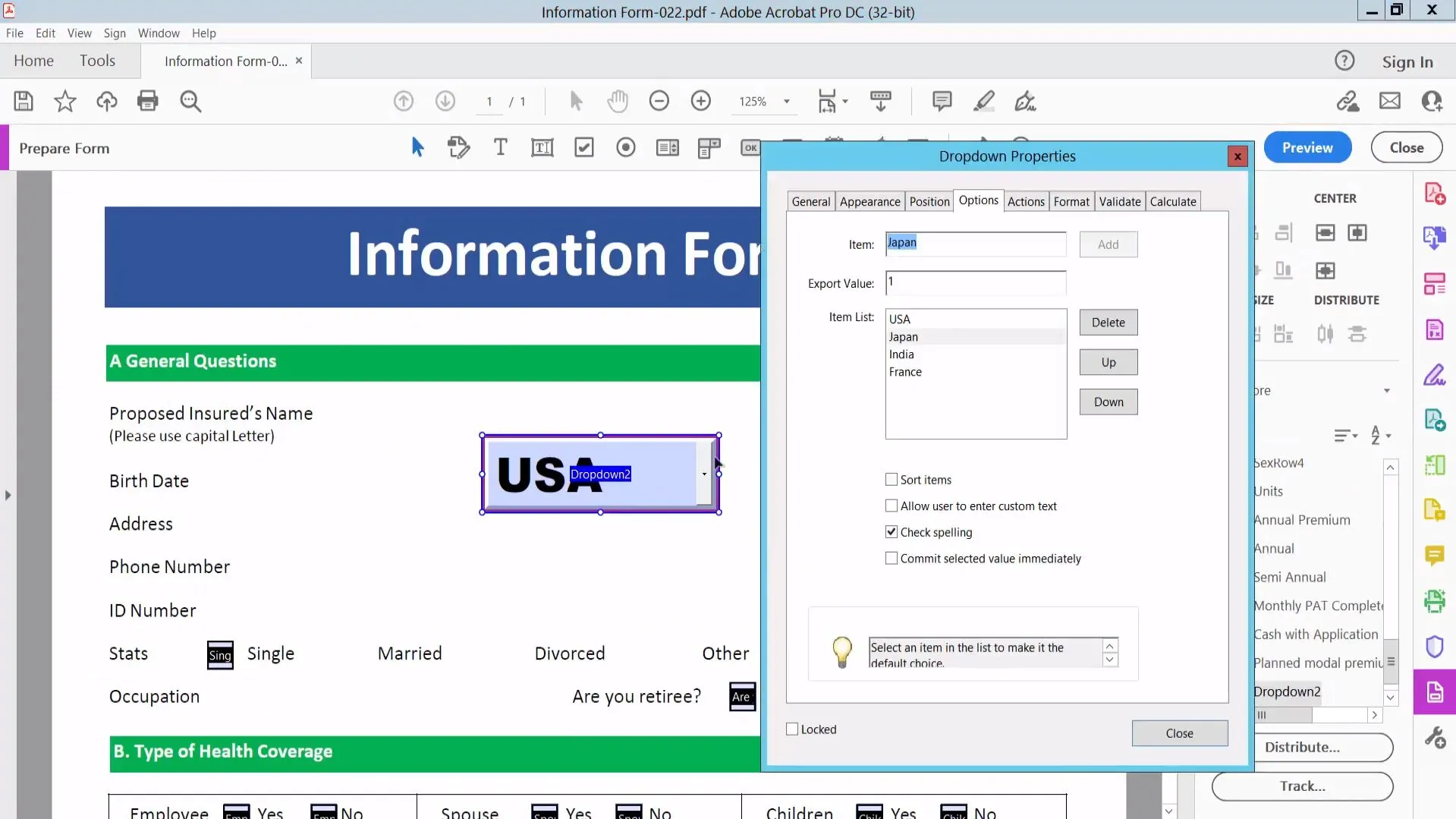
Step 3. After the changes, tap the "Save" button to save the PDF file.
This way, Adobe Acrobat provides a straightforward way to edit drop-down lists in PDF.
Edit Drop-Down List in PDF Using UPDF
UPDF is another powerful PDF editor tool that allows you to create a drop-down list in PDF or edit an existing one. You can use it to simply open the PDF to edit and make the changes in the drop-down list as you want.
Follow the below steps to learn how to edit drop-down list in PDF using UPDF:
Step 1. Open UPDF and open the PDF you want to edit.
Step 2. Click "Prepare Form" from the left sidebar. Right-click the drop down list to edit and tap "Show Field Properties".
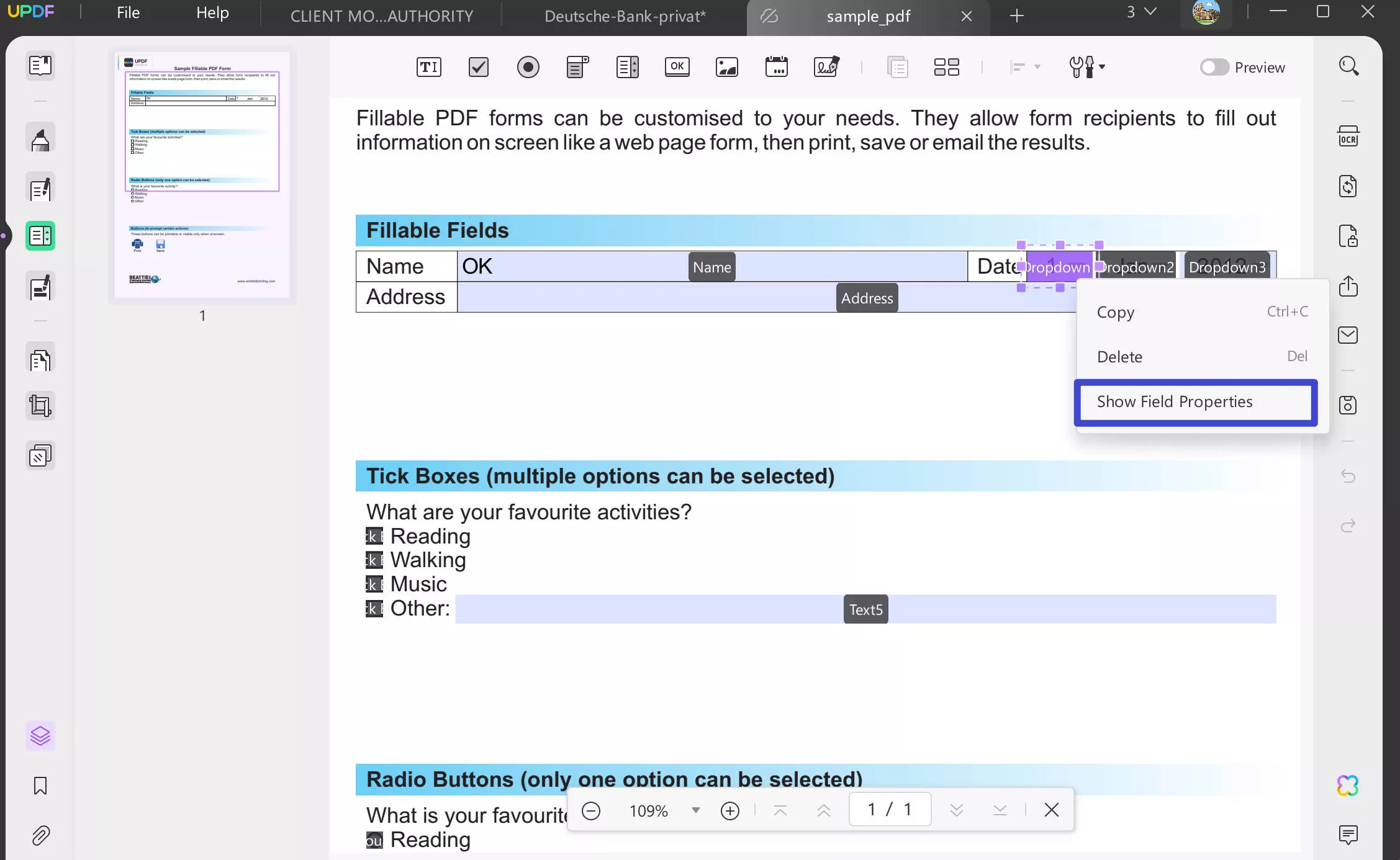
Step 3. Edit the drop-down list property, such as item list, style, or action. You can also add new items to the drop-down list.
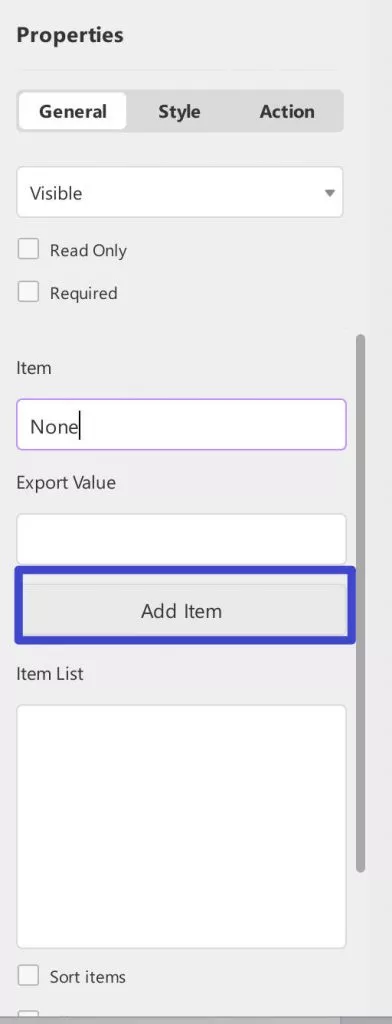
Step 4. Once edits are done, you can click the "Save" icon and save the updated PDF form.
This way, UPDF also offers an Adobe Acrobat similar PDF drop-down list editing support.
Edit Drop-Down List in PDF Online – PDFgear
Other than using the desktop-based tools, you can also edit drop down list in PDF using online PDF editors. One such tool you can use is PDFgear, which is a web-based PDF reader and editor tool.
PDFgear can create fillable PDF forms or intelligently detect the existing form fields to allow the modification of the properties of those fields. The steps on how to edit a drop-down list using PDFgear are as follows:
Step 1. Go to the PDFgear website and upload the PDF.
Step 2. Click the "Add and Edit Form Field" icon from the right side.
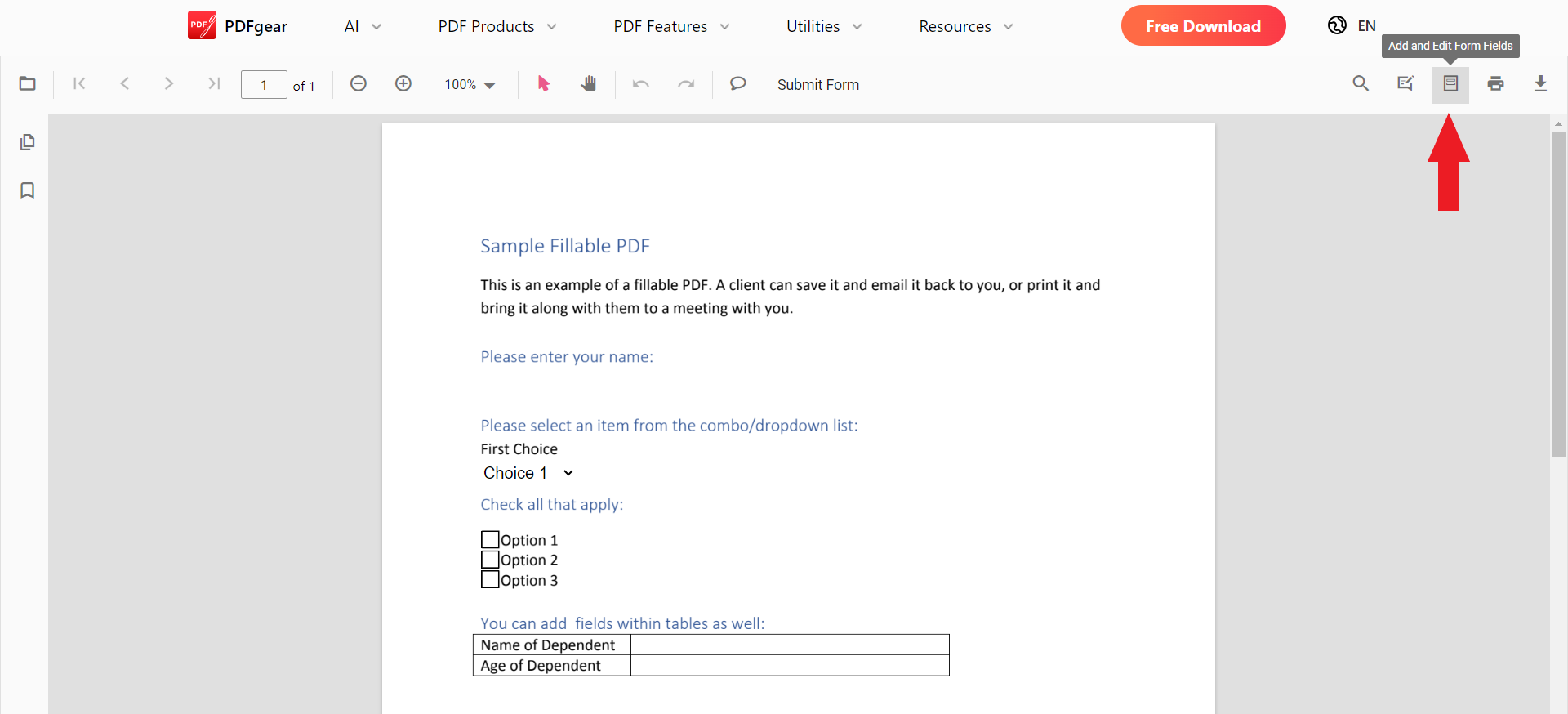
Step 3. Double-click the drop-down list to edit. In the pop-up window, you can make the edits to the drop-down list.
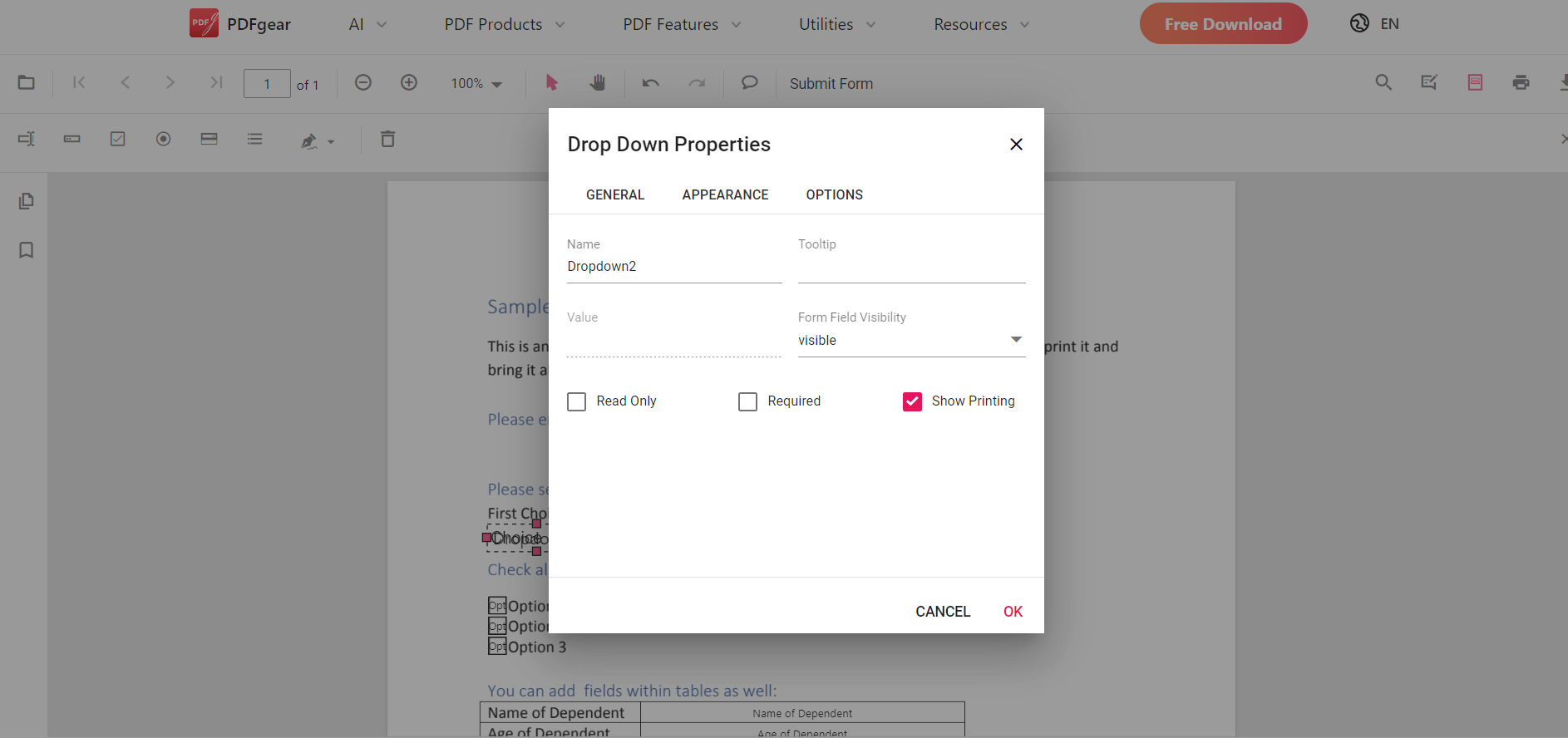
Step 4. Once done, save the changes and download the PDF back.
This way, PDFgear provides a convenient web-based solution to edit the PDF drop-down list.
Bonus: SwifDoo PDF – A Powerful PDF Editor
Once you have edited the drop-down list in a PDF, you may need to customize the PDF further, like editing PDF text/images or converting the PDF to other formats. So, what if we tell you there is a user-friendly and powerful PDF editor and converter tool you can rely on called SwifDoo PDF.

- Annotate PDFs by adding notes, bookmarks, etc.
- Convert PDFs to Word, Excel, and other editable files
- Edit, compress, organize, and split PDFs
- Sign PDFs digitally & electronically 100% safe
Windows 11/10/8.1/7/XP
SwifDoo PDF is a versatile PDF tool with a modern interface for PDF-related activities. With SwifDoo PDF, you get a unified interface to edit, convert, annotate, sign, organize, and do much more with PDFs.
Key Features of SwifDoo PDF
- Edit PDF: Edit PDF text, images, links, and other elements.
- Annotate PDF: Annotate PDF by highlighting, marking, underlining, drawing, adding comments, etc.
- Convert PDF: Convert PDF to other file formats, such as Word, image, Excel, PowerPoint, XPS, HTML, etc.
- Sign PDF: Create and add different signatures, such as handwritten, electronic, or digital signatures.
- Merge/Split PDF: Merge multiple PDFs into one file or split a PDF into multiple files.
- Compatibility: Dedicated apps for Windows, macOS, iOS, and Android.
- AI Assistant: A built-in AI PDF assistant to get PDF summaries, translations, explanations, rewrites, proofreads, and more.
- Protect PDF: Protect PDF with an open or permission password to avoid unauthorized viewing, copying, editing, or printing.
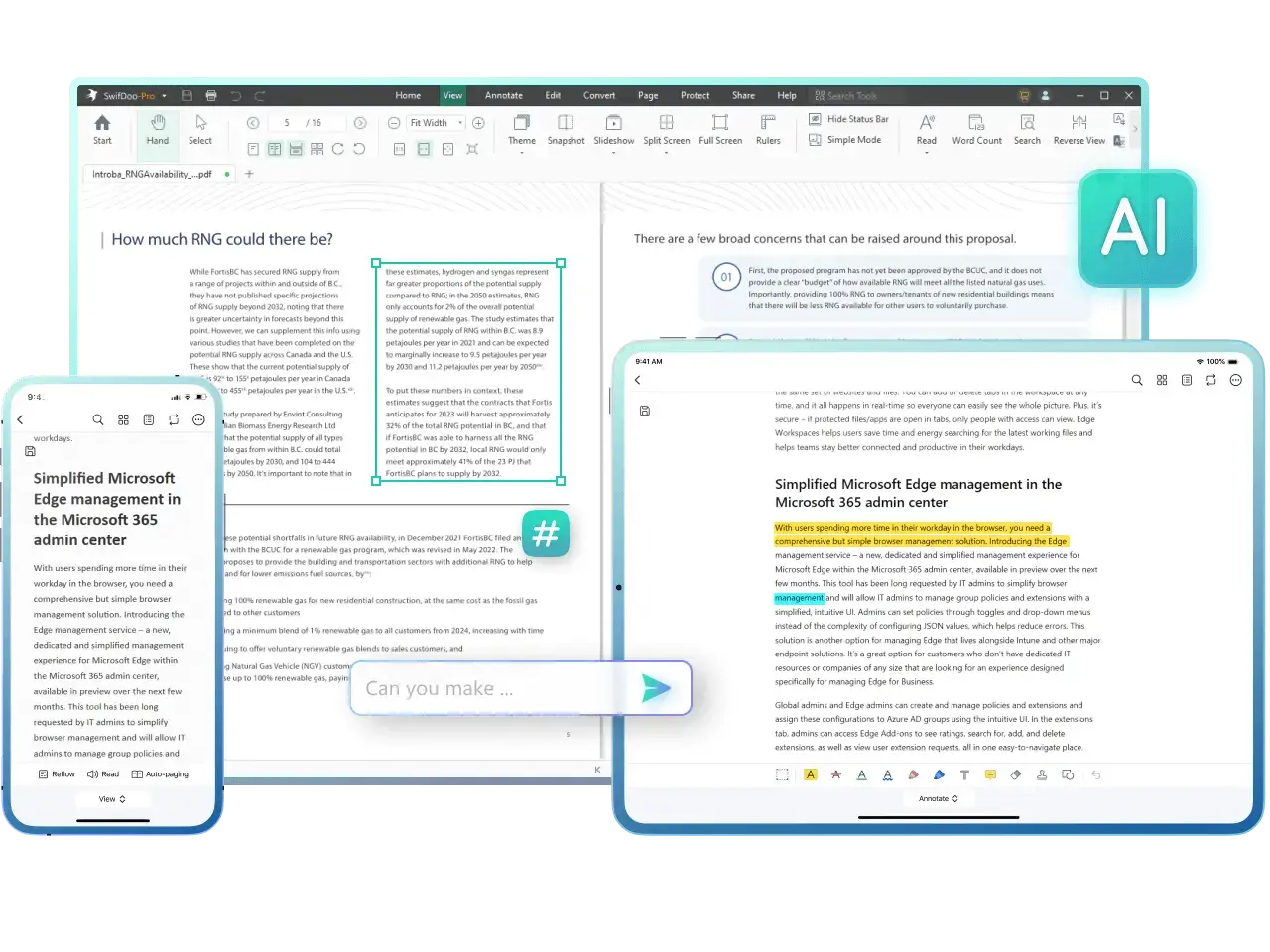
Overall, SwifDoo PDF is the all-in-one PDF editor that helps you make all the customization to PDFs from a unified interface.
Feel impressed? Download SwifDoo PDF and uplift your PDF editing game with the user-friendly PDF editor.
For Windows:
For macOS:
Conclusion
It is not uncommon for professionals to revisit their PDF forms and make edits to various elements, including drop-down lists. Above, we have discussed how to edit drop-down list in PDF using three easy-to-use solutions. Now, it is up to you whether you use a desktop-based or online tool to make the edits. Besides that, this guide also recommends using SwifDoo PDF to have a one-stop PDF editor and converter tool and streamline day-to-day PDF activities.
It's time for action! Choose the right tools and edit and use PDFs proficiently.