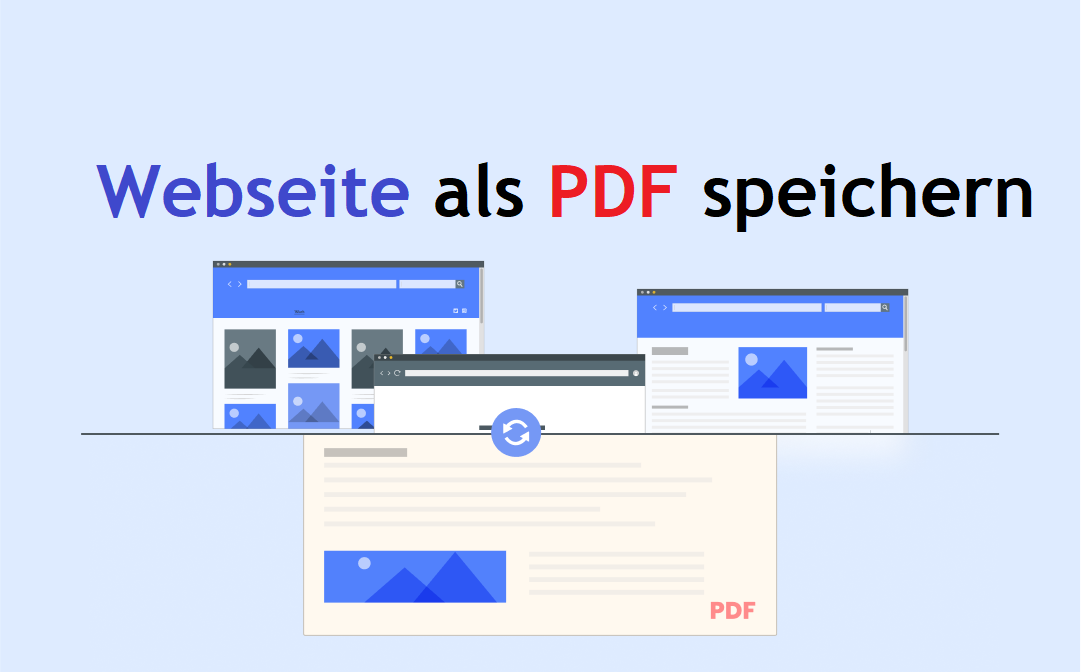
Aufgrund seiner Stabilität und Kompatibilität kann PDF auf jedem Gerät geöffnet oder weitergegeben werden. Es ist auch ein ideales Format zum Speichern von Webseiten. Allerdings ist es für Leute, die nicht mit Computerkenntnissen vertraut sind, etwas schwierig, diese Aufgabe zu erledigen. Um dieses Problem zu lösen, werden kostenlose Methoden zum Speichern von Webseiten als PDF auf verschiedenen Geräten in diesem Beitrag zusammengefasst, sodass Sie alle interessanten oder nützlichen Inhalte problemlos offline speichern können. Folgen Sie diesem Leitfaden und erfahren Sie, wie Sie eine Webseite als PDF speichern können.
Eine Webseite als PDF speichern unter Windows
Im Vergleich zu anderen Geräten gibt es mehr und einfachere Möglichkeiten, Webseiten als PDF auf Ihrem Computer zu speichern. Im Folgenden werden drei verschiedene Methoden vorgestellt. Sie können je nach Bedarf diejenige auswählen, die am besten zu Ihnen passt.
Foxit PDF
Foxit PDF ist ein dediziertes PDF-Programm für Windows, Mac, iPhone und Android. Es kommt mit einer ganzen Reihe von PDF-Tools, mit denen Sie allseitige PDF-Aufgaben leicht erledigen können, z. B. PDF-Konvertierung, Bearbeitung, Kommentierung, Anordnung und Signierung. Als geeignetes PDF-Erstellungsprogramm kann Foxit PDF ein PDF aus Vorlagen, vorhandenen Dateien, Scannern und Webseiten neu erstellen. Nachfolgend finden Sie die einfachste Anleitung, mit der Sie mit Foxit PDF problemlos eine Webseite als PDF speichern können:
Schritt 1: Laden Sie Foxit PDF herunter und installieren Sie es auf Ihrem PC. Starten Sie das Programm und klicken Sie auf die Registerkarte Datei, um Erstellen zu wählen;
Schritt 2: Wählen Sie im Popup-Menü Erstellen die Option Von Webseite;
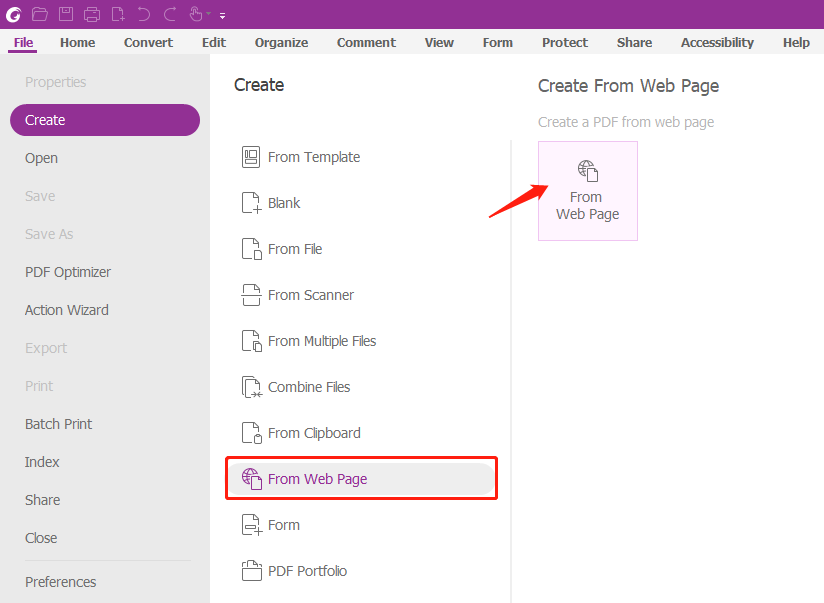
Schritt 3: Wenn Sie zu PDF von Webseite erstellen weitergeleitet werden, geben Sie die URL in die Leiste ein und klicken Sie auf die Schaltfläche Einstellungen;
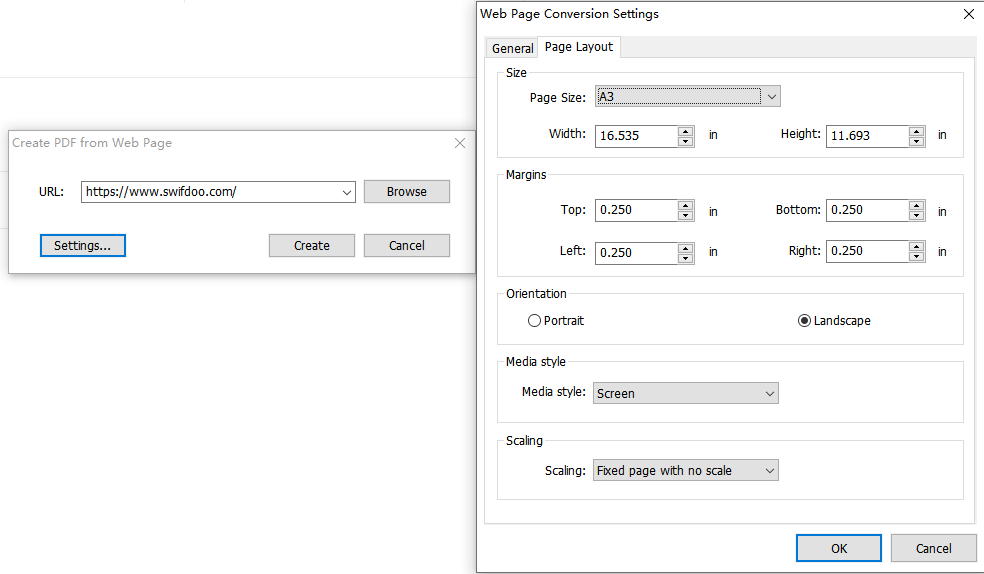
Schritt 4: Im Fenster Webseiten-Konvertierungseinstellungen können Sie wählen, ob Sie die erste Ebene oder die gesamte Webseite in PDF konvertieren möchten. Wenn die Webseite, die Sie speichern möchten, im Querformat ist, klicken Sie auf Seitenlayout, um die Seitengröße, Ausrichtung, Skalierung oder den Medientyp zu ändern. Navigieren Sie anschließend zu OK, um den Konvertierungsvorgang abzuschließen.
Obwohl der gesamte Vorgang etwas kompliziert erscheint, sind die Konvertierung-Ergebnisse hervorragend, wie eine Kopie der ursprünglichen Webseite, welche die Bilder, das Layout und das Format beibehält. Wenn das alles ist, was Sie sich für das Herunterladen einer Webseite als PDF wünschen, dann wird Foxit PDF Sie nie im Stich lassen.
Chrome
Google Chrome ist nicht nur ein leistungsstarker Browser, sondern auch ein optimaler PDF-Reader und -Drucker. Außerdem unterstützt es auch die Speicherung von Webseite in PDF, solange die Webseiten keine komplizierten Elemente wie Animationen, Videos, anspruchsvolles Design und Layout enthalten. Schauen Sie mit uns zusammen, wie Sie mit Google Chorme eine Webseite als PDF speichern können:
Schritt 1: Starten Sie Google Chrome und navigieren Sie zu der Webseite, die Sie exportieren möchten;
Schritt 2: Drücken Sie die Tasten Strg + P oder klicken Sie auf das Menü (drei vertikale Punkte), um das Fenster „Drucken“ aufzurufen;
Schritt 3: Wählen Sie das Druckziel als „Als PDF speichern“ aus und ändern Sie das Layout von Hochformat in Querformat, da die meisten Webseiten im Querformat angelegt sind;
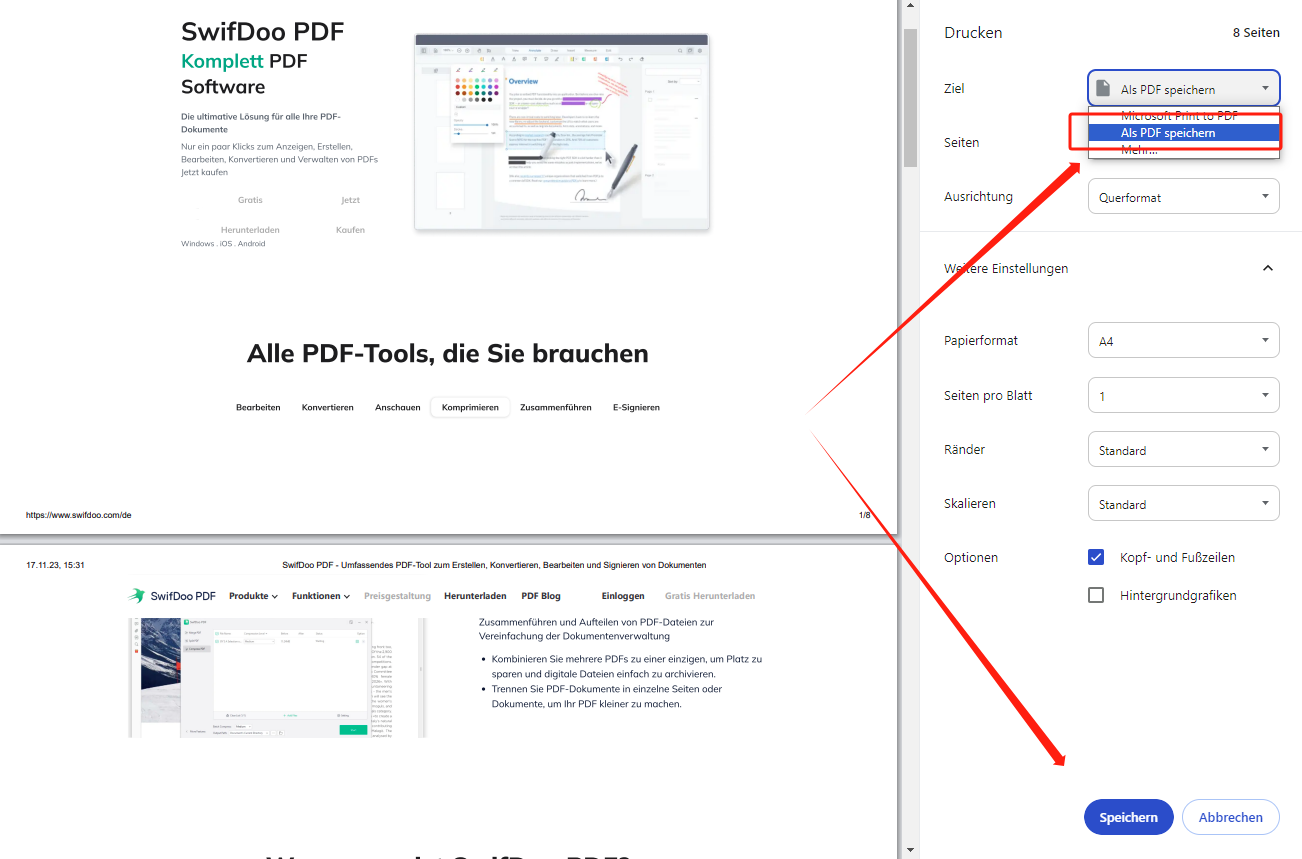
Schritt 4: Wählen Sie Weitere Einstellungen, um die Seitengröße von der Standardgröße A4 auf A3 zu ändern. Klicken Sie dann auf die Schaltfläche „Speichern“, um eine Webseite als PDF herunterzuladen.
Neben Google Chrome können Sie auch andere Browser verwenden, um Webseiten als PDF zu speichern, z. B. Firefox, Microsoft Edge und Opera. Obwohl es einige Unterschiede im Detail zwischen den verschiedenen Browsern gibt, ist der Gesamtprozess ähnlich, so dass Sie auch mit diesen Browsern eine Webseite als PDF speichern können.
Save as PDF - Erweiterung
Save as PDF ist eine Erweiterung im Google Chrome Web Store. Basierend auf dem kostenlosen Service von PDFCrowd.com kann Save as PDF eine Webseite in nur wenigen Schritten in ein PDF-Dokument umwandeln:
Schritt 1: Installieren Sie die Erweiterung und öffnen Sie die Webseite, die Sie konvertieren möchten;
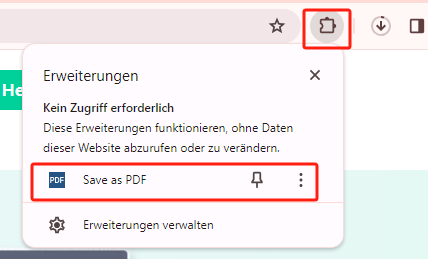
Schritt 2: Klicken Sie auf die Schaltfläche Erweiterungen in der oberen rechten Ecke Ihres Chrome und wählen Sie Save as PDF;
Schritt 3: Nach einigen Sekunden konvertiert die Erweiterung diese Webseite automatisch in eine individuelle PDF-Datei.
Wie bei Browsern können Sie auch andere Erweiterungen desselben Typs ausprobieren, um Webseiten in PDF zu konvertieren. Wichtig ist, die Methode zu beherrschen, nicht das Werkzeug.
Eine Webseite als PDF speichern auf iPhone & Android
Aufgrund von Gerätebeschränkungen ist das Speichern von Webseiten als PDF auf Mobiltelefonen oft nicht so einfach wie auf Computern. Glücklicherweise verfügen iPhone-Nutzer über spezielle Helfer, die diese Aufgabe problemlos erledigen können.
Webseite als PDF speichern auf iPhone mit Safari
Wie Google Chrome haben auch MacBook- und iOS-Nutzer ihren eigenen Browser - Safari. Dies ist ein grafischer Webbrowser, der für Apple-Geräte entwickelt wurde. Die größte Stärke von Safari ist die Schaltfläche "Teilen", mit der Sie eine Webseite ganz einfach über häufig verwendete Apps, integrierte Drucker und Nachrichten teilen können. Die praktischste Funktion ist, dass Safari die Konvertierung von Webseiten in PDF-Dateien so einfach macht.
Schauen Sie sich an, wie einfach es ist, mit Safari eine Webseite als PDF speichern zu können:
Schritt 1: Öffnen Sie die Webseite, die Sie konvertieren möchten, mit Safari;
Schritt 2: Tippen Sie auf die Schaltfläche Teilen am unteren Rand der Webseite und klicken Sie auf Drucken;
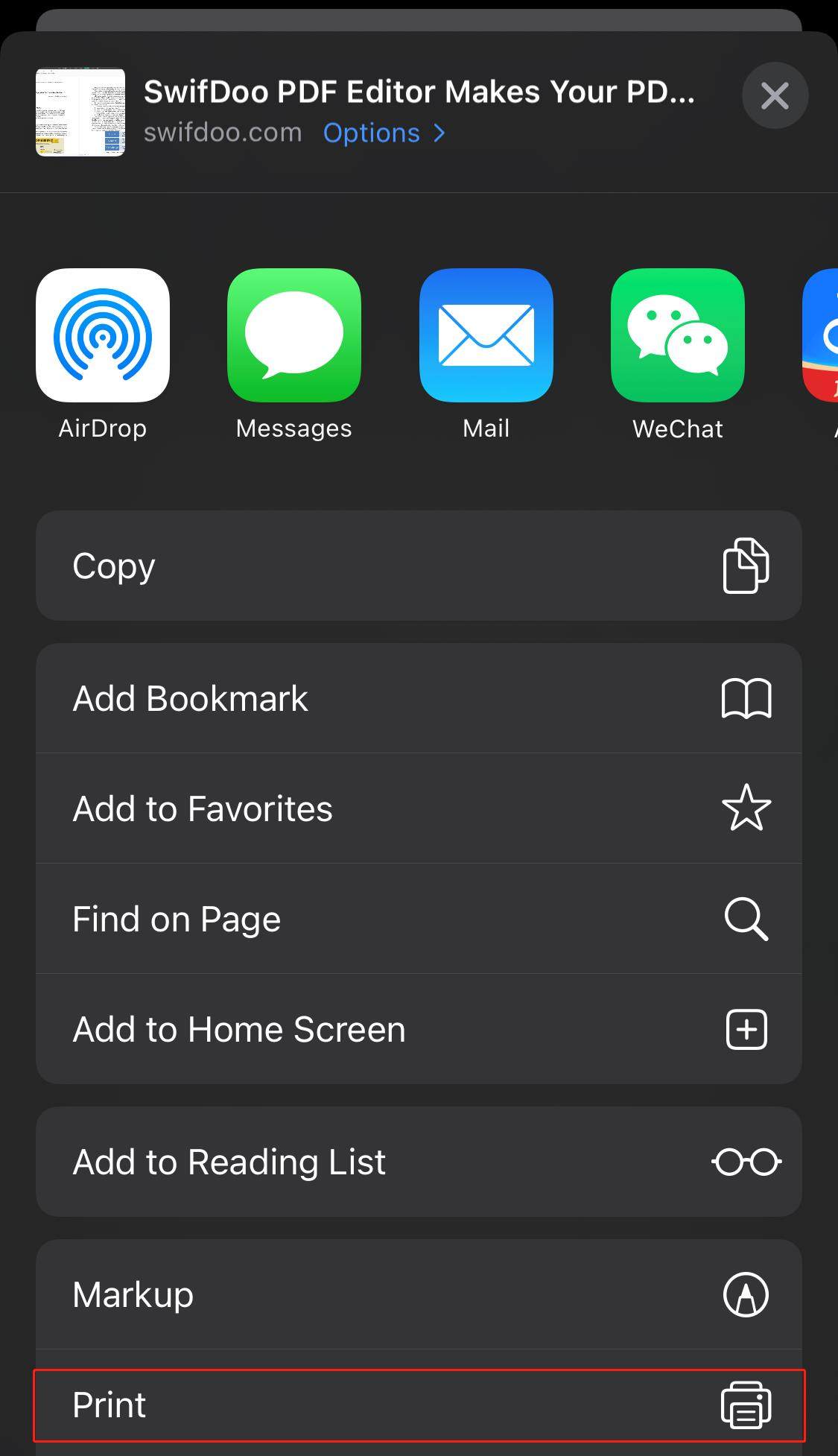
Schritt 3: Ändern Sie bei Bedarf die Seitengröße und -ausrichtung. Meistens sind Webseiten horizontal angelegt, daher wird dringend empfohlen, A3 und Querformat zu wählen.
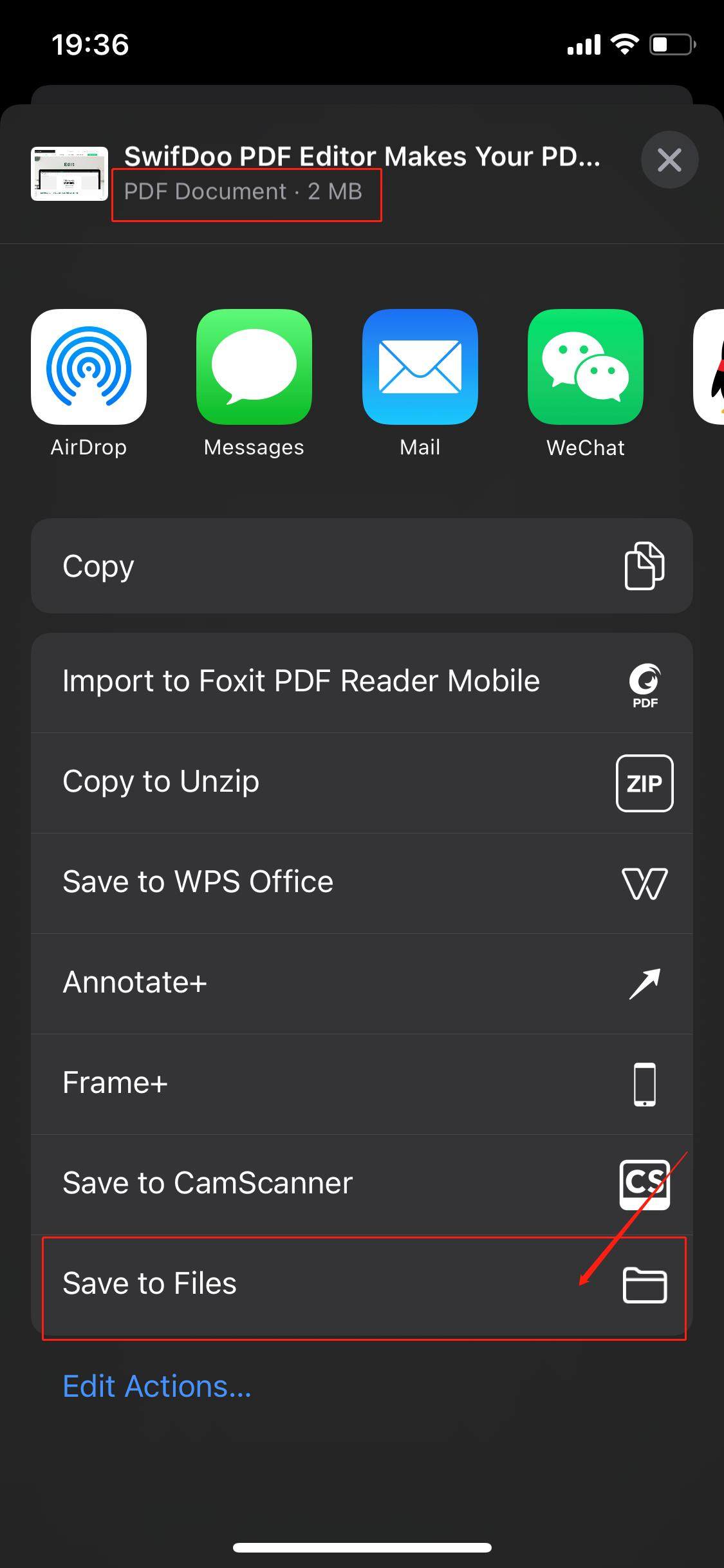
Schritt 4: Wenn Sie soweit sind, zoomen Sie in der Vorschau. Nachdem Sie zu den Miniaturbildern der neuen PDF-Datei weitergeleitet wurden, klicken Sie erneut auf die Schaltfläche Teilen unten links, um diese Webseite als PDF herunterzuladen. Sie können diese PDF-Datei in einem lokalen Ordner oder in der Zwischenablage speichern oder sie über andere Anwendungen weitergeben.
Diese Methode gilt für alle Apple-Geräte. Ganz gleich, ob Sie ein Macbook, ein iPad oder ein iPhone verwenden, das Herunterladen einer Webseite als intakte PDF-Datei war noch nie so einfach.
Webseite als PDF speichern auf Android
Für Android-Handys empfehlen wir die Verwendung von Google Chrome oder professionellen PDF-Apps, um diese Aufgabe zu bewältigen. Darüber hinaus können Sie auch einige Online PDF-Tools verwenden, um die Umwandlung von Webseite in PDF zu schaffen.
Webseite als PDF speichern online
Wenn Sie nur ein Tool brauchen, um eine Webseite schnell und einfach als PDF herunterzuladen, können Online PDF-Konverter eine große Hilfe sein.
Webtopdf
Webtopdf ist ein einfacher, aber praktischer Online-PDF-Konverter. Es bietet eine Reihe von PDF-Funktionen wie PDF-Aufteilung, Komprimierung, -Konvertierung sowie das Speichern von Webseiten als PDF. Ein Nachteil von diesem Online-Tool ist jedoch, dass es nuch von Englisch unterstützt. Aber machen Sie sich keine Sorge. Mit unserer Schritt-für-Schritt-Anleitung können Sie auch schnell lernen, wie Sie mit Webpdf eine Webseite als PDF speichern können:
Schritt 1: Geben Sie zunächst die URL der zu speichernden Webseite in das Suchfeld von Webtopdf ein. Vor der Konvertierung können Sie auf Options klicken, um die relevanten Einstellungen zu ändern, einschließlich Seite und Konvertierung, Rechteverwaltung und Wasserzeichen;
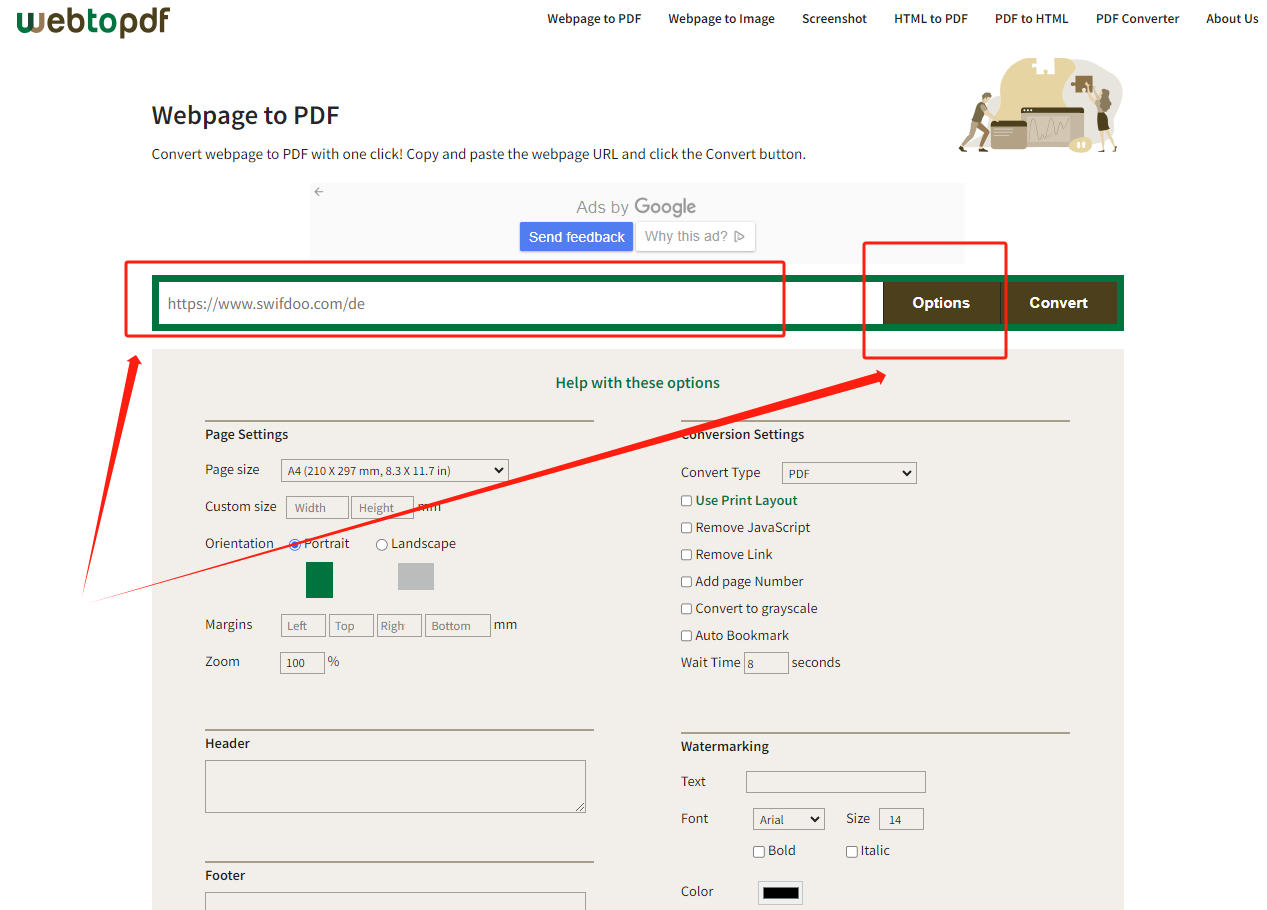
Schritt 2: Nach allen Einstellungen klicken Sie dann auf die Schaltfläche Convert, um die Konvertierung zu starten;
Schritt 3: Wählen Sie Download File Now, um diese Webseite als PDF zu speichern.
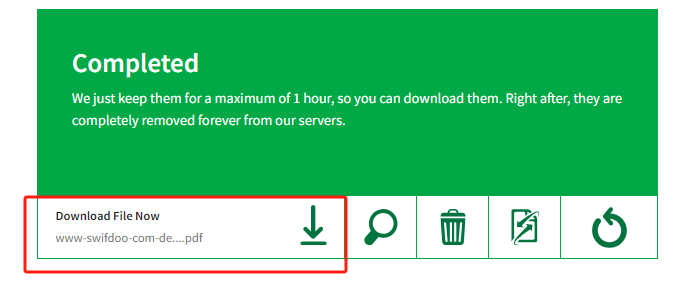
Webtopdf ist kostenlos, d.h. der Dienst steht sowohl Gruppen als auch Einzelpersonen offen. Deshalb kann es verständlich sein, dass diese Webseite auf die Werbung Dritter angewiesen ist, um Gewinne zu erzielen. Im Großen und Ganzen ist dies ein benutzerfreundlicher Online-Konverter für das PDF-Format und ist immer einen Versuch wert, wenn Sie eine Webseite als PDF speichern möchten.
PDF bearbeiten mit SwifDoo PDF
Das PDF ist ein bequemes Dateiformat zum Speichern und Austausch der Webseite. Aber wenn Sie die Informationen von den PDFs extrahieren oder einige Änderungen darin vornehmen wollen, kann es sehr schwierig sein, weil das PDF sich nicht bearbeiten lässt. Dabei kann ein zuverlässiger PDF-Experte - SwifDoo PDF, effiziente Hilfe bieten.
Als kompletter PDF-Bearbeiter bietet SwifDoo PDF die ultimative Lösung für alle Ihre PDF-Aufgaben. Nur mit wenigen Klicks können Sie PDF leicht bearbeiten, komprimieren, aufteilen, konvertieren usw.. Es benötigt nur sehr wenig Speicherplatz und bietet dennoch einen leistungsstarken und stabilen Dienst.
Hauptfunktionen von SwifDoo PDF:
- PDF bearbeiten: Fügen Sie Kommentare oder Notizen in PDFs hinzu, um Ihre wichtigen Ideen festzuhalten.
- PDF anschauen: Mit verschiedenen Lesemodus können Sie Ihr PDF angenehm lesen. Es unterstützt noch die Übersetzungsfunktionen, damit Sie auch PDF in Fremdsprachen schnell verstehen können.
- PDF konvertieren: Konvertieren Sie Ihre PDFs in verschiedenen Formaten wie Word, Excel, JPG, PPT usw., damit Sie Ihre Dokumente besser verarbeiten können.
- PDF komprimieren: Verkleinern Sie die Dateigröße Ihrer PDFs, damit Sie sie schnell weitergeben können.
- PDF unterschreiben: Erstellen Sie eine elektronische Unterschrift in Ihren PDFs, um Ihre Datei zu versichern.
SwifDoo PDF bietet eine kostenlose Testversion für jeden neuen Benutzer. Wann immer Sie ein PDF-Tool benötigen, ist SwifDoo PDF einen Versuch wert.
Zusammenfassung
Eine Webseite in PDF umzuwandeln ist eine sehr praktische Weise, um Informationen im Internet zu speichern. Obwohl es schwierig zu sein scheint, können Sie diese Aufgabe mit sinnvollen Tools leicht bewältigen. In diesem Artikel haben wir die Möglichkeiten zusammengefasst, mit denen Sie auf verschiedenen Geräten eine Webseite als PDF speichern können. Wir hoffen, dass sie für Sie hilfreich sind. Wenn Sie die als PDF umgewandelte Webseite noch weiter bearbeiten möchten, bietet Ihnen SwifDoo PDF ebenfalls eine umfassende und leistungsstarke Unterstützung.








