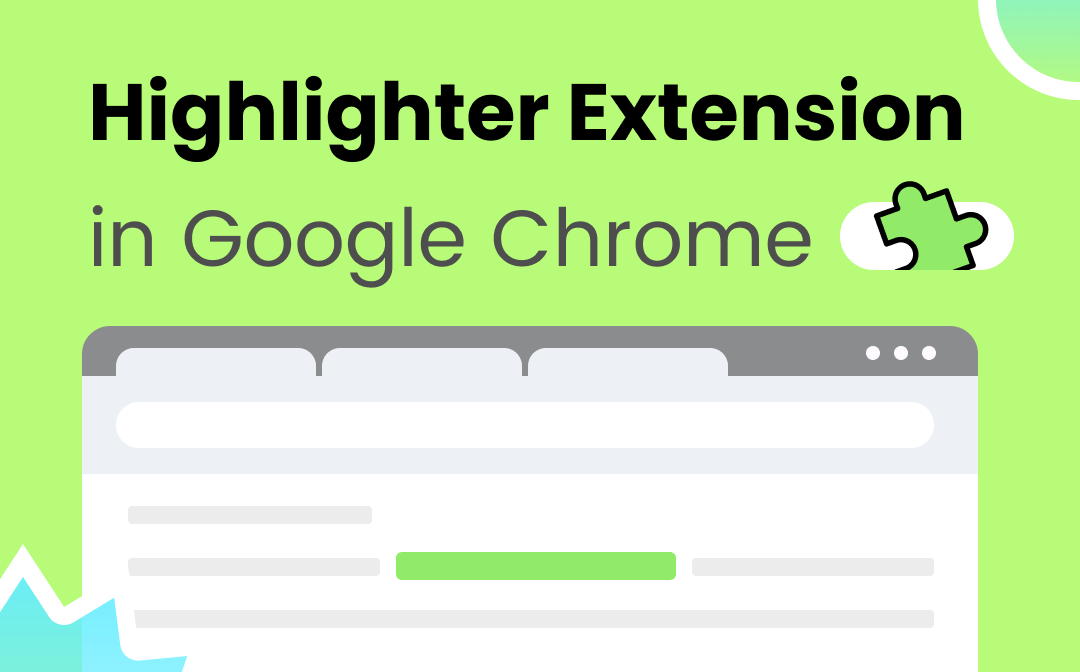
Our editors have reviewed multiple highlighter extensions and have come up with the four best Chrome highlighter extensions. Have a look and select the one that suits you the best to highlight text in PDF files as per your needs.
1# LINER: ChatGPT Google Assistant & Highlighter
2# Weava Highlighter
3# Highlight Magic
4# Multi Highlight
5# Glasp PDF & Web Highlighter
6# Web Highlights
Comparison of the Selected Highlighter Extensions for Chrome
Before getting deep into these highlighter extensions for Chrome, let’s have a general look at them:
| Point | LINER | Weava Highlighter | Highlight Magic | Multi Highlight | Glasp Highlighter | Web Highlights |
| Price | Free | Free | Free | Free | Free | Free |
| Operating System | iOS/Chrome | iOS/Chrome | iOS/Chrome | Chrome | iOS/Chrome | Android/Chrome |
| Highlight PDFs | ✔ | ✔ | ✔ | ❌ | ✔ | ✔ |
| Highlight Webpages | ✔ | ✔ | ✔ | ✔ | ✔ | ✔ |
| Add Bookmark | ❌ | ✔ | ❌ | ❌ | ❌ | ✔ |
| Export Highlights and Notes | ✔ | ✔ | ✔ | ❌ | ❌ | ✔ |
| Multiple Colors | ✔ | ✔ | ✔ | ✔ | ✔ | ✔ |
| Sync Data | ✔ | ✔ | ✔ | ❌ | ✔ | Premium |
LINER: ChatGPT Google Assistant & Highlighter
If you need to highlight webpages frequently, then LINER powered by ChatGPT is the one highlighter you don't want to miss out on. This is a renowned highlighter extension for Chrome that allows users to search and highlight multiple words on a PDF file or web page. In addition, users can highlight each word with a unique color. What's best about this online highlighter is: LINER can save all your highlights to a collection for future use.
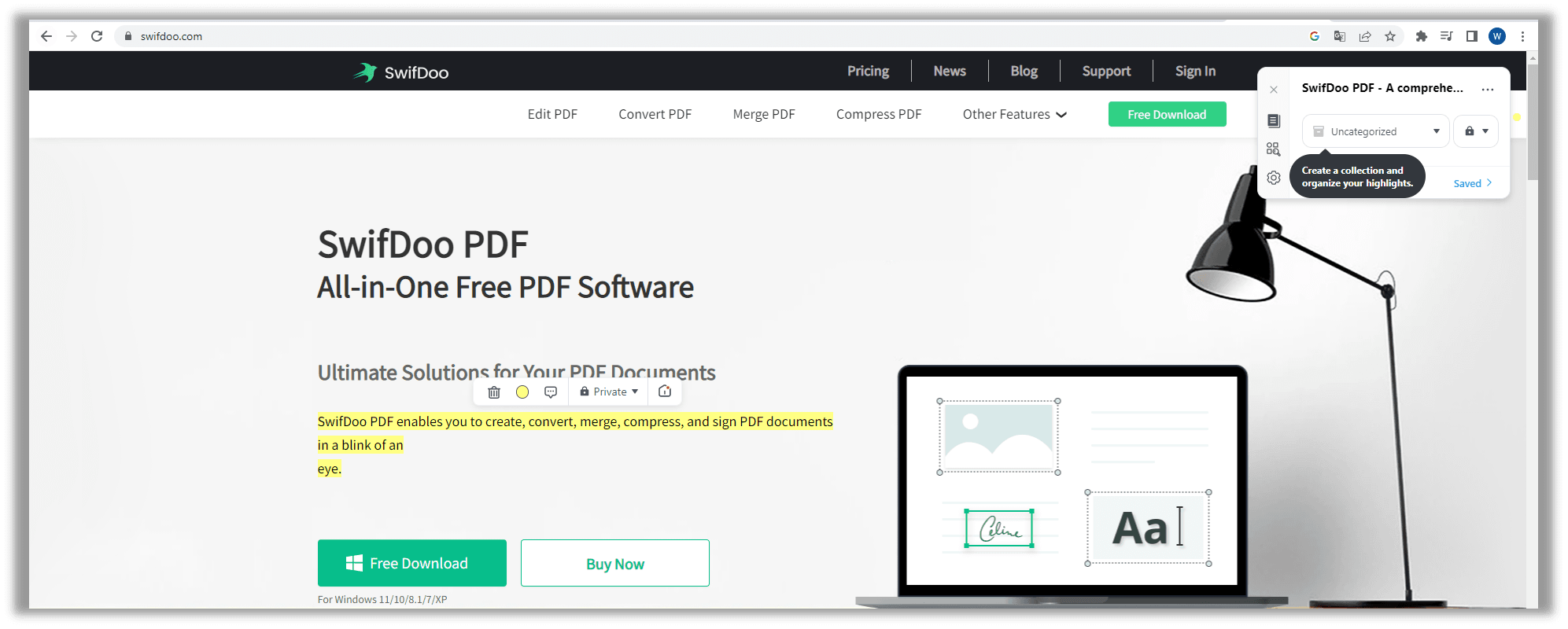
Pros
- Ability to highlight text, videos, PDFs, eBooks, and even images
- Change the highlight colors and themes
- Create a collection and manage all your highlights
- Export all your highlights and notes
- Customer support
Cons
- Sign-in process required
- Advertisements on the official website
Weava Highlighter
Weava Highlighter is an all-in-one Chrome highlighter extension to highlight PDF text, annotate PDF documents, organize PDF pages, cite, and export website and PDF research in one place. It allows you to highlight a website or PDF in multiple colors and access them anywhere by saving them in the cloud.
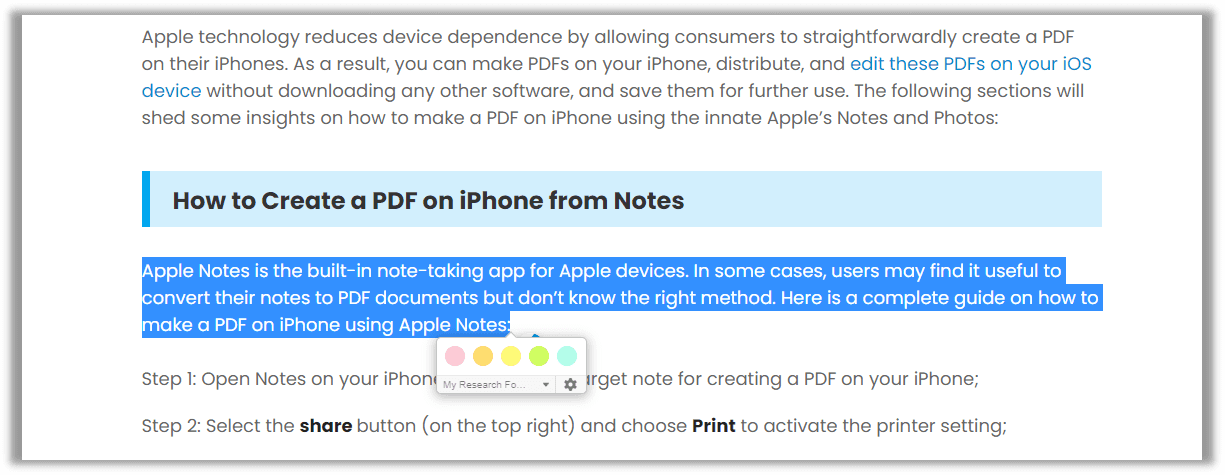
Pros
- It’s a free and easy-to-use tool
- Automatically create citations for highlights
- Easily save and manage your work
- Available for iOS users
Cons
- Highlight colors mixed up
- Not able to import notes and highlights
Highlight Magic
Highlight Magic is a worthy Chrome highlighter extension that enables users to highlight words on a website. It has infinitely random background colors for each highlighted word. You can group your words into lists and import or export your list, too.
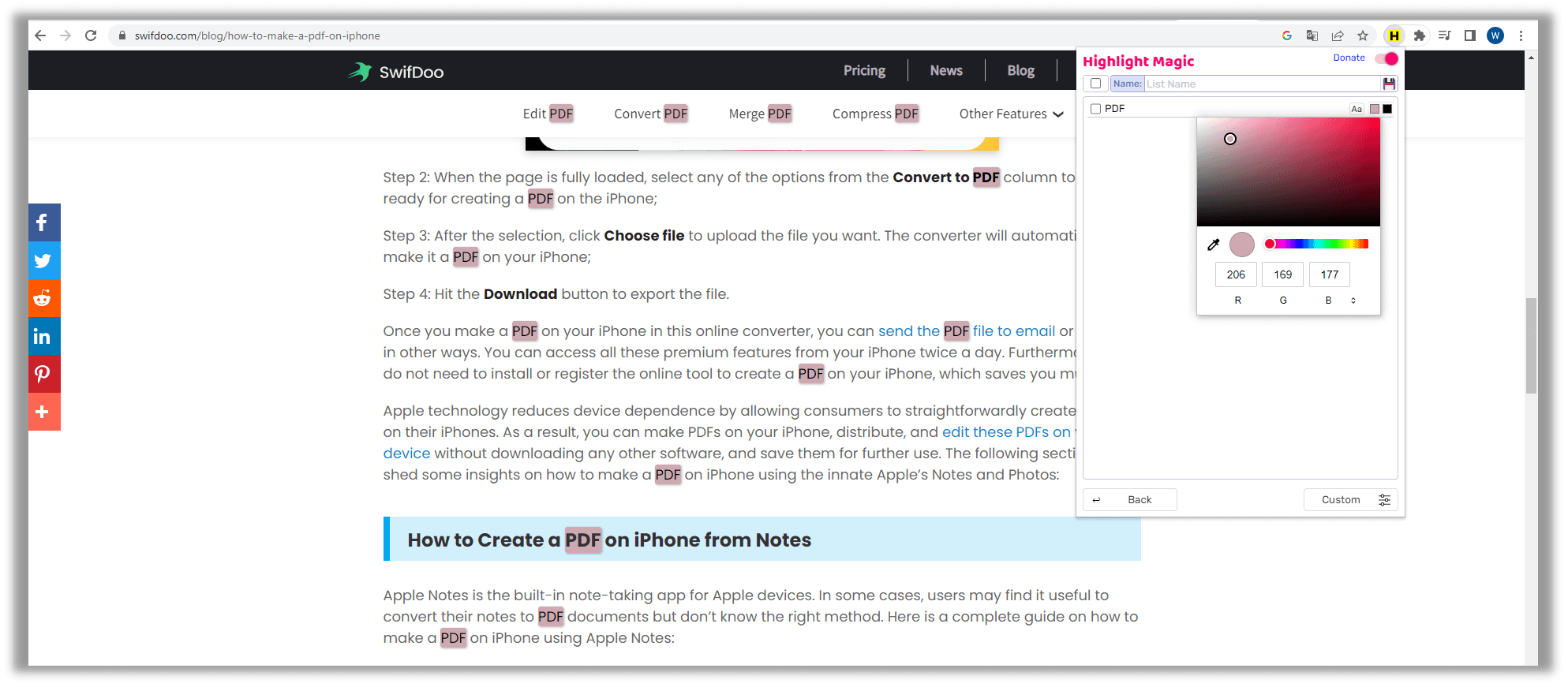
Pros
- Work on any website
- It helps markup a color for each word
- It lets you change colors for a group of words in one go
Cons
- Not compatible with browsers other than Chrome
Multi Highlight
We have to admit that Multi Highlight may not be user-friendly enough, but it is still one of the best highlighter extensions for Chrome. It lets you highlight all the words you want on web pages. Undoubtedly, it can be your best pick to highlight words on a website automatically on the fly.
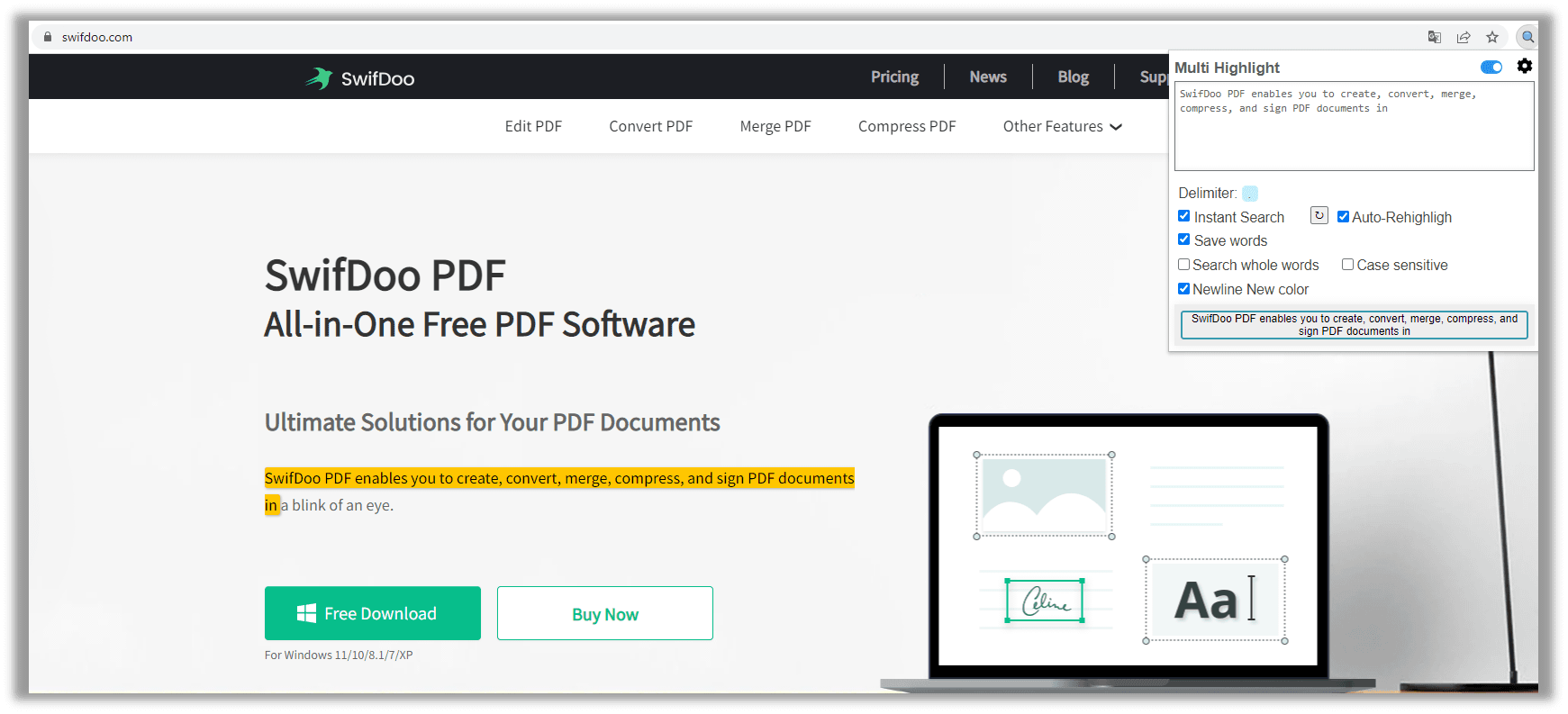
Pros
- Enable auto-highlight
- Flexible delimiter
- Group words by colors
Cons
- Highlight the words even if the extension is OFF
- Not compatible with PDFs
Glasp PDF & Web Highlighter
Just as its name implies, Glasp PDF & Web Highlighter is an expert Chrome extension to highlight text in PDFs and webpages. This free add-on is packed with various tools to emphasize the important information in the way you like. Besides highlighting words on a website or PDF, annotating YouTube videos is another capability that makes it stand out.
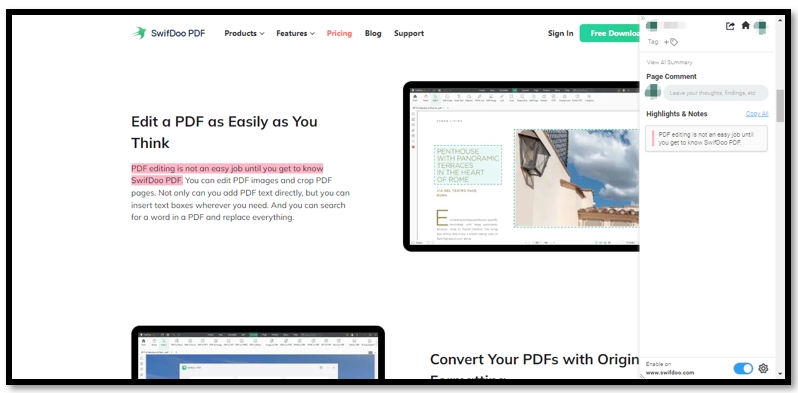
Pros:
- Easy to change the color of your highlighter;
- Quick to take notes on the highlighted text.
- Summarize PDFs, webpages, and YouTube videos.
Cons:
- Cannot bookmark a page;
- Only support desktops.
Web Highlights
Web Highlight is another free Chrome highlighter extension to mark up specific text within a PDF and webpage. The ability of online collaboration streamlines the process of sharing your notes with team members. Except for the basic text highlighting features, the highlighter can create tags to organize your notes, bookmark pages, and export the edited file to Notion and Obsidian.
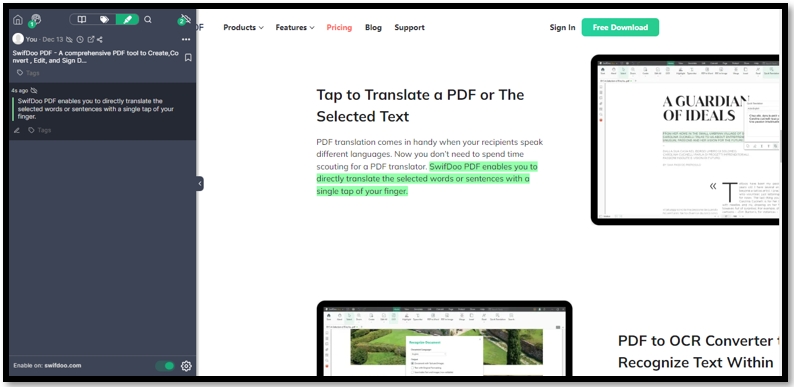
Pros:
- Set a reminder to get notifications;
- Offer keyboard shortcuts;
- Backup research history.
Cons:
- Notes may be not synced;
- Most tools are hidden behind premium.
These are the four trending and widely used highlighter extensions that offer their users the most advanced highlight features. Typically, these highlighter extensions cannot work with scanned PDF documents, even after providing vast advantages. Additionally, they only provide limited colors. So instead, trying the SwifDoo PDF is an easy escape for all Windows users. So let’s have a deeper insight into the software.
SwifDoo PDF: PDF Highlighter for Windows
SwifDoo PDF is one of the best highlighters available for Windows users. Due to its name, SwifDoo software is dedicated to all sorts of PDF files and caters to all their needs and requirements. Undoubtedly, it is one of the finest solutions for editing scanned and secured PDF documents. Users can achieve their desired results in minutes by using this tool's highlighter marker. So let’s explore its other worthy highlights.
Why should SwifDoo PDF be your go-to solution?
SwifDoo offers multiple advantages to deliver complete assistance to your PDF documents.
- Work on all kinds of PDF files, whether scanned or standard ones;
- Edit the highlight color and status;
- Able to perform area highlight;
- Compatible with all Windows versions;
- Equipped with multiple features like merging, converting, compressing, e-signing, etc.
How to Highlight a PDF Using SwiDoo PDF?
Now seamlessly highlight your PDF using SwifDoo PDF in a few simple and quick steps:
Step 1: Download and install the SwifDoo PDF on your Windows PC.
Step 2: After launching your program, upload the PDF file you need to highlight.
Step 3: Tap the Annotate tab and click Highlight.
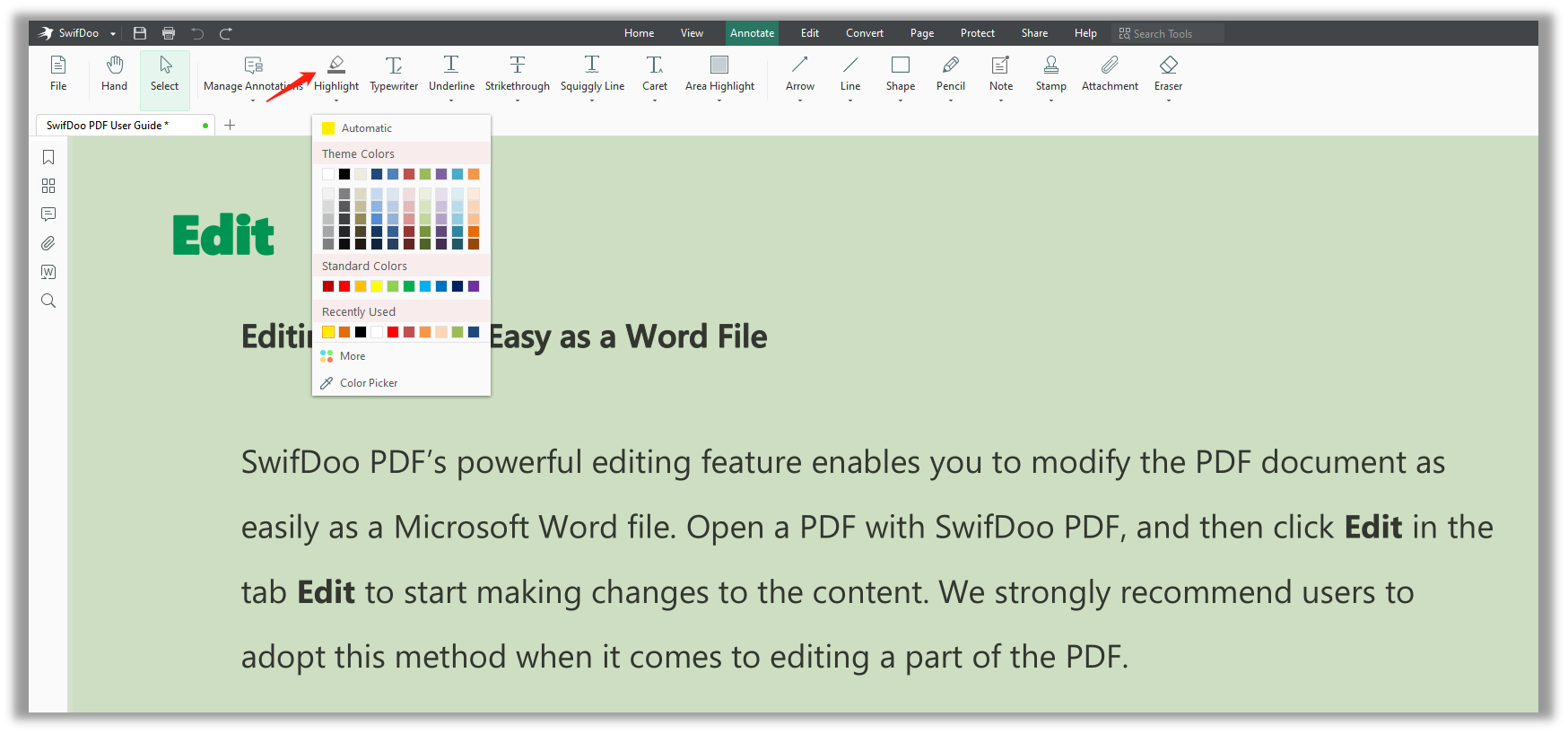
Step 4: Finally, place your cursor on the line or section that needs highlighting and click Save to keep your changes.
Suppose you highlight the wrong area. In such a case, you must right-click the highlighted area and click "Delete" or "Undo" in the screen’s top-left corner to remove the highlight from your document. By default, the highlight color is red; you can select your preferred color from the "Highlight" drop-down menu.
Final Words
Highlighter extensions in Chrome are a boon for all online readers, especially in the education industry. We have already provided you with a comparative list of the four popular ones. However, if you're looking for the best highlighter that can help you highlight even scanned and secured PDFs, SwifDoo PDF software may be the answer. This feature-rich app can save you time and effort by bringing complete care to all your PDF files.








