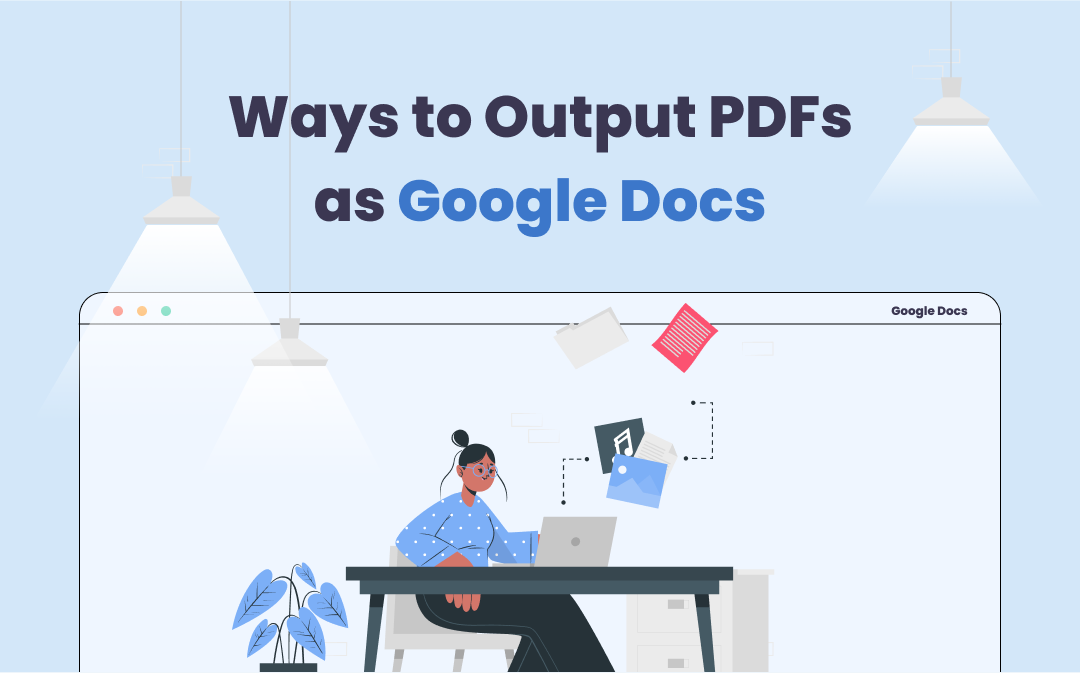
In the 21st century, when everyone is busy, we require higher portability and more convenient systems in everything we set out to achieve, including the way we work with digital documents. As an essential component of Google Docs Editors, Google Docs is a free online word processor that enables its users to create a new document and modify an existing file while collaborating with people in real time.
Luckily, you can save PDFs as Google Docs and edit them easily. However, if your PDF file format is very complex, Google Docs may not handle it well! If you want to convert PDF to Word without losing formatting, try a desktop tool called SwifDoo PDF.
Part 1. How to Save PDF as Google Docs
If you need to convert your PDFs to Google Docs and then save them into your Google Drive space, you must first upload PDFs to Google Drive. Follow the steps below to learn how to save PDF as Google Docs:
Step 1: Log-in to Google Drive with your Google account. When ready, click New on the top left corner and choose File upload or Folder upload (if you have multiple PDFs) to upload your PDF;
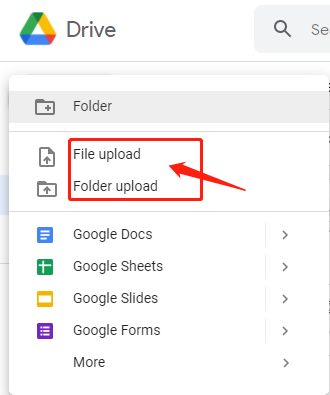
Step 2: Right-click on the PDF document and select Open with > Google Docs;
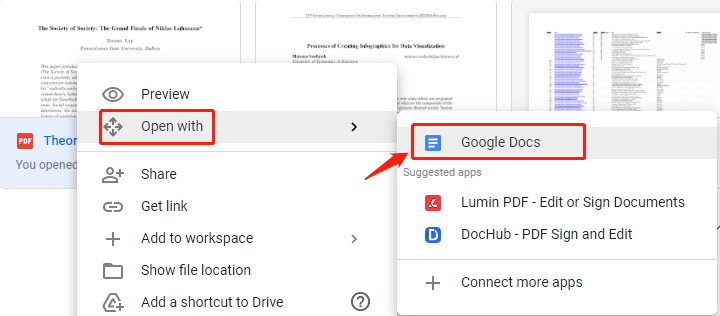
Step 3: When you are successfully directed to Google Docs, your PDF document will be converted to Google Docs in Word document.
Although Google Docs can be regarded as a good web-based free PDF to Word converter, it is not the ideal option, particularly when your PDF contains the following content:
- Your original PDF has too many images and special formatting. When you use this free PDF to Google Docs converter, the images will be mistakenly placed or lost in the output Word document;
- Some rich content included in the original PDF file, such as audio, anchor text, and video, will not be normally displayed as in PDFs.
If you are not satisfied with the results, then try SwifDoo PDF. It is a comprehensive PDF tool, especially good at converting PDFs. You can choose PDF to Word to add PDs and start conversion.
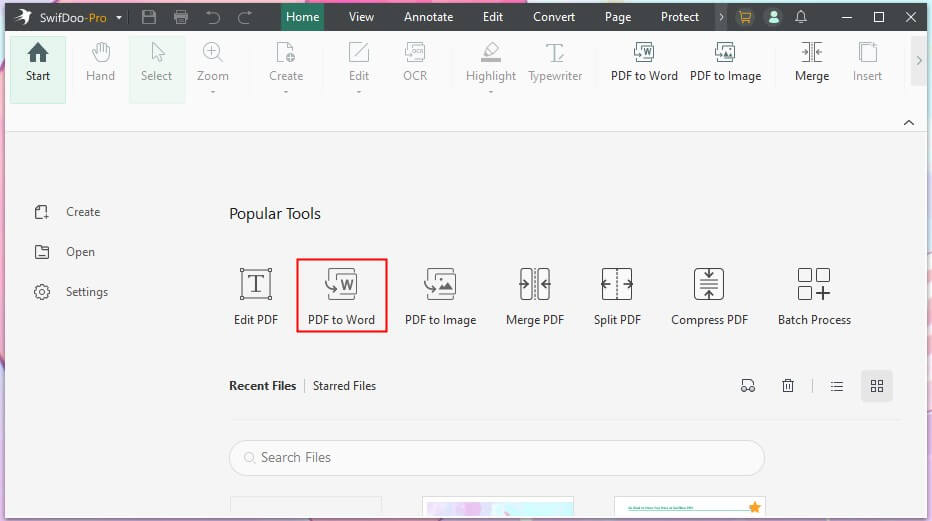
Part 2. How to Edit a PDF in Google Docs
As we mentioned previously, Google Docs is a functional collaborative editing platform that makes teamwork much easier and more trackable. Any tiny changes made to the document can be viewed by the team members in real-time. Let’s have a look at how to edit a PDF in Google Docs:
Step 1: If your PDFs have been added to Google Drive space, open the PDF with Google Docs;
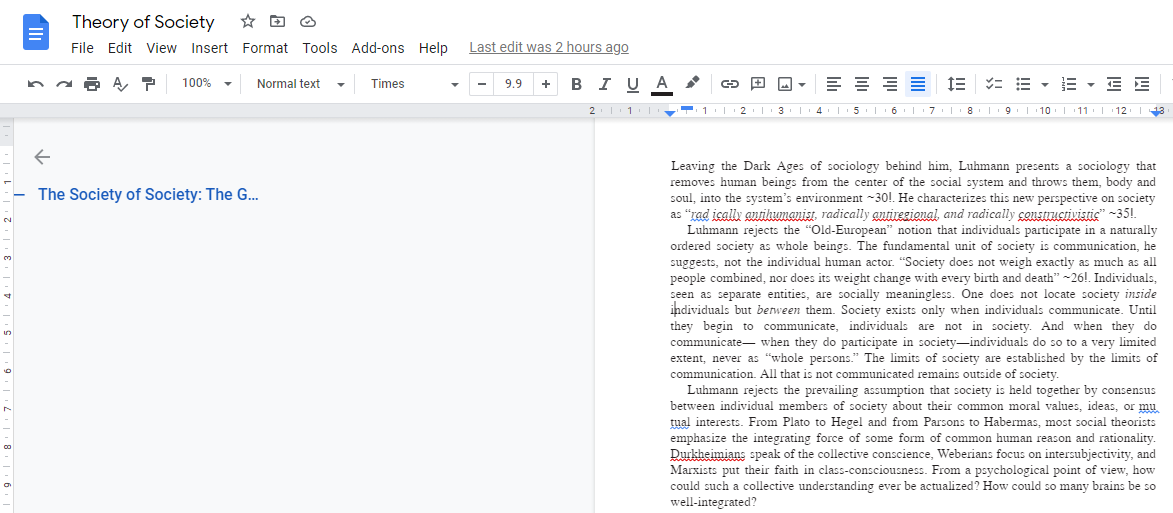
Step 2: Place the cursor where the content needs modifying or correcting, just like you would on Microsoft Word. Users can change the font style, color, size, alignment, or add bold, italic, and/or underline to the text;
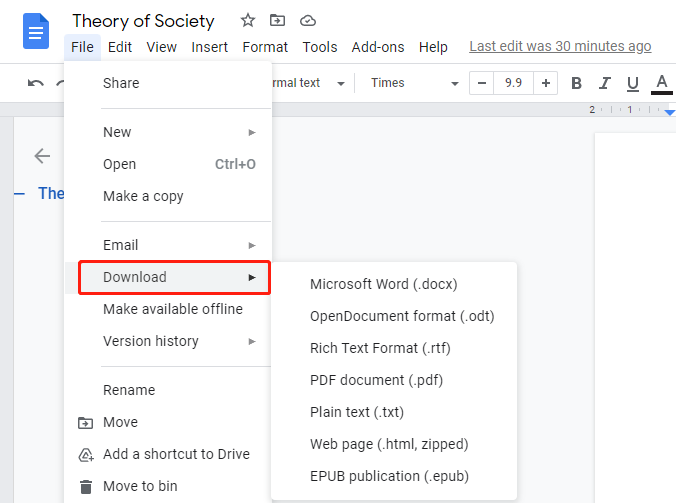
Step 3: When finished, remember to export the current Word document as PDF, plain text, rich text, OpenDocument text, EPUB, webpage, or MS Word.
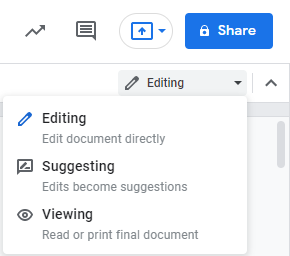
To sum up, while Google Docs is indeed a good online PDF to Word converter free of charge, it does have some drawbacks. For instance, the page margins of the original PDF document differ from the Word document converted by Google Docs, so the formatting is not the same as the PDF. Still, Google Docs proves to be a useful word processor that helps users convert PDFs to Word files without any cost.
If what you want a comprehensive PDF program rather than a standard PDF program, SwifDoo PDF may be the one you are looking for. It can help you edit, annotate, convert, password protect, and batch process PDFs.
For those who need further details about how to write on a PDF, this post may meet your needs.
![How to Type on a PDF Directly [Windows/Mac/Online/Phone]](https://img.swifdoo.com/image/how-to-type-on-a-pdf.png)
How to Type on a PDF Directly [Windows/Mac/Online/Phone]
Find out how to type on a PDF using the simplest methods. This post shows you step-by-step tutorials to do the work on Windows, Mac, online, iPhone and Android.
READ MORE >Save PDF as Google Docs FAQs
Why can't I upload PDF to Google Docs?
You can't upload PDFs to Google Docs directly. You should first upload PDFs to Google Docs and open them with Google Docs.
How do I open a PDF in Google Docs and keep formatting?
You should first upload the PDF to Google Drive and you can open it with Google Docs. However, Google Docs can't handle complex PDF files.
Why can't I open a PDF in Google Docs?
You can only open a PDF file in Google Docs after uploading it to Google Drive. Other possible causes: the file is corrupted; browser issues; poor internet connection; you have no permission to open the PDF.








