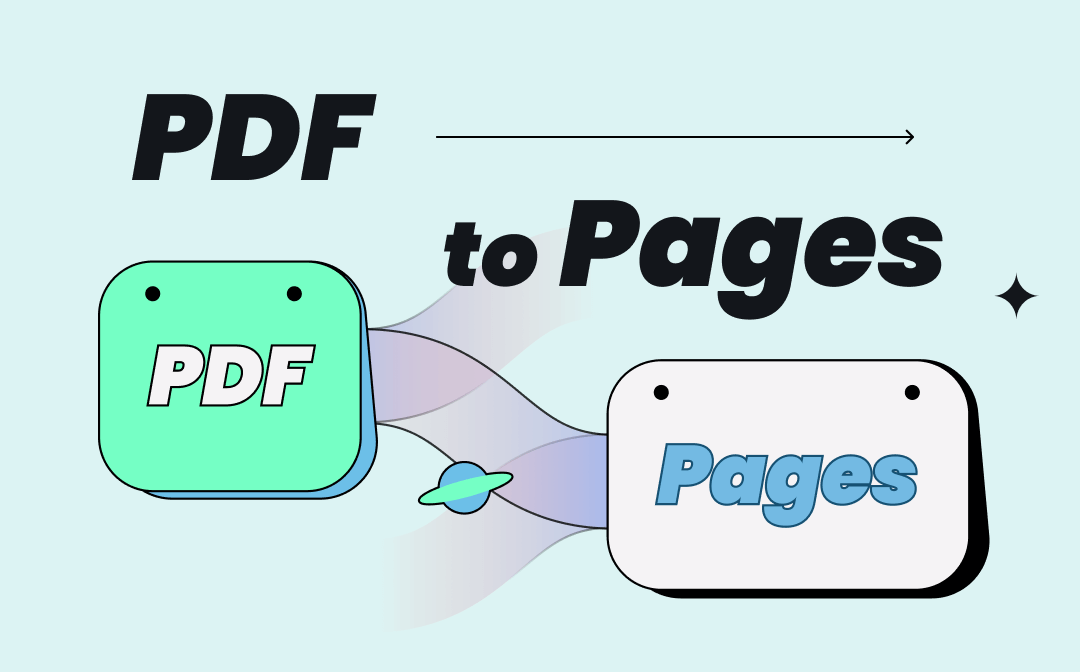
However, the Pages app doesn’t support opening PDF files straightforwardly, but you cannot avoid working with PDFs in daily life and work. Therefore, we’re writing this post to show you how to convert PDF to Pages. After reading this blog, open a PDF file in Pages on Mac would no longer be a problem.
Method 1. Convert PDF to Word Documents
As we’ve introduced at the beginning, the Pages app can open and edit Word documents directly. Therefore, if you need to convert PDF to Pages, you can start by turning these PDFs into Word documents.
To convert PDF to Word, we’ll offer you two tools: Microsoft Word and SwifDoo PDF. Microsoft Word is considered the most powerful Word processor and it has accumulated countless users. It can open a PDF file directly by transforming it into a Word document. Then you may use the Pages app to open this Word file and get a Pages document easily.
Convert PDF to Word in Microsoft Word
It’s pretty easy to convert PDFs to Word documents with Microsoft Word. All you need to do is to open a PDF file with Microsoft Word, and this software will convert it automatically. Specific steps are shown below:
Launch Microsoft Word and click File > Open. Select Browse and locate a PDF file. Then click OK in the pop-up window. Now you’ll see the PDF file was opened as a Word document in Microsoft.

Though using Microsoft Word is the easiest way to convert PDF to Word, this program cannot manipulate image-only PDFs, and the converted Word documents may get disordered. Therefore, we’ll introduce you to a professional PDF converter that can help convert PDFs with ease.
Using a Professional PDF to Word Converter
SwifDoo PDF is one of the most welcomed PDF editors on the market that can help convert PDF to other editable file formats and vice versa. Admittedly, you cannot use SwifDoo PDF to convert PDF to Pages straightforwardly, but it can help transform PDFs into Word documents without losing formatting.
Let’s see how to save a PDF as a Word document with SwifDoo PDF:
Step 1. Download and install SwifDoo PDF on your Windows PC.
Step 2. From the homepage, click PDF to Word. Then open a PDF file and tap the Start button to convert it.
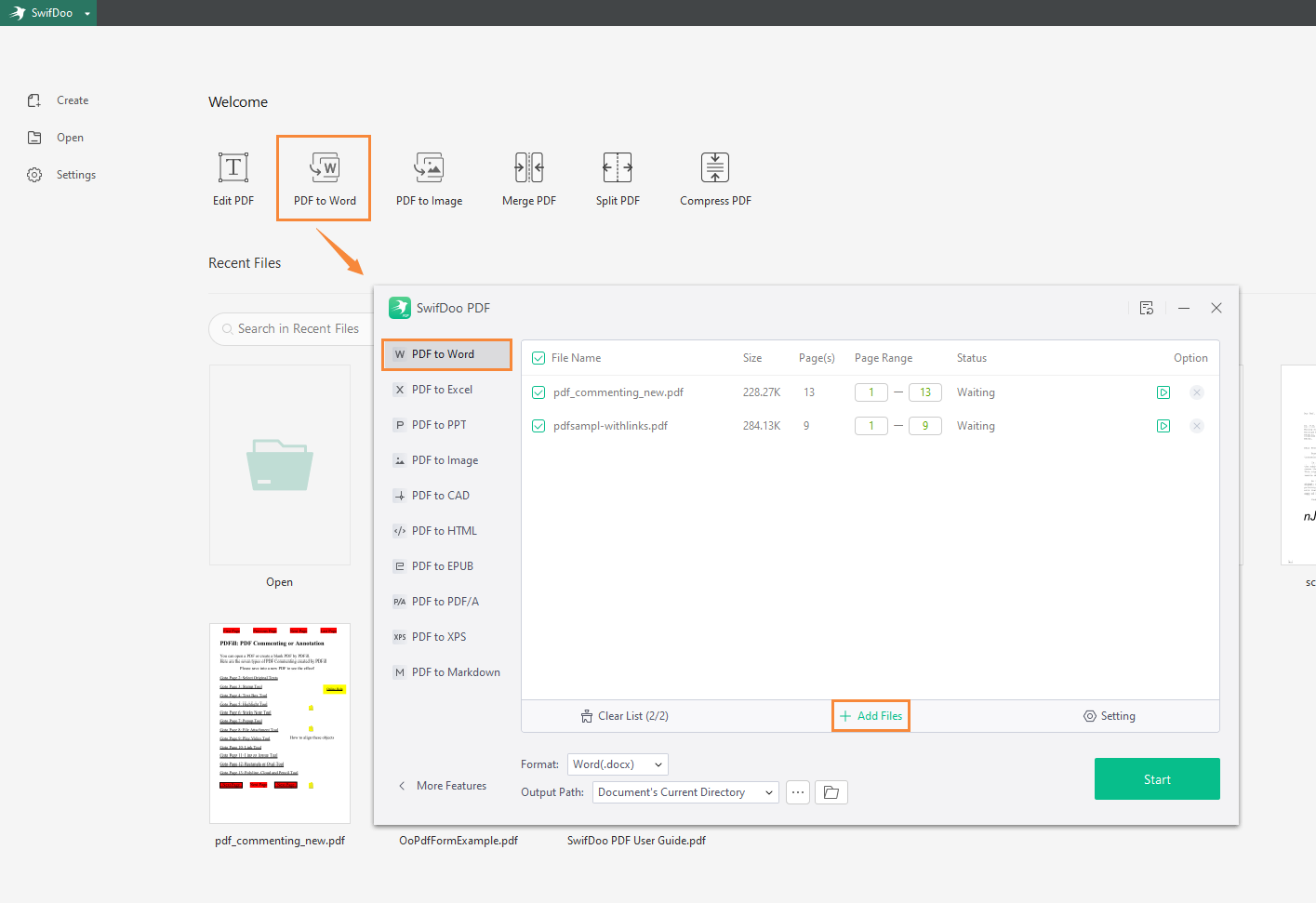
SwifDoo PDF can also process scanned PDFs and convert them to Word documents, with all formats retained. In addition, it also allows you to perform batch-convert when manipulating multiple PDF files. And besides Word documents, SwifDoo PDF is able to help you convert PDF to/from Excel, PPT, images, CAD drawings, HTML, and many other file formats.
After converting PDF to Word, you can simply use Pages to open these Word documents, and thus you’ll get Pages files accordingly. That’s how you can get Pages from PDF files without breaking a sweat.
Method 2. Convert PDF to Pages Using Preview
Use Preview to convert PDFs to Pages is much simpler and more convenient. Preview is a free reader and editor for images and PDF files default on Mac systems, also serves as a free PDF to Pages converter. Compared to other dedicated PDF editors, Preview is less professional and comprehensive. However, for some basic editing requirements, such as turning PDFs into Pages files, annotating PDFs, rotating PDF pages, etc., Preview can be your go-to choice.
How to convert PDF to Pages on Mac with Preview:
Step 1. Right-click your PDF file and select open with Preview.
Step 2. Select and copy all the content in your PDF file.
Step 3. Create a new Pages document and click Paste to save the PDF content in the Pages file.
Step 4. Go to File > Save to save your PDF file as a Pages document.
However, Preview cannot keep the original formatting well, and you’re also unable to process image-only PDF files with this method.
Method 3. Using an Online PDF to Pages Converter
CleverPDF is a powerful online PDF editor with over 40 PDF-related tools available, such as creating, converting, compressing, splitting PDF files, and many other features. With its aid, you can convert PDF to Pages directly. What’s more, CleverPDF also can help you convert PDF to Numbers and Keynotes, as well as PDF to EPUB, TIF, Mobi, etc. all becomes effortless. CleverPDF also supports batch converting PDF files to Pages documents, saving you a lot of time and effort when you have numerous PDF files need to be converted.
The only drawback is that CleverPDF can only convert native PDF files, which means it doesn’t support manipulating scanned PDFs. If you’re okay with this flaw, check the conversion steps below:
Step 1. Navigate to the CleverPDF website and click PDF to Pages on its homepage.
Step 2. Drag a PDF file to CleverPDF. You can also click on the Choose file button to import your PDFs.
Step 3. Tap Start conversion and download the converted Pages file manually.
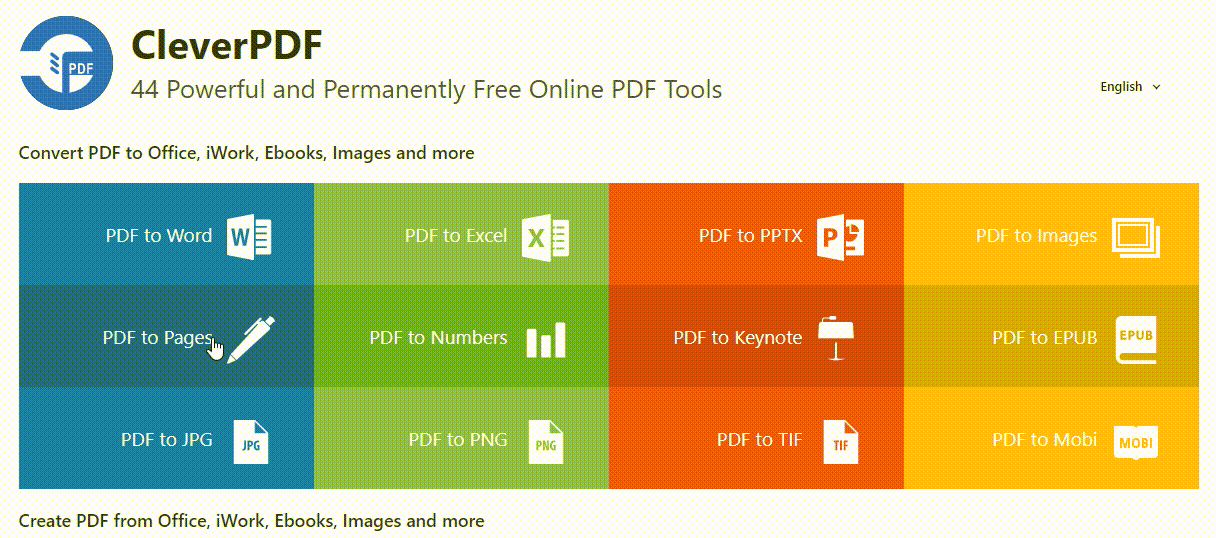
Bonus: How to Open PDF in Pages
Indeed, Pages cannot open files in the "Portable Document Format" format, but you can insert a PDF file into Pages and thus convert PDF to Pages in a very easy way. However, with this method, all the content in your PDF file can only be saved as images, and you cannot edit them in the Pages app. See the detailed tutorial below to learn how to open a PDF file in Pages on Mac:
Step 1. Open a Pages file with the Pages app.
Step 2. Create a new blank Pages file and drop your PDF file into the empty page.
Step 3. Go to File > Save to save this Pages file. Thus, you’ve successfully converted your PDF file to Pages.

10 Best PDF Translators That You Must Know in 2025
Check this post to find out the 10 best PDF translators in 2025. We've tested and selected them from different aspects to help you translate your PDF documents.
READ MORE >Bonus Part: An All-Around PDF Editor
As we've mentioned before, you cannot edit PDFs in Pages because they become uneditable images when you open PDF files in the Pages app. So, let's get all PDF down before you start converting.
Editing PDF files can be easy with a dedicated PDF editor such as SwifDoo PDF. It's a comprehensive PDF editor that available on Windows, Android, and iOS, enabling you to easily edit, convert, annotate, protect PDFs, etc., all become effortless. More importantly, SwifDoo PDF offers new registered users a 7-day free trial with all features accessible, with no watermark.

- Annotate PDFs by adding notes, bookmarks, etc.
- Convert PDFs to Word, Excel, and other editable files
- Edit, compress, organize, and split PDFs
- Protect PDFs with password & E-signatures
How to use SwifDoo PDF:
Step 1. Download and install SwifDoo PDF on your device.
For Windows Users:
For Android Users:
For iPhone/iPad Users:
Step 2. Open a PDF file in this program and start editing.
Final Thoughts
That’s all about how to convert PDF to Pages and open PDF files in Pages app. We’ve listed all the useful methods and show you specific steps to illustrate this problem. By turning PDF files into Pages documents, you can easily edit and annotate PDFs with the Pages app for free. Select one method and start your conversion from now on!








