Présentation
Pages, un traitement de texte puissant et gratuit, est la version Apple de Microsoft Word. Il permet d'ouvrir et d'éditer directement des documents Word, et prend également en charge l'enregistrement de documents Pages sous forme de fichiers Word. Grâce à sa fonctionnalité de collaboration en temps réel, cette application est très bien accueillie par les utilisateurs d'Apple.

Cependant, l'application Pages ne permet pas d'ouvrir directement les fichiers PDF, mais il est impossible d'éviter de travailler avec des PDF dans la vie de tous les jours. C'est pourquoi nous écrivons ce billet pour vous montrer comment convertir un PDF en Pages. Après avoir lu ce blog, ouvrir un fichier PDF dans Pages sur Mac ne sera plus un problème.
Méthode 1. Convertir un PDF en documents Word
Comme nous l'avons indiqué au début, l'application Pages peut ouvrir et éditer directement des documents Word. Par conséquent, si vous devez convertir des PDF en Pages, vous pouvez commencer par transformer ces PDF en documents Word.
Pour convertir un PDF en Word, nous vous proposons deux outils : Microsoft Word et SwifDoo PDF. Microsoft Word est considéré comme le traitement de texte le plus puissant et il a conquis de nombreux utilisateurs. Il peut ouvrir un fichier PDF directement en le transformant en document Word. Vous pouvez ensuite utiliser l'application Pages pour ouvrir ce fichier Word et obtenir facilement un document Pages.
Il est relativement facile de convertir des PDF en documents Word avec Microsoft Word. Tout ce que vous avez à faire est d'ouvrir un fichier PDF avec Microsoft Word, et ce logiciel le convertira automatiquement. Les étapes spécifiques sont indiquées ci-dessous:
Lancez Microsoft Word et cliquez sur Fichier > Ouvrir. Sélectionnez Parcourir et recherchez un fichier PDF. Cliquez ensuite sur OK dans la fenêtre contextuelle. Vous verrez alors que le fichier PDF a été ouvert sous forme de document Word dans Microsoft.

Bien que Microsoft Word soit la méthode la plus simple pour convertir des PDF en Word, ce programme ne peut pas traiter les PDF contenant uniquement des images, et les documents Word convertis risquent d'être désordonnés. C'est pourquoi nous vous présentons un convertisseur de PDF professionnel qui peut vous aider à convertir des PDF en toute simplicité.
SwifDoo PDF est l'un des éditeurs de PDF les plus appréciés sur le marché, pouvant aider à convertir des PDF en d'autres formats de fichiers éditables et vice-versa. Certes, vous ne pouvez pas utiliser SwifDoo PDF pour convertir directement des PDF en Pages, mais il peut vous aider à transformer des PDF en documents Word sans perdre le formatage.
Voyons comment enregistrer un PDF sous forme de document Word avec SwifDoo PDF:
Étape 1. Téléchargez et installez SwifDoo PDF sur votre PC Windows.
Étape 2. Sur la page d'accueil, cliquez sur PDF en Word. Ouvrez ensuite un fichier PDF et appuyez sur le bouton Démarrer pour le convertir.
SwifDoo PDF peut également traiter des PDF numérisés et les convertir en documents Word, tout en conservant tous les formats. De plus, il permet d'effectuer des conversions par lots lors de la manipulation de plusieurs fichiers PDF. En plus des documents Word, SwifDoo PDF peut vous aider à convertir des PDF de/vers Excel, PPT, images, dessins CAO, HTML, et bien d'autres formats de fichiers.
Après avoir converti le PDF en Word, il vous suffit d'utiliser Pages pour ouvrir ces documents Word, et vous obtiendrez ainsi des fichiers Pages. Voilà comment récupérer Pages à partir de fichiers PDF en toute simplicité.
Méthode 2. Convertir un PDF en Pages à l’aide d’Aperçu
Utiliser Aperçu pour convertir des PDF en Pages est beaucoup plus simple et pratique. Aperçu est un lecteur et éditeur gratuit d'images et de fichiers PDF par défaut sur les systèmes Mac, qui sert également de convertisseur gratuit de PDF en Pages. Comparativement à d'autres éditeurs de PDF dédiés, Aperçu est moins professionnel et moins complet. Cependant, pour certains besoins d'édition de base, tels que la conversion de PDF en fichiers Pages, l'annotation de PDF, la rotation de pages PDF, par exemple, Aperçu peut être votre choix de prédilection.
Comment convertir un PDF en Pages sur Mac avec Aperçu:
Étape 1. Faites un clic droit sur votre fichier PDF et sélectionnez Ouvrir avec Aperçu.
Étape 2. Sélectionnez et copiez tout le contenu de votre fichier PDF.
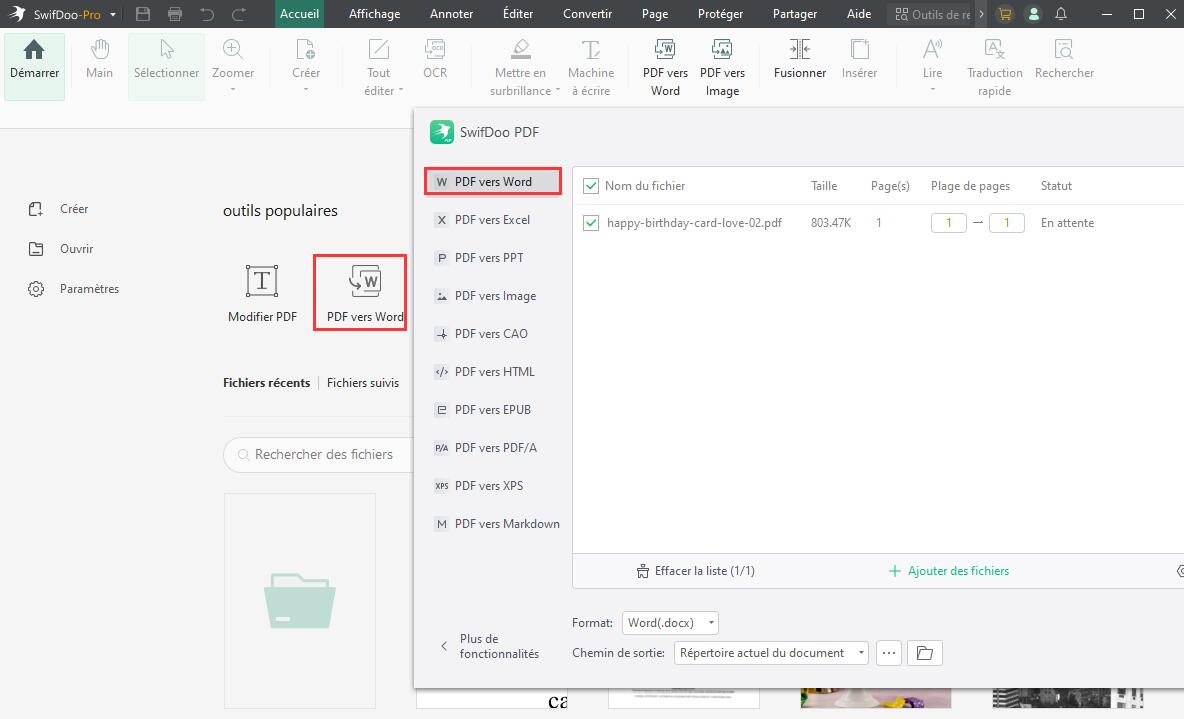
Étape 3. Créez un nouveau document Pages et cliquez sur Coller pour enregistrer le contenu du PDF dans le fichier Pages.
Étape 4. Allez dans Fichier > Enregistrer pour enregistrer votre fichier PDF sous forme de document Pages.
Cependant, Aperçu ne peut pas conserver correctement le formatage d'origine, et il n'est pas non plus possible de traiter des fichiers PDF contenant uniquement des images avec cette méthode.
Méthode 3: CleverPDF: Un convertisseur de PDF en Pages en ligne
CleverPDF est un puissant éditeur de PDF en ligne avec plus de 40 outils liés aux PDF disponibles, tels que la création, la conversion, la compression, la division de fichiers PDF, et bien d'autres fonctionnalités. Avec son aide, vous pouvez convertir directement des PDF en Pages. De plus, CleverPDF peut également vous aider à convertir des PDF en Numéros et Keynotes, ainsi que des PDF en EPUB, TIF, Mobi, etc. CleverPDF permet également la conversion par lots de fichiers PDF en documents Pages, ce qui vous permet d'économiser beaucoup de temps et d'efforts lorsque vous avez de nombreux fichiers PDF à convertir.
Le seul inconvénient est que CleverPDF ne peut convertir que des fichiers PDF natifs, ce qui signifie qu'il ne permet pas de manipuler des PDF numérisés. Si vous acceptez ce défaut, suivez les étapes de conversion ci-dessous:
Étape 1. Naviguez vers le site Web de CleverPDF et cliquez sur PDF en Pages sur sa page d'accueil.
Étape 2. Faites glisser un fichier PDF vers CleverPDF. Vous pouvez également cliquer sur le bouton Choisir un fichier pour importer vos PDF.
Étape 3. Appuyez sur Démarrer la conversion et téléchargez manuellement le fichier Pages converti.
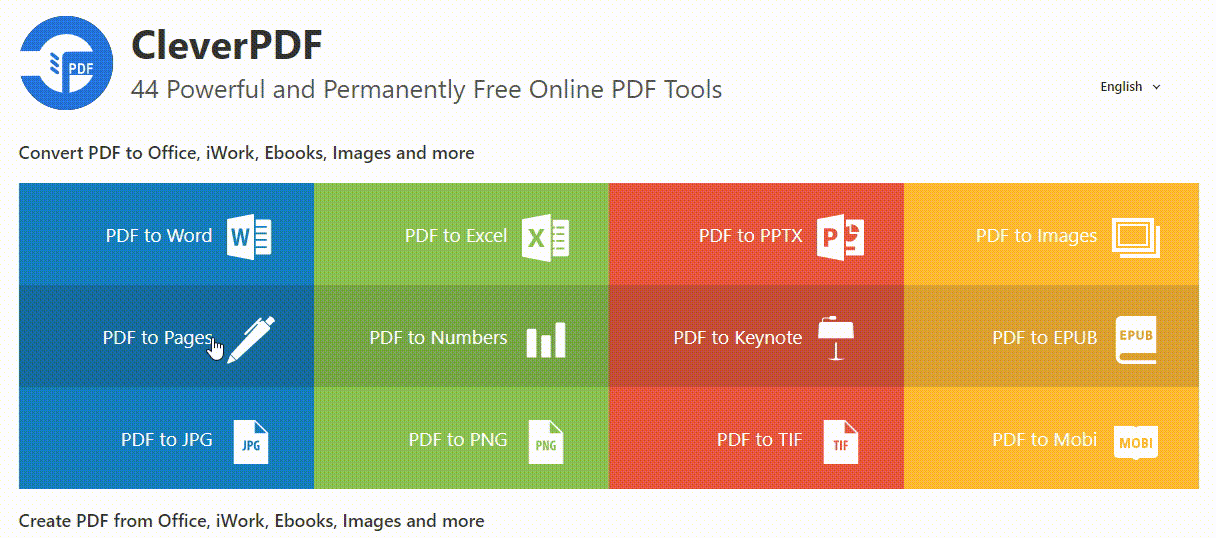
Méthode 4. Comment ouvrir un PDF dans Pages
En effet, Pages ne peut pas ouvrir les fichiers au format "Portable Document Format", mais vous pouvez insérer un fichier PDF dans Pages et ainsi convertir le PDF en Pages de manière très simple. Cependant, avec cette méthode, tout le contenu de votre fichier PDF ne peut être enregistré que sous forme d'images, et vous ne pouvez pas les éditer dans l'application Pages. Consultez le tutoriel détaillé ci-dessous pour apprendre à ouvrir un fichier PDF dans Pages sur Mac:
Étape 1. Ouvrez un fichier Pages avec l'application Pages.
Étape 2. Créez un nouveau fichier Pages vierge et déposez votre fichier PDF dans la page vide.
Étape 3. Allez dans Fichier > Enregistrer pour enregistrer ce fichier Pages. Vous avez ainsi réussi à convertir votre fichier PDF en fichier Pages.
Top 6 des meilleurs traducteurs de PDF à connaître en 2023
Consultez ce billet pour découvrir les 6 meilleurs traducteurs de PDF en 2023.
EN SAVOIR PLUS >
Réflexions finales
Voici comment convertir des PDF en Pages et ouvrir des fichiers PDF dans l'application Pages. Nous avons répertorié toutes les méthodes utiles et montré des étapes spécifiques pour illustrer ce problème. En convertissant les fichiers PDF en documents Pages, vous pouvez facilement éditer et annoter gratuitement les PDF avec l'application Pages. Sélectionnez une méthode et commencez votre conversion dès maintenant!