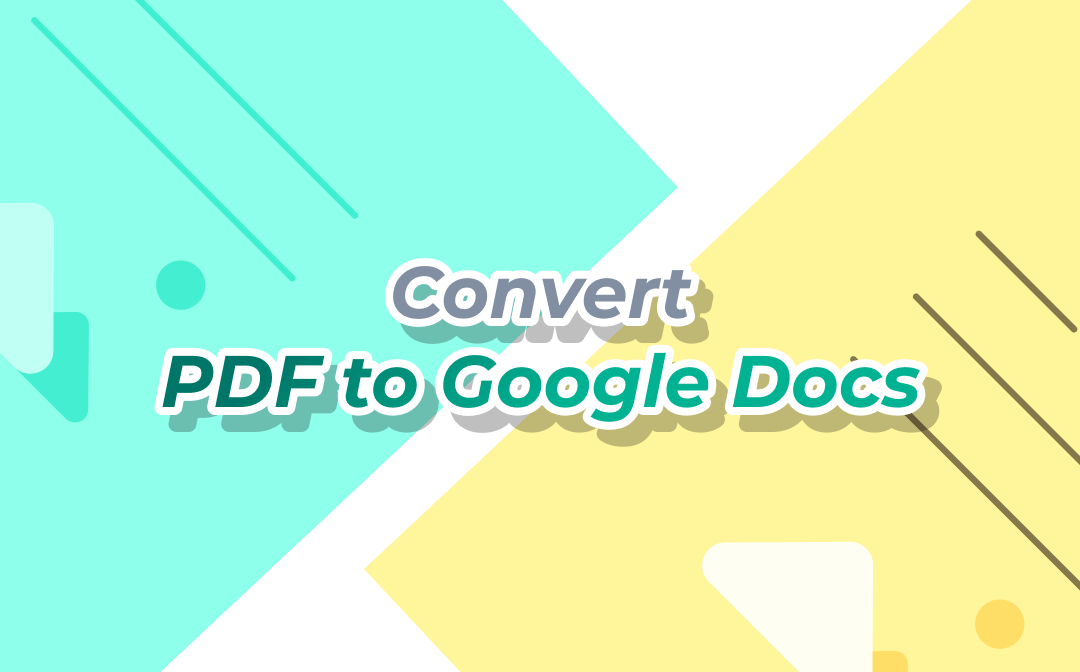
PDF documents can only be edited offline with a dedicated PDF tool. If you turn PDF into Google Docs, you can edit the file online with all your group mates and check it on any device. In this article, we’ll show you three different ways to convert PDF to Google Docs. See what tools we’ve mentioned and how to use them.
Basic Guidelines for Converting PDF to Google Docs
To ensure the converted Google Docs file comes as you wish, there are some helpful tips you must bear in mind before converting:
- The size of the original PDF file must be smaller than 2 MB.
- The text in the PDF document should be at least 10 pixels high.
- The font of the document should preferably be Times New Roman or Arial.
- Before converting, make sure your files are correctly oriented. If not, rotate them first.
- All text and images (if any) in the PDF file must be of good quality to be visually understood.
Convert PDF to Google Docs in Google Drive (Without Formatting)
Google Drive is a cloud-based storage solution that integrates with Docs, Sheets, and Slides. It lets you save files online and access them from any end device. In addition, you can open and view them directly on the Drive or select to open files with any accessible program.
Though Google Drive is a free cloud storage service, it can also convert PDFs to Google Docs. No payments are needed to finish this conversion, and it’s considered the fastest and easiest way to do so.
Here’s how to convert PDF to Google Docs with Google Drive:
Step 1. Go to your Drive.
Step 2. Upload your PDF document to Google Drive by clicking on the “New” button.
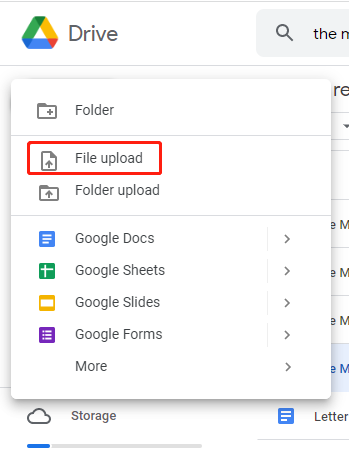
Step 3. Right-click the PDF file, then move the cursor over Open with and select Google Docs.
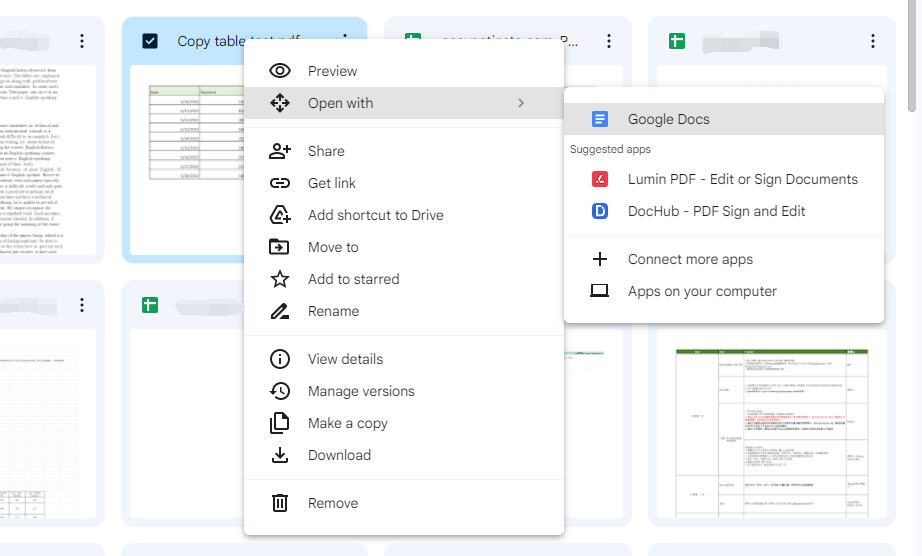
Google Drive has a built-in OCR feature that can help turn scanned PDFs into Google Docs without breaking a sweat. However, please note that Google Drive isn’t perfect as you may wish. The biggest flaw is that you may encounter formatting issues because it can only extract the content in your PDFs and is unable to retain the formatting.
Convert PDF to Google Docs Using MS Word (With Formatting)
Compared to using Google Drive, this method takes one more step to convert PDF to Google Docs. As we’ve mentioned in how to open a PDF in Word, Microsoft Word can open PDF documents directly.
Specifically, you can convert a PDF file to a Word document first, then upload the file to Google Drive and open it with Google Docs. In this way, you can also convert PDF to Google Docs.
Steps for converting PDF to Google Docs in Microsoft Word:
Step 1. Launch Microsoft Word.
Step 2. Click “Open” > “Browse” to select the PDF file you need to convert.
Step 3. Like opening PDFs with Google Docs in Google Drive, MS Word will open the PDF file by converting it to a Word document. Now, click File > Save as to save the converted file into your local folders with a default .docx extension.
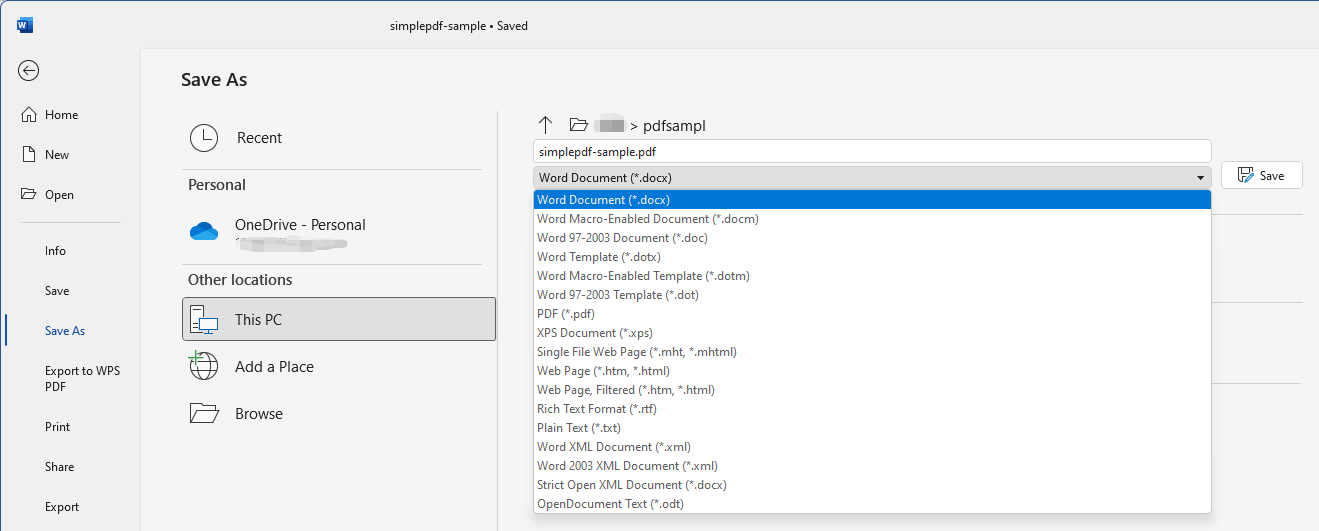
Step 4. Upload the Word document to Google Drive as we’ve mentioned before.
Step 5. Open the file with Google Docs in your Drive.
You’ll find that almost all the formatting in the original PDF file is well-reserved using MS Word. That’s why we introduced this method to you, even if it’s sort of troublesome. However, as Microsoft Word itself says, “the Word document might not look exactly like the original PDF, especially if the original file contained lots of graphics.” After all, MS Word isn’t a dedicated PDF converter, so it can’t handle PDFs perfectly. So, if it’s required to keep all the formatting, check out the method 3.
The Best PDF Converter: SwifDoo PDF (With Formatting)
SwifDoo PDF is an all-around PDF converter that supports almost all kinds of files, including Office documents, images, CAD, and HTML. It uses 256-bit SSL encryption to secure your files from information leakage. In addition, SwifDoo PDF can maintain the formatting of the original file no matter what target file format it’s converted to.
SwifDoo PDF offers both online and offline services. Even if you don’t want to install desktop programs, you’ll find a solution in SwifDoo PDF. The most important reason for introducing SwifDoo PDF to convert PDFs is that you can use it without spending a cent. SwifDoo PDF gives all newly registered users a 7-day free trial, enabling them to enjoy all the features for free.
Converting PDF to Google Docs with SwifDoo PDF is the same as using Microsoft Word. You need to convert your PDF file to a Word document first, then upload the converted file to Google Drive. Check the following steps to find out how:
Step 1. Download and install SwifDoo PDF on your device, then launch it.
Step 2. Click PDF to Word and open a PDF file in the pop-up window.
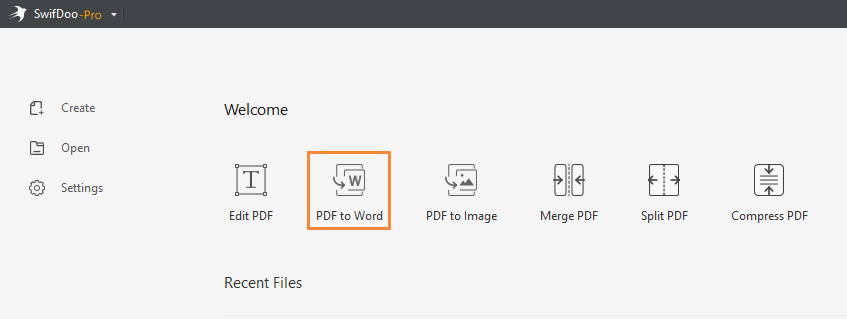
Step 3. Click Start to convert the PDF file to a Word document.
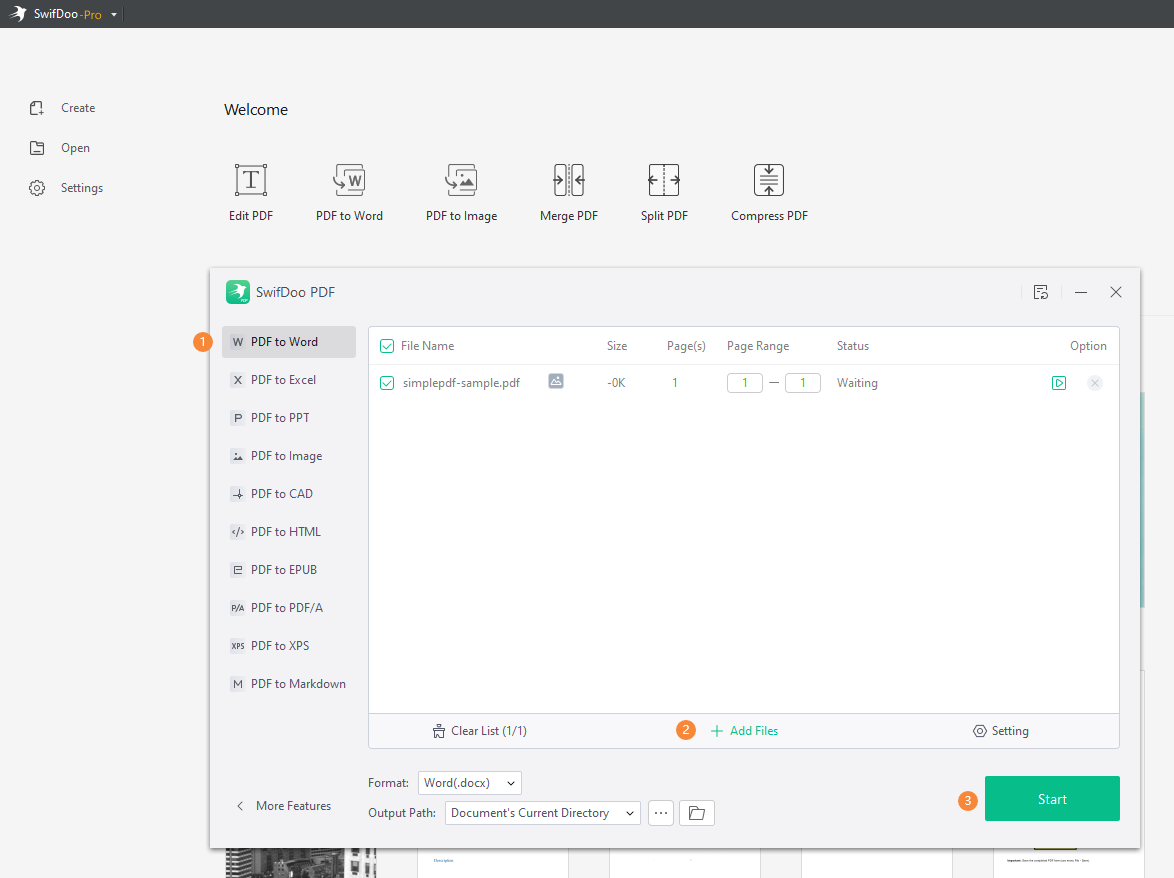
Step 4. Open Google Drive to upload the converted Word document.
Step 5. Use Google Docs to view the file.
SwifDoo PDF ensures almost no significant difference between the converted file and the original document. It does a good job of retaining the original formatting and layout of the source file. So, if the formatting matters to you, this method is for you.
Wrapping Up
We’ve mentioned three well-performed tools to convert PDF to Google Docs in this post, with all the related details covered. You can use Google Drive to convert PDF files directly or try SwifDoo PDF to convert PDF to Word and keep the formatting of your PDF files. It’s all up to you.








