
PDF-Dokumente können nur mit einem speziellen PDF-Tool offline bearbeitet werden. Wenn Sie jedoch PDF in Google Docs konvertieren, können Sie die Datei online mit all Ihren Gruppenmitgliedern bearbeiten und auf jedem Gerät anschauen.
Technisch gesehen besteht das Konvertieren von PDF in Google Docs darin, dass Sie ein PDF-Dokument in den Speicherbereich von Google Drive hochladen und es in Google Docs öffnen. In diesem Artikel haben wir Ihnen drei verschiedene Möglichkeiten zur Konvertierung von PDF in Google Docs vorgestellt, die sich alle als nützlich und zuverlässig erwiesen haben. Sehen Sie sich an, welche Tools wir erwähnt haben und wie Sie sie verwenden können.
Grundlegende Richtlinien für die Konvertierung von PDF in Google Docs
Um sicherzustellen, dass die konvertierte Google Docs Datei Ihren Wünschen entspricht, sollten Sie vor der Konvertierung einige hilfreiche Tipps beachten:
- Die Größe der ursprünglichen PDF-Datei muss kleiner als 2 MB sein.
- Der Text im PDF-Dokument sollte mindestens 10 Pixel hoch sein.
- Die Schriftart des Dokuments sollte vorzugsweise Times New Roman oder Arial sein.
- Vergewissern Sie sich vor der Konvertierung, dass Ihre Dateien richtig ausgerichtet sind. Falls nicht, drehen Sie sie zunächst.
- Sämtliche Texte und Bilder (falls vorhanden) in der PDF-Datei müssen eine gute Qualität aufweisen, damit sie visuell verständlich sind.
PDF in Google Docs in Google Drive konvertieren (ohne Formatierung)
Wenn Sie Google Docs kennen, müssen Sie auch mit Google Drive vertraut sein. Beide sind unverzichtbare Bestandteile von Google Workspace (ehemals Google Suite), einer flexiblen und innovativen Methode für die Zusammenarbeit von Menschen und Organisationen. Es hat die Art und Weise, wie Menschen arbeiten, verändert und den Wechsel zwischen verschiedenen Anwendungen erleichtert.
Google Drive ist eine cloudbasierte Speicherlösung, die mit Docs, Sheets und Slides integriert ist. Es ermöglicht Ihnen, Dateien online zu speichern und von jedem Endgerät aus darauf zuzugreifen. Außerdem können Sie die Dateien direkt im Drive öffnen und ansehen oder auswählen, dass sie mit einem beliebigen Programm geöffnet werden sollen.
Obwohl es sich bei Google Drive um einen gratis Cloud-Speicherdienst handelt, können Sie ihn zweifelsohne auch für die Konvertierung von PDF in Google Docs verwenden. Für diese Konvertierung sind keine Zahlungen erforderlich, und sie gilt als die schnellste und einfachste Methode.
Hier erfahren Sie, wie Sie mit Google Drive PDF in Google Docs konvertieren:
Schritt 1. Gehen Sie zu Ihrem Drive;
Schritt 2. Laden Sie Ihr PDF-Dokument in Google Drive hoch, indem Sie auf die Schaltfläche "Neu" klicken;
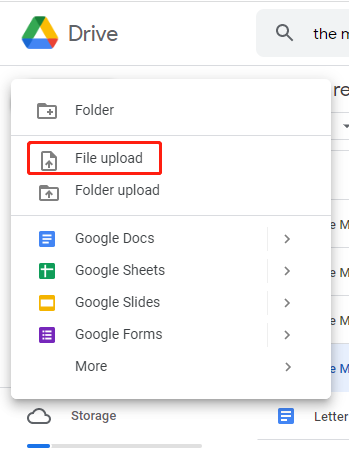
Schritt 3. Klicken Sie mit der rechten Maustaste auf die PDF-Datei, bewegen Sie den Cursor über Öffnen mit und wählen Sie Google Docs.
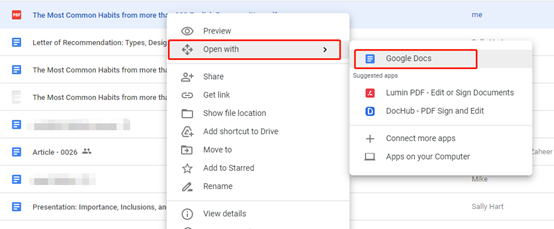
Google Drive verfügt über eine integrierte OCR-Funktion, mit der Sie PDF-Dateien in Google Docs umwandeln können – ein Kinderspiel. Bitte beachten Sie jedoch, dass Google Drive nicht so perfekt ist, wie Sie es sich vielleicht wünschen. Die größte Schwachstelle ist, dass es zu Formatierungsproblemen kommen kann, weil es nur den Inhalt Ihrer PDFs extrahieren kann und die Formatierung nicht beibehält.
PDF in Google Docs mit MS Word konvertieren (mit Formatierung)
Im Vergleich zur Verwendung von Google Drive ist bei dieser Methode ein weiterer Schritt erforderlich, um PDF in Google Docs zu konvertieren. Wie wir bereits in der Anleitung zum Öffnen einer PDF-Datei in Word erwähnt haben, können Sie mit Microsoft Word PDF-Dokumente direkt öffnen.
Genauer gesagt können Sie eine PDF-Datei zunächst in ein Word-Dokument konvertieren, die Datei dann in Google Drive hochladen und sie mit Google Docs öffnen. Auf diese Weise können Sie auch PDF in Google Docs konvertieren.
Mit MS Word PDF in Google Docs konvertieren:
Schritt 1. Starten Sie Microsoft Word;
Schritt 2. Klicken Sie auf "Öffnen" > "Durchsuchen", um die PDF-Datei auszuwählen, die Sie konvertieren möchten;
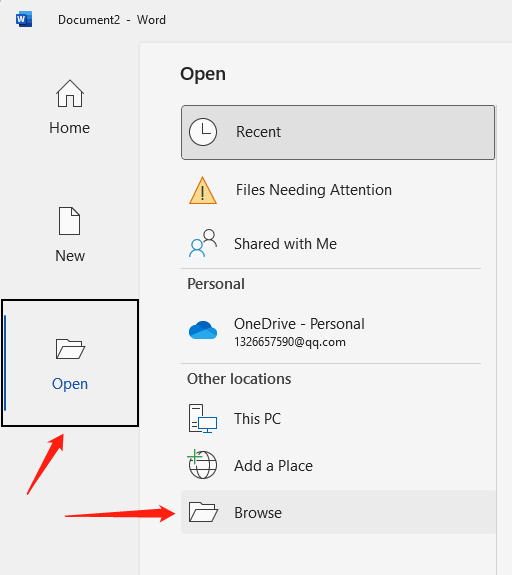
Schritt 3. Wie beim Öffnen von PDFs mit Google Docs in Google Drive wird MS Word die PDF-Datei öffnen, indem es sie in ein Word-Dokument konvertiert. Klicken Sie nun auf Datei > Speichern unter, um die konvertierte Datei in Ihrem lokalen Ordner mit der Standarderweiterung .docx zu speichern;
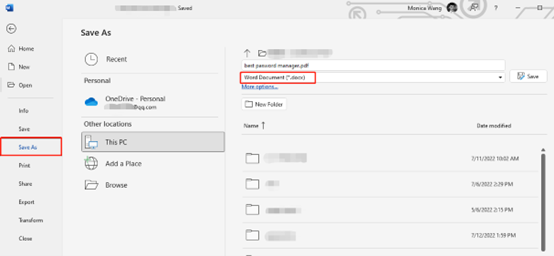
Schritt 4. Laden Sie das Word-Dokument in Google Drive hoch, wie wir bereits erwähnt haben;
Schritt 5. Öffnen Sie die Datei mit Google Docs in Ihrem Drive.
Sie werden feststellen, dass fast alle Formatierungen in der ursprünglichen PDF-Datei durch die Verwendung von MS Word gut bewahrt werden. Aus diesem Grund haben wir Ihnen diese Methode vorgestellt, auch wenn sie etwas mühsam ist. Wie Microsoft Word jedoch selbst sagt, "sieht das Word-Dokument möglicherweise nicht genau so aus wie die ursprüngliche PDF-Datei, insbesondere wenn die Originaldatei viele Grafiken enthielt." Schließlich ist MS Word kein spezieller PDF-Konverter und kann daher PDFs nicht perfekt verarbeiten. Wenn Sie alle Formatierungen beibehalten möchten, schauen Sie sich Methode 3 an.
Der beste PDF-Konverter: SwifDoo PDF (mit Formatierung)
SwifDoo PDF ist ein PDF-Konverter, der fast alle Arten von Dateien unterstützt, darunter Office-Dokumente, Bilder, CAD und HTML. Er verwendet eine 256-Bit-SSL-Verschlüsselung, um Ihre Dateien vor Datenverlusten zu schützen. Darüber hinaus kann SwifDoo PDF die Formatierung der Originaldatei beibehalten, egal in welches Zieldateiformat sie konvertiert wird.
SwifDoo PDF Converter bietet sowohl Online- als auch Offline-Dienste an. Selbst wenn Sie keine Desktop-Programme installieren möchten, finden Sie in SwifDoo PDF eine Lösung. Der wichtigste Grund für die Einführung von SwifDoo PDF zum Konvertieren von PDF in Google Docs ist, dass Sie es nutzen können, ohne einen Cent auszugeben. Der kostenlose Service von SwifDoo PDF umfasst bis zu zwei Dokumente alle vierundzwanzig Stunden, aber Sie können eine weitere kostenfreie Aufgabe erhalten, indem Sie die Seite des Online-Konverters mit einer anderen Plattform teilen.
Die Konvertierung von PDF in Google Docs mit SwifDoo PDF ist die gleiche wie bei Microsoft Word. Sie müssen Ihre PDF-Datei zunächst mit SwifDoo PDF in ein Word-Dokument konvertieren und dann die konvertierte Datei in Google Drive hochladen. Wie das geht, erfahren Sie in den folgenden Schritten:
Schritt 1. Laden Sie SwifDoo PDF herunter, installieren Sie es auf Ihrem Gerät und starten Sie es dann;
Schritt 2. Klicken Sie auf PDF zu Word und öffnen Sie eine PDF-Datei im Pop-up Dialog;
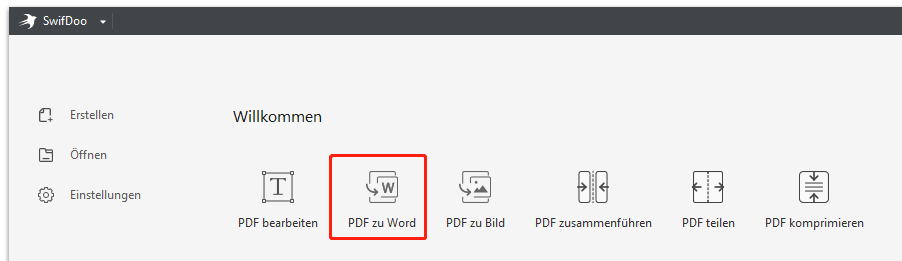
Schritt 3. Klicken Sie auf Start, um die PDF-Datei in ein Word-Dokument zu konvertieren;
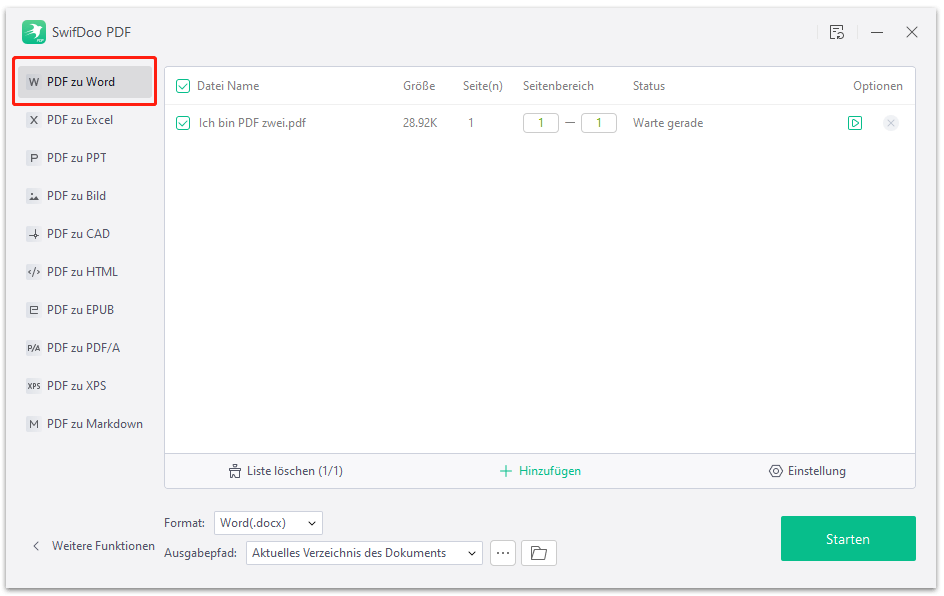
Schritt 4. Öffnen Sie Google Drive, um das konvertierte Word-Dokument hochzuladen;
Schritt 5. Verwenden Sie Google Docs, um die Datei anzuzeigen.
SwifDoo PDF sorgt dafür, dass sich die konvertierte Datei kaum vom Originaldokument unterscheidet. Die ursprüngliche Formatierung und das Layout der Quelldatei werden beibehalten. Wenn Sie also Wert auf die Formatierung legen, ist diese Methode die richtige für Sie.
Zusammenfassung
Wir haben in diesem Beitrag drei gut funktionierende Tools zum Konvertieren von PDF in Google Docs vorgestellt und alle dazugehörigen Details erläutert. Sie können Google Drive verwenden, um PDF-Dateien direkt zu konvertieren, oder ein Programm eines Drittanbieters ausprobieren, um PDF in Word zu konvertieren und dabei die Formatierung Ihrer PDF-Dateien beizubehalten. Es liegt ganz an Ihnen.








