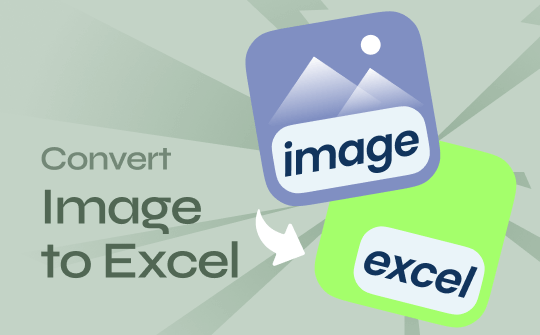
Microsoft Excel is a versatile data management and analysis software with many features catering to various user needs. Its ease of use, versatility, and sturdy data analysis capabilities make it a vital asset in diverse fields.
Excel enables you to extract data from an image, which can come from a screenshot, a website, or a picture you captured or saved on your computer, and allows you to convert images to Excel. In addition, you can use an image-to-Excel converter to get the job done. Just keep reading to learn more.
Way 1. Convert Image to Excel via the From Picture Feature
Excel's "From Picture" feature allows users to import tabular data from images, utilizing optical character recognition (OCR) to convert pictures of tables into editable formats. While this method is normally faster and more efficient than manual entry, it's not flawless; some data may be misinterpreted. Excel prompts users to review potentially inaccurate conversions, ensuring that the final output is as accurate as possible, streamlining the data entry process significantly.
Before learning how to use Excel to convert an image to a table, take a screenshot or snippet of an image you want to convert into Excel and save it to your PC.
Here are the straightforward steps:
Step 1: Open an Excel workbook on your PC and tap the Data button on the ribbon.
Step 2: Select the From Picture option from the Get & Transform Data group.
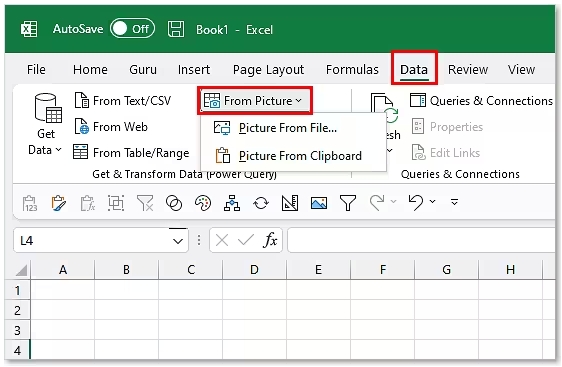
Step 3: Choose the Picture From File option and browse the selected and saved image file. Alternatively, you could have also copied a screenshot of the image, and then you would choose the Picture From Clipboard option.
Step 4: Select the Review option to see what things Excel may not have converted accurately.
Step 5: Select the Insert Data option to insert data from a picture in Excel and inspect manually.
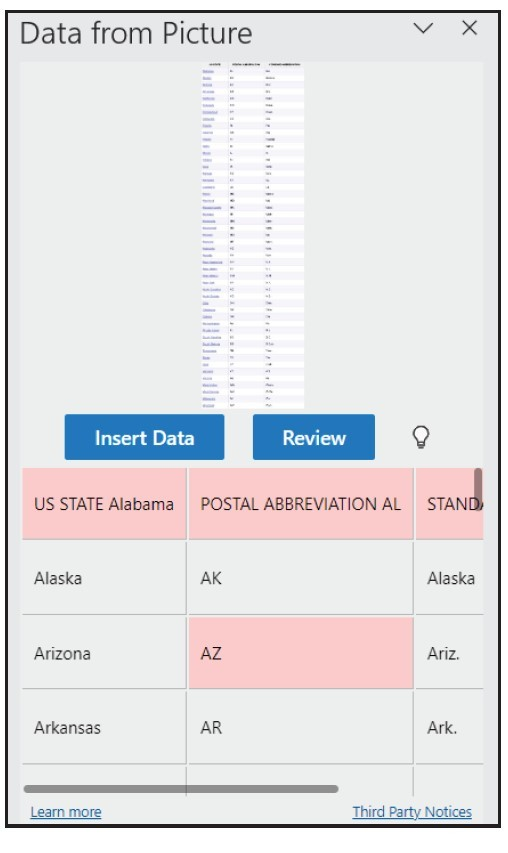
pros
- Excel enables users to perform data analysis, charting, calculations, and more tasks
- Its user-friendly interface provides access to users with varying levels of expertise
- You can customize Excel through personalized functions to suit specific needs, enhancing its functionality
- Excel files are compatible with diverse platforms, ensuring easy collaboration and sharing
cons
- Human errors, such as incorrect data input or formulas, can occur, especially in complex spreadsheets
- Excel has limits in managing large datasets efficiently, causing performance issues and potential data loss or corruption
Way 2. Convert Image to Excel via SwifDoo PDF
SwifDoo PDF is the best option to convert image to Excel efficiently. It provides emphasized OCR functionality to read unstructured text within pictures, PDFs, and complex documents to extract text from images competently. However, it would help if you converted PNG to PDF first, and then you can convert the PDF files to Excel.
Here's the complete process to learn how to convert Image to Excel using the SwifDoo PDF:
#A. Steps to Convert PNG Files to PDF:
Step 1: Download the SwifDoo PDF on your PC for free and launch the program.
Step 2: Browse the PDF conversion tool and select the Image to PDF option.
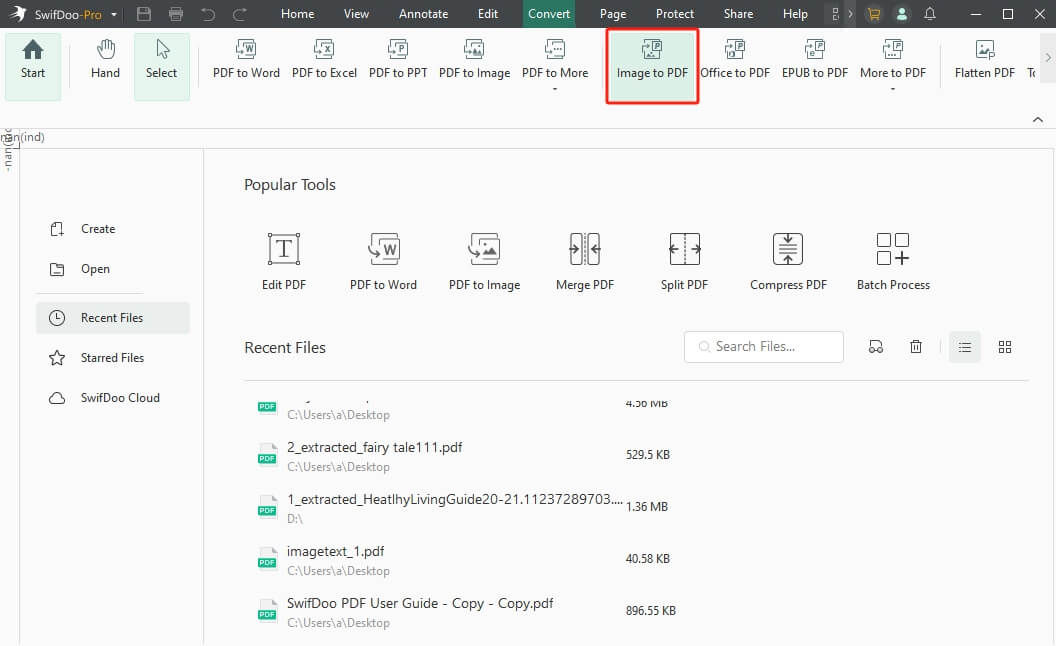
Step 3: Select and add PNG files you want to convert into PDF, then click the Start button. The selected file will be converted into a PDF document.
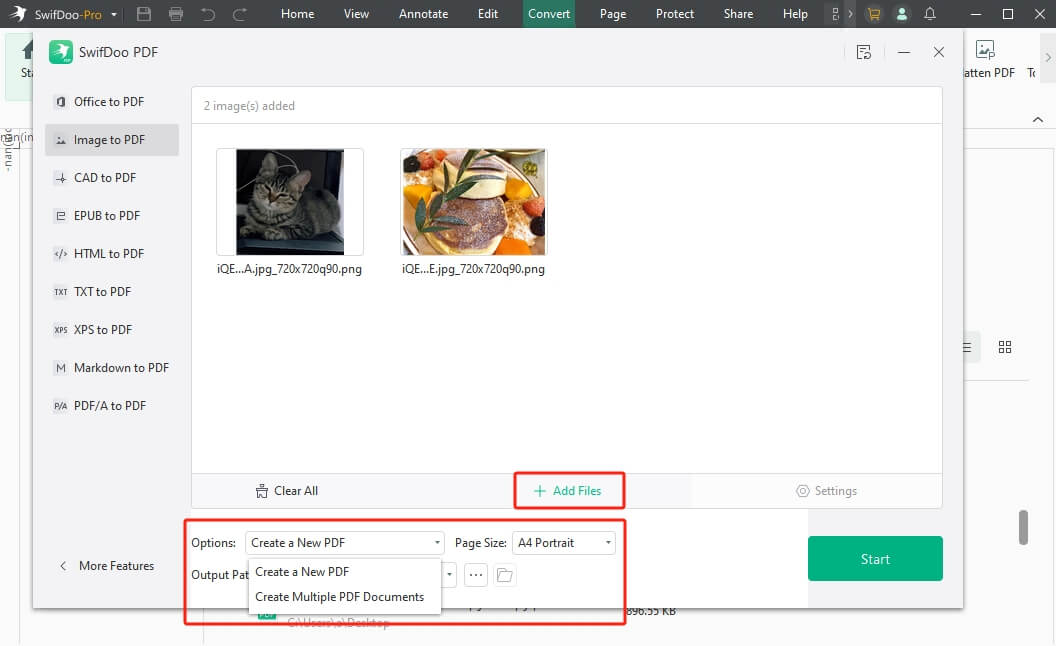
#B. Steps to Convert PDF files to Excel :
After getting the PDF file, you can try to extract the data from PDF to Excel or follow the steps below to convert PDF to Excel.
Step 1: Go back to the SwifDoo PDF program’s homepage. Click the Convert button and select the PDF to Excel option.
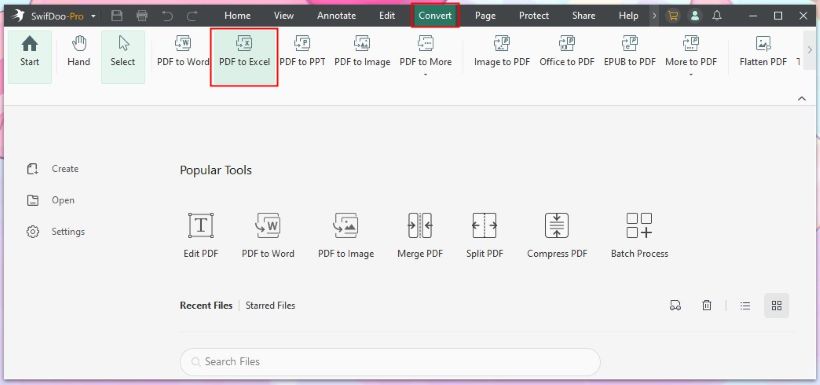
Step 2: SwifDoo PDF allows you to batch convert PDF to Excel. You can add many PDF files if you want.
Step 3: Upload your selected PDF files and tap the Start button. This will allow you to convert PDF to Excel quickly.
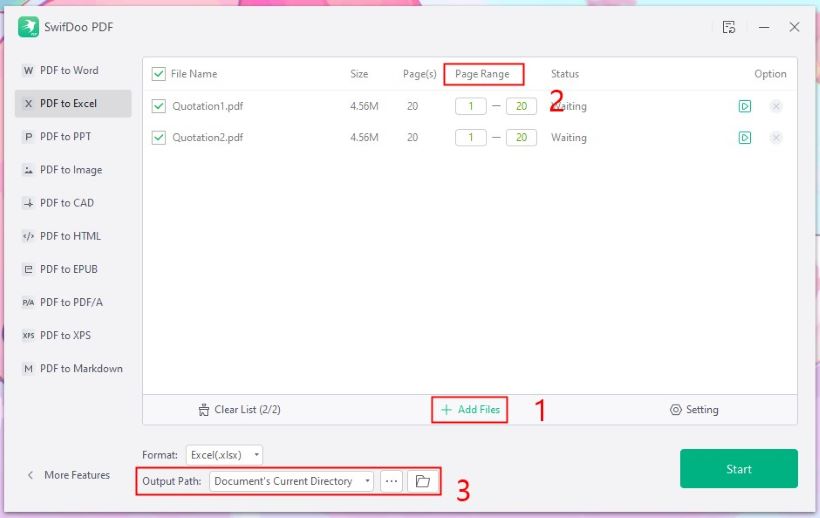
pros
- Enables you to convert PDF to Excel with OCR
- It helps batch conversion to ensure bulk converting
- Allows an easy conversion with accurate outputs
- Reinstate the original layout and formatting during the conversion
cons
- Provides advanced features with a paid subscription
- It does not offer a direct method of converting PNG to Excel
Way 3. Convert Image to Excel Online Using Nanonets
Nanonets is an online converter that can convert JPG to Excel online. This software uses advanced OCR and deep learning to extract text from documents and unstructured text. It transforms your manual data processing with advanced Image to Excel automation, enabling you to extract data fields, digitize records, integrate with everyday apps via APIs, and automate invoices, receipts, document reviews, and more.
Here's the step-by-step guide to convert image to Excel online.
Step 1: Open Nanonets on your web browser.
Step 2: Select the required files from your PC or drag them into the upload box.
Step 3: Tap the Convert to Excel tab to instantly convert your image (JPG or PNG) to Excel format.
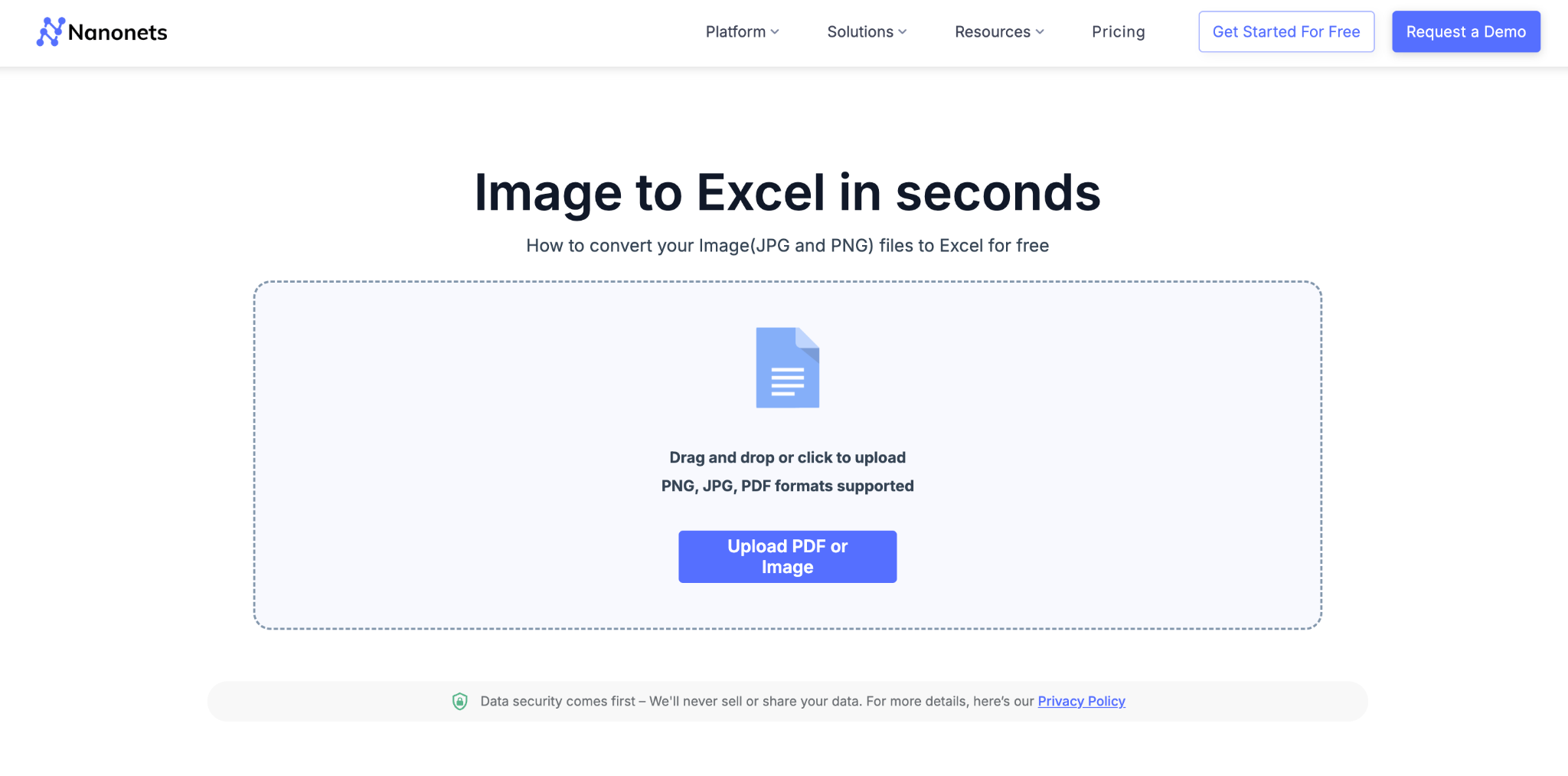
Step 4: The converted file will be automatically downloaded in seconds. You can view and edit it using Excel.
pros
- Customizable document data extraction
- Supports approval flows
- Provides custom data validations
- Offers multiple integrations and workflows
cons
- No chat for support
- Limited choice for subscription plans
- The Pro version of the plan is quite expensive
Bottom Line
Converting images to Excel can be troublesome, blocking productivity and allowing mistakes to happen. However, this blog covered a step-by-step guide on efficiently converting JPG files to Excel spreadsheets using the top three methods. While the built-in feature and online tools offer convenience, their flaws compel users to try dedicated software like the SwifDoo PDF.
SwifDoo PDF is a versatile PDF manager software with advanced OCR technology for quick and efficient conversion. It lets you edit and convert PNG images to Excel in just a few steps while conserving the original format and layout! Try this user-friendly program now.








