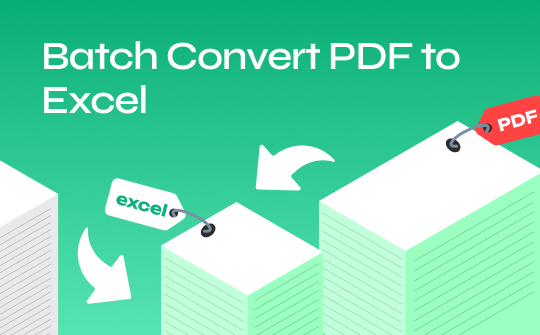
PDF files are commonly used today, while Excel is a famous spreadsheet tool. If a third-party vendor sends a financial report to a business in PDF format, such a report won't be able to play with the data until it is in an accessible format like Excel.
This article will describe three common and popular tools to convert multiple PDF to Excel offline and online. You can pick the one PDF to Excel converter that works the best for you. Let's get started.
Part 1. Batch Convert PDF to Excel via SwifDoo PDF
SwifDoo PDF is a versatile, Windows-based desktop application. The software can help you convert PDF to Excel without losing formatting. Its built-in OCR tool can easily convert scanned PDFs to Excel. Furthermore, it is a PDF editor, annotator, and organizer.
Let's look at how you can use OCR PDFs to bulk convert PDF to Excel files with just a few clicks.
Step 1: Initiate the best, free downloaded PDF to Excel converter with an OCR engine, the SwifDoo PDF, and click the Open option in the Home tab to open a PDF file.
Step 2: Then, browse the Convert menu at the top of your device's screen and select the PDF to Excel option in the drop-down submenu.
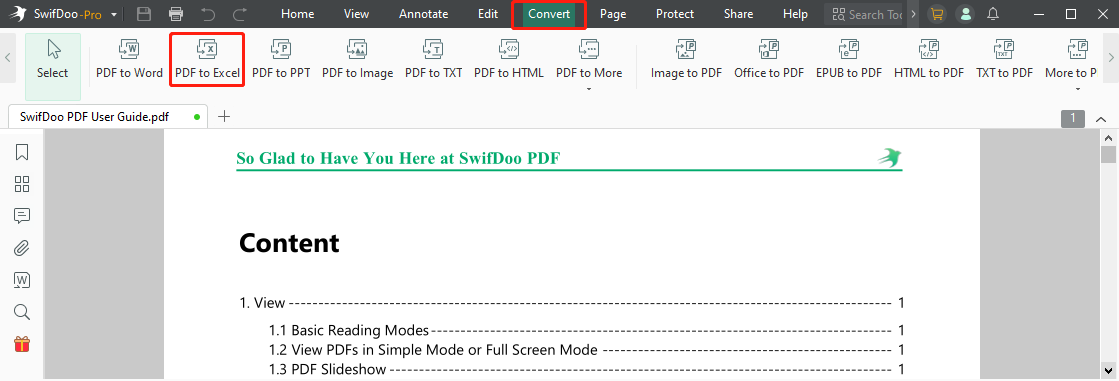
Step 3: You can convert a batch of PDFs in one go by clicking the Add Files option.
Step 4: SwifDoo PDF's built-in OCR tool is enabled by default during the conversion process. If needed, click Settings to make sure the OCR is selected. You can also adjust the language and other settings.
Step 5: Choose an output path for the converted file and click the Start button.
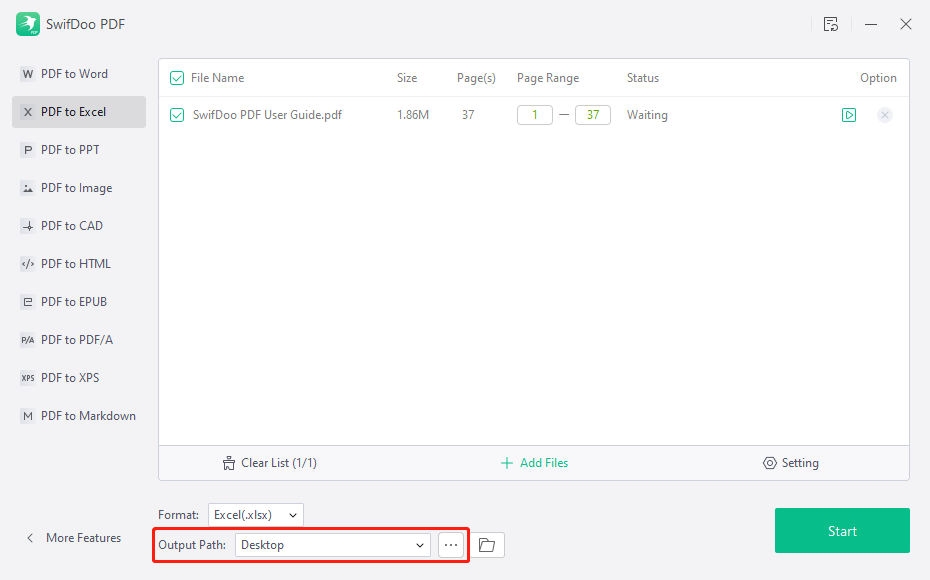
As you can see, converting PDF to Excel is as simple as ABC. Why not give it a try?

- Quickly convert Excel, Word, and PPT to PDF
- Convert scanned PDF to Excel sheet directly
- Easily edit, merge, and split PDFs
Windows 11/10/8.1/8/7
Part 2. Batch Convert PDF to Excel in Adobe Acrobat Pro
Adobe Acrobat Pro is an excellent software program for PDF conversion. Using its built-in Action Wizard tool, you can quickly convert multiple PDF to Excel with Adobe. You can download this top-level application on both Windows and Mac for free. Adobe Acrobat provides you with 10+ file format options for conversion, as well as many kinds of files from PDFs. This program also enables you to OCR a PDF without converting it.
Let's learn how to use the Action Wizard tool to convert multiple PDFs to Excel with Adobe.
Step 1: Launch and open Acrobat and browse the Tools.
Step 2: Choose the Action Wizard option. Click the Save & Export button and then tap the Save button.
Step 3: Hit the arrow at the right-hand pane to add the option.
Step 4: Select the Specify Settings option in the right-hand pane.
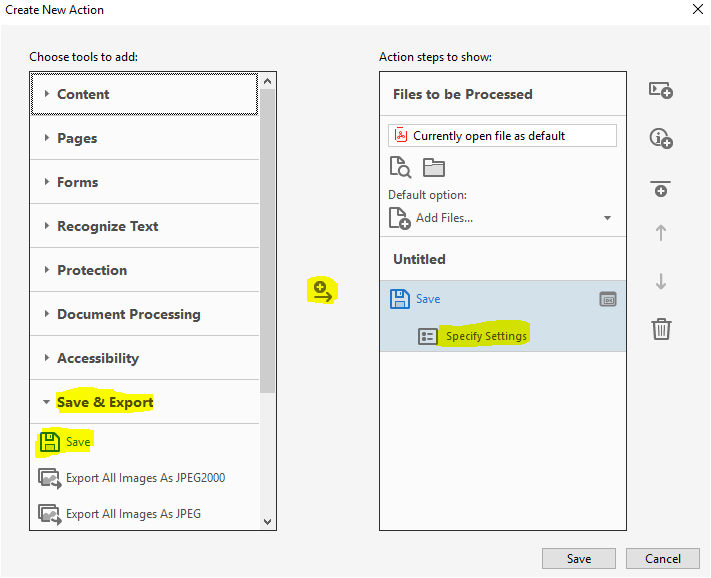
Step 5: Select the Export Files to Alternate Format in the Output Options window under Output Format.
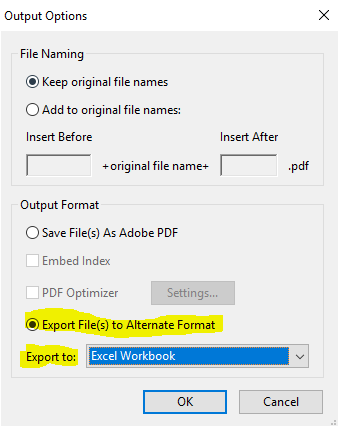
Step 6: Select the Excel workbook option from the drop-down list of the Export To section.
Step 7: Make the required changes in that window.
Step 8: Now, you can convert multiple PDFs to Excel files.
Part 3. Batch Convert PDF to Excel via Online Converter
PDF24 Tools is an online, free, and easy-to-use web-based software that works as fast as possible to batch convert PDF to Excel online under all standard operating systems and browsers. PDF24 also supports other file formats and can convert them easily to PDF format.
The software provides security for your PDFs and Excel files, as these files will be removed from the system shortly. In addition, there are no special requirements for your system to convert PDF to Excel, and you don't need to install any software.
Let's quickly check the easy steps to use the PDF24 Tools to convert multiple PDF files to Excel.
Step 1: Open the PDF24 Tools in a web browser like Chrome and use the tools directly in the browser. Alternatively, you can install PDF24 Tools as an app on your smartphone. Windows computer users can also use PDF24 Tools offline without an Internet connection.
Step 2: Click Choose files or browse the file selection box to choose the PDF files you need to convert to Excel. You can also drag your PDF files directly into the file box.
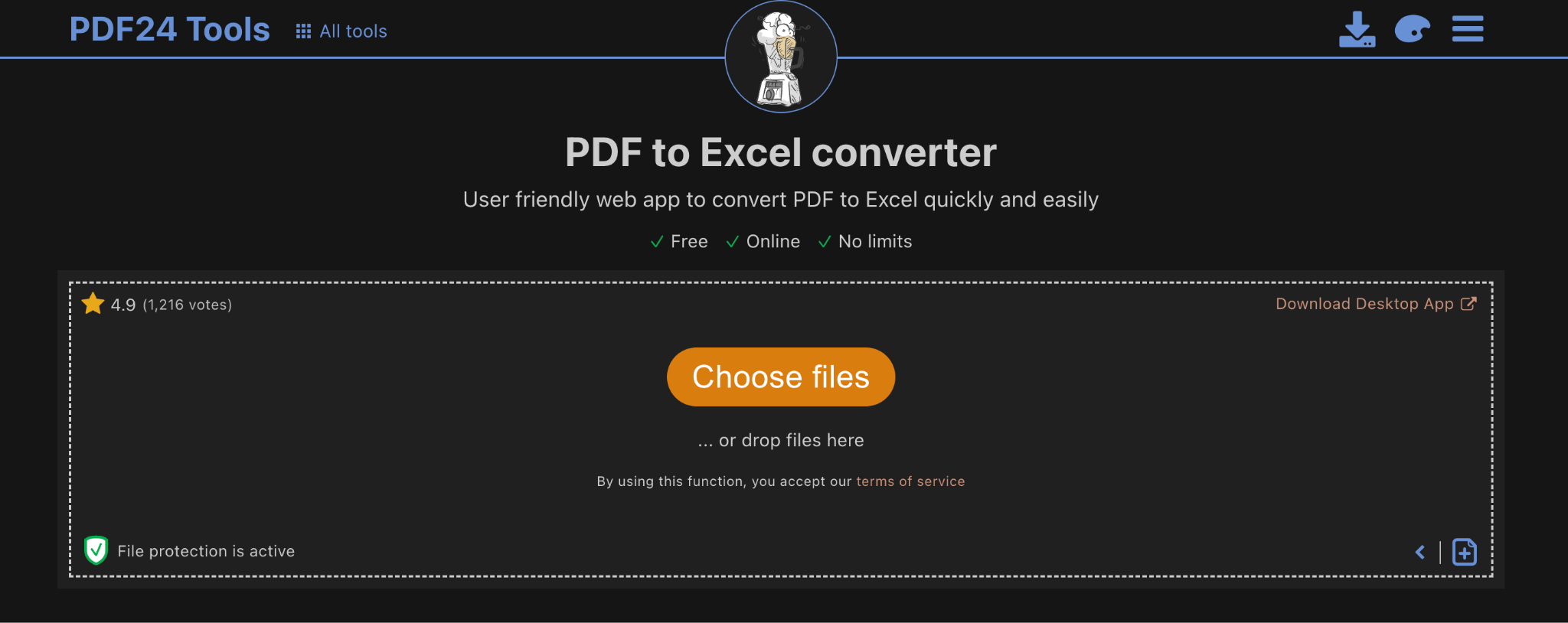
Step 3: Convert your PDFs to Excel files by clicking the Convert button.
Step 4: Save the converted PDF files as Excel by clicking the Download button.
Bottom Line
This article reviews three software programs that can convert multiple PDF to Excel: the SwifDoo PDF, Adobe Acrobat, and PDF24 Tools. Generally, offline software is more secure than online applications. If you wonder how to convert PDF to Excel without Adobe, a desktop PDF-to-Excel converter with an OCR feature is advisable. Compared to Acrobat, SwifDoo PDF desktop software provides a fantastic cost-performance ratio and enables every user to receive a 7-day free service. Therefore, it is the best choice for handling PDFs. Take advantage of this free trial!








