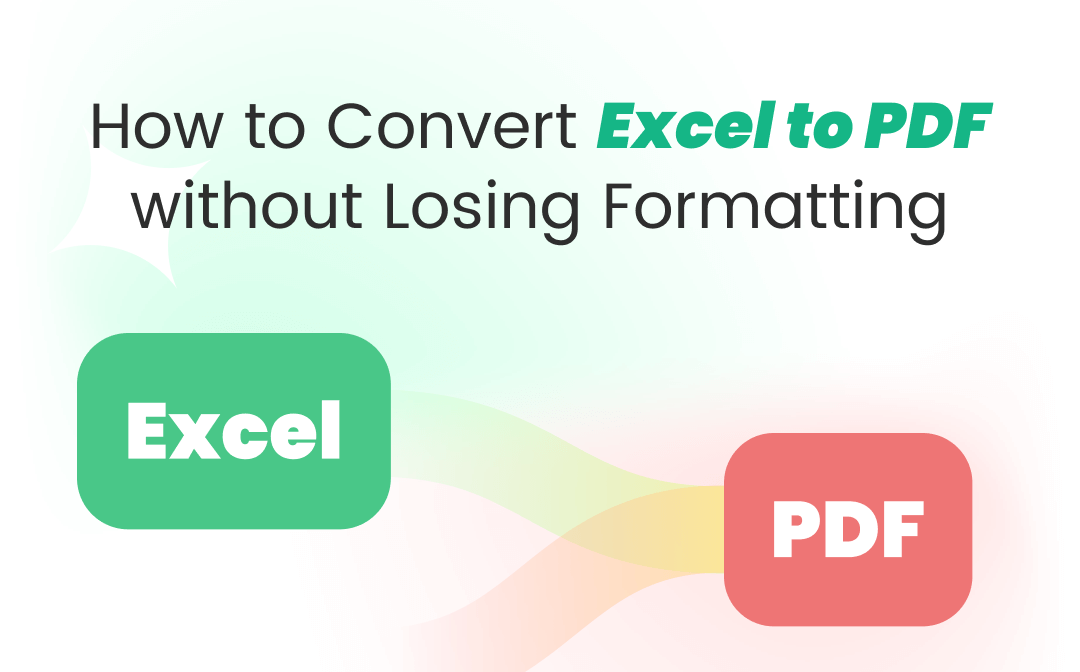
Choosing the right converters or tools saves you valuable time re-producing your file in PDF format. You can get your PDFs and keep the formatting as the original. Read on to learn how to convert Excel to PDF without losing formatting in 4 ways. Some tips are also given for solving your problems.
How to Convert Excel to PDF without Losing Formatting in SwifDoo PDF Desktop
SwifDoo PDF desktop application makes it much easy to convert Excel files to PDF documents and preserve the formatting. It has the batch convert ability to create multiple PDFs automatically in one go. The layout and fonts will be the same as the original after conversion. This software also lets you convert many other common documents into PDFs and vice versa. The supported file formats include Excel XLSX, Word DOC/DOCX, PPTX, TXT, JPG, etc.
Download the PDF converter for free, and check the steps below to discover how to convert Excel to PDF without losing formatting.
By New PDF Option
Step 1: Click the SwifDoo menu on the top left corner of the software;
Step 2: Choose New PDF and select the From File option;
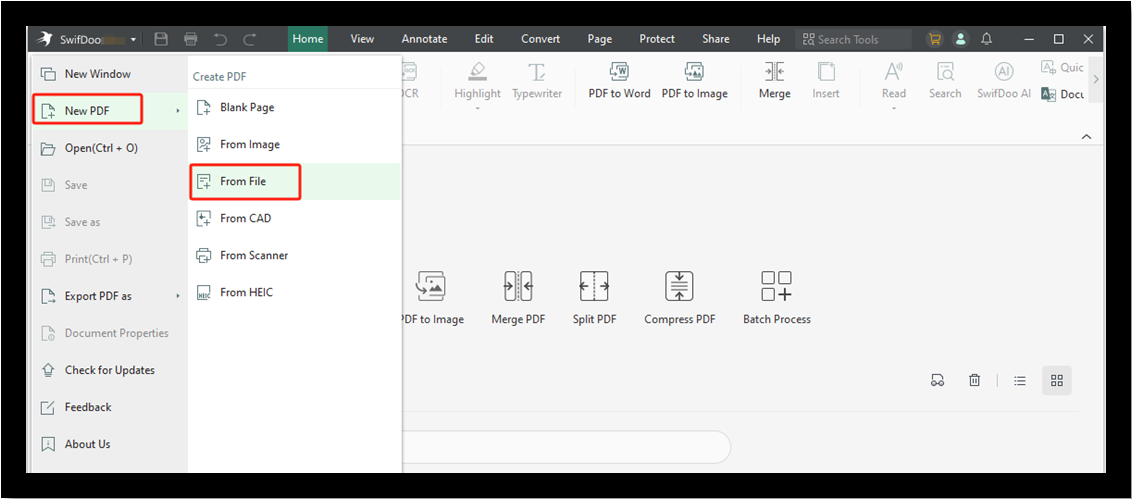
Step 3: Browse and select your Excel file to open and the program will automatically accomplish the Excel to PDF conversion without losing formatting.
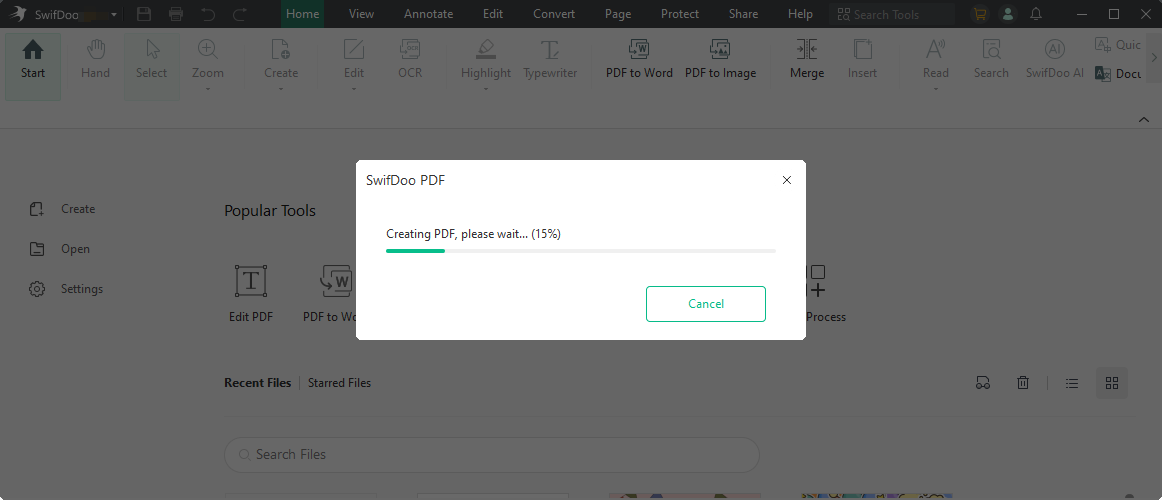
This is a straightforward way to convert a single Excel file. Next, you will see how to convert Excel to PDF without losing formatting in bulk.
By Batch Process Option
Step 1: Launch the application, and click Batch Process to open the toolbox panel;
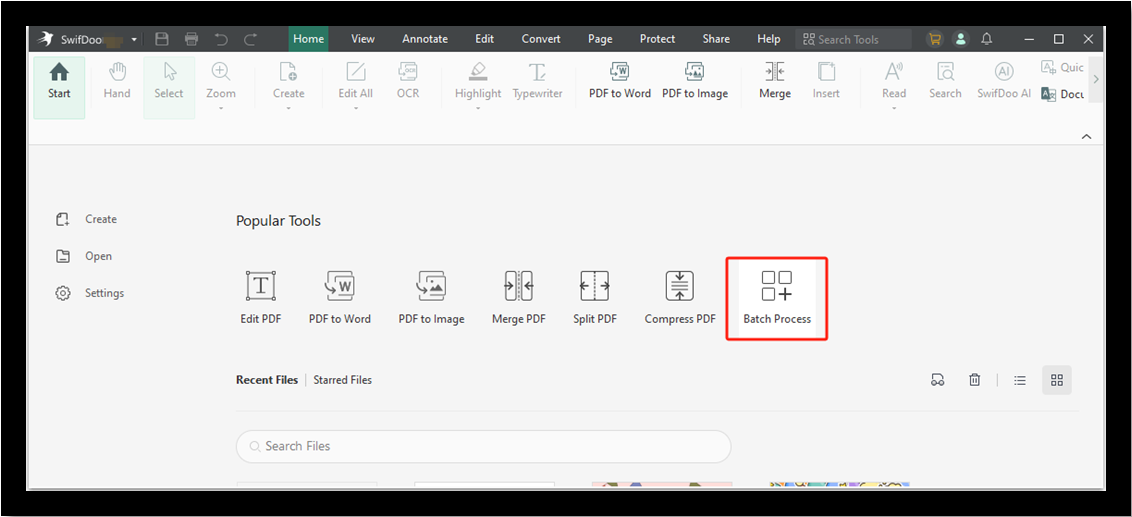
Step 2: Choose Convert to PDF to open the converter dialog box;
Step 3: Make sure Office to PDF in the left pane is selected, add your Excel spreadsheets to the conversion interface, then choose an output path and press the Start button.
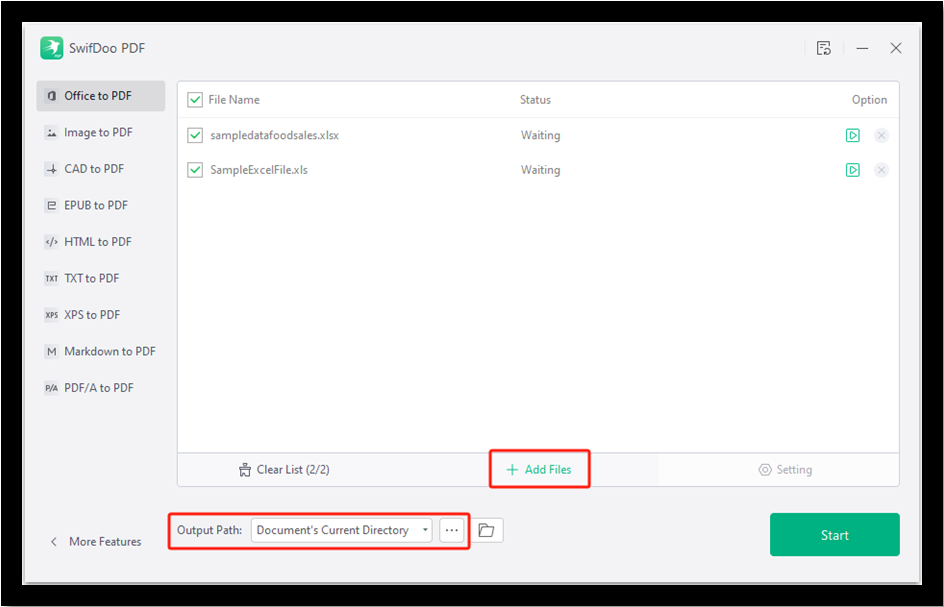
In a few clicks, you can convert all the added Excel files to PDFs without losing formatting. Get SwifDoo PDF to begin your work.
SwifDoo PDF is one of the best PDF converters that also empowers you to convert PDFs to various editable documents. It can convert scanned PDFs without losing formatting using the advanced OCR technology. In terms of how to convert PDF to Excel without losing formatting, open your PDF in the program, navigate to “Convert” > “PDF to Excel” and click “Start”.
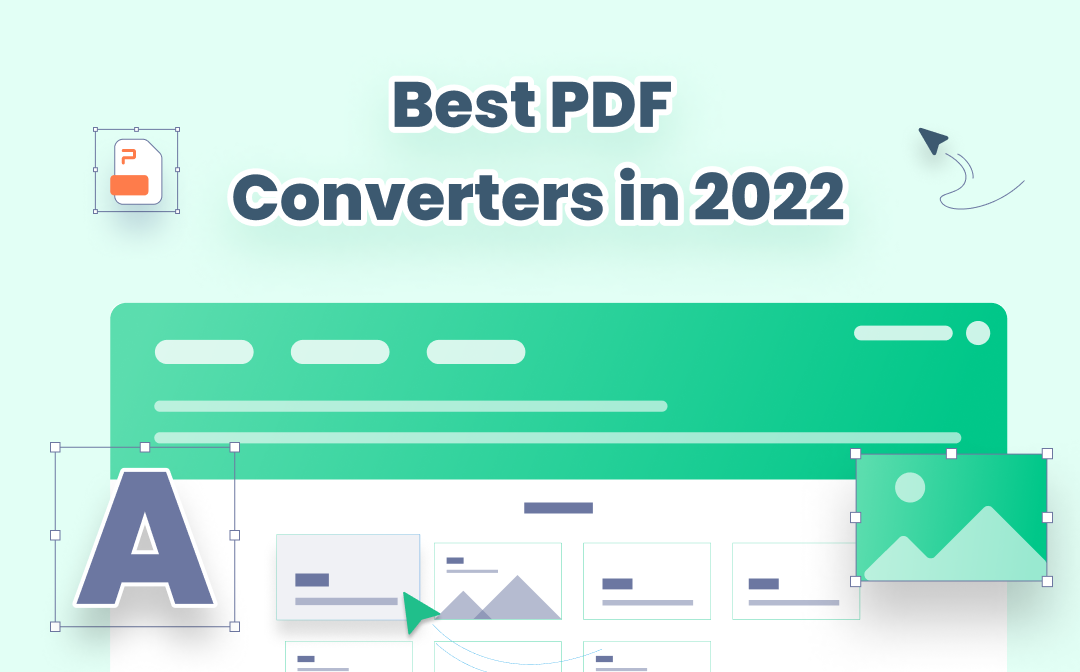
The 8 Best PDF Converters for Windows/Mac/Online in 2025
This article lists the 8 best PDF converters for different devices. Learn and use them to easily convert PDF to Word, Excel, and other formats and vice versa.
READ MORE >How to Convert Excel to PDF without Losing Formatting in Microsoft Excel
Microsoft Excel has the Export feature to allow you to save Excel as PDF without breaking a sweat. This method can preserve the formatting, layout, fonts, and images. Whether on a Mac or Windows device, use Excel to complete the conversion without downloading another program. Here is a how to convert Excel to PDF without losing formatting in Excel on Mac or Windows.
Step 1: Launch the spreadsheet software, go to File to choose Open, and browse your computer to open an Excel file;
Step 2: Navigate to File, select the Export option, click Create PDF/XPS Document and tap the Create PDF/XPS button;
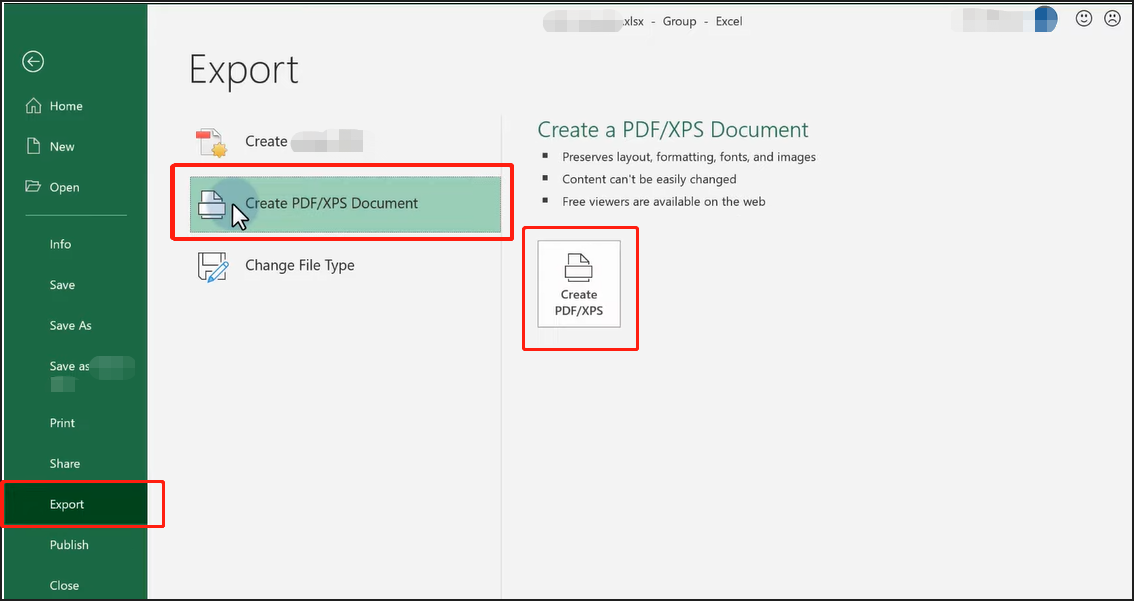
Step 3: Choose a location for saving the created and exported PDF, then click Publish.
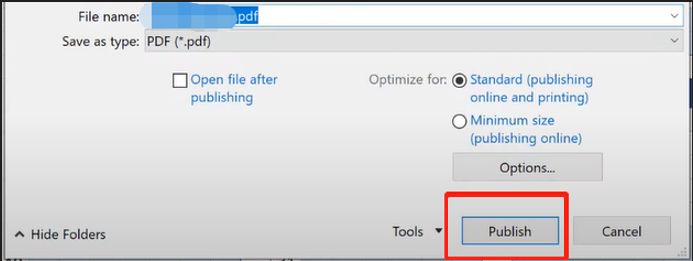
Following the three steps, you can convert your Excel file to a PDF with the formatting and layout retained.
Tips: Some formatting issues may occur due to wrong settings when converting Excel files to PDFs. For example, the page borders get cut off. You need to change the formatting or layout settings to ensure you can convert Excel to PDF without losing formatting or without cutting off.
- For page margin setting, go to “Page Layout” on the top to select “Margins” and choose or customize the page margin.
- Click “Orientation” under the “Page Layout” tab to set the page orientation as portrait or landscape.
- Select the area you need to convert to PDF in Excel and go to “Print Area” to set the print area.
- Still under the “Page Layout” menu, choose “Breaks” to insert page break where you need to start next page.
- Change the page size, column width and row height to convert an Excel file to a PDF on one page with all columns and rows.
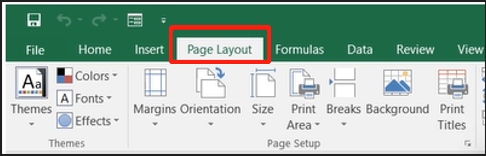
Convert Excel to PDF without Losing Formatting Using SwifDoo PDF Online Converter
An online free tool is a perfect solution for converting Excel to PDF without losing formatting. By accessing the SwifDoo PDF online free Excel to PDF converter, you can save tons of time creating PDFs from various office documents such as Word, PowerPoint and images. There is no need to download or install an application as well. Learn how to convert Excel to PDF without losing formatting online for free from the two listed steps.
Step 1: Choose Excel to PDF on the converter tools page;
Step 2: Click Choose File to upload your Excel file;
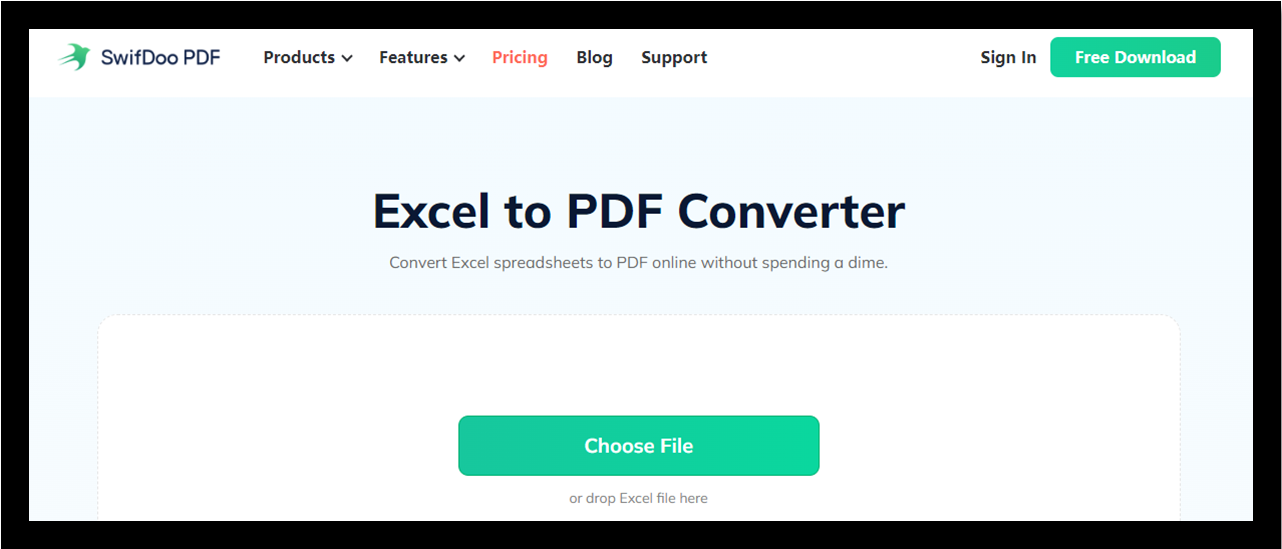
Step 3: Wait for the auto conversion from Excel to PDF to complete and download the PDF.
Or, you can try the SwifDoo PDF desktop app for batch processing.
How to Save Excel to PDF without Losing Formatting in Google Drive
If you are wondering how to convert Excel to PDF without a converter, Google Drive can help. Google Drive is a cloud storage service that lets you create, edit, and share documents online for free. The Google Sheets app built into the platform enables you to convert Excel to PDF without losing formatting by printing. Now let’s see the method to finishing your conversion task in a browser.
Step 1: Sign up and log into your Drive account, go to New > File upload to upload your Excel file;
Step 2: Click to open the Excel file in Google Sheets or right-click on the file in the Files list to open with Google Sheets;
Step 3: Press Ctrl + P on your keyboard to enable the print dialogue box, and click Print to save the Excel as a PDF.
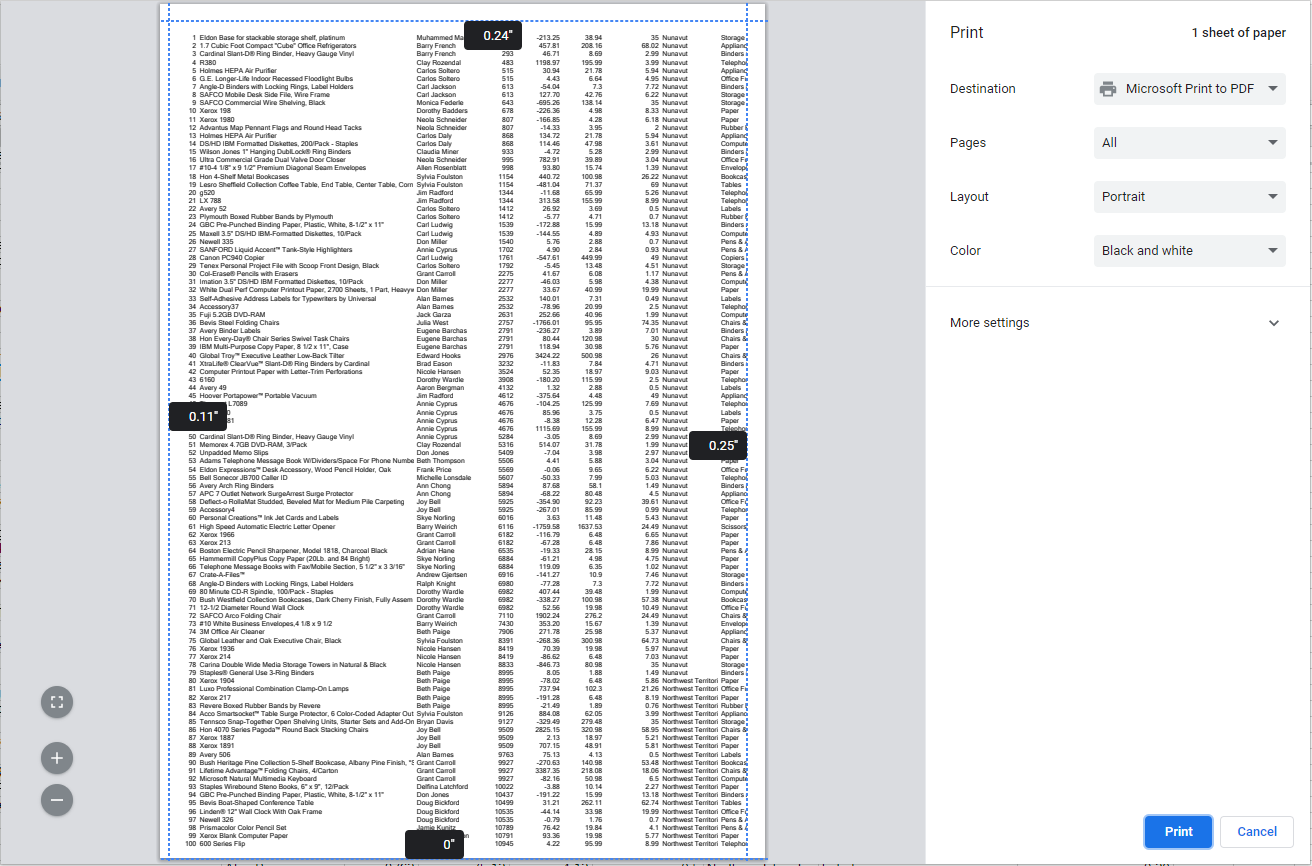
Conclusion
It doesn’t matter which method you prefer in this post, you can convert Excel to PDF without losing formatting. If you don’t want to work on the complicated settings in Microsoft Excel or need a dedicated converter, SwifDoo PDF is at your service. It enables you to convert Excel files to PDFs cleanly. Download it for free to explore its full capabilities by signing up for a free trial.
FAQs
How do I convert Excel to PDF without Excel or Acrobat?
While the famous Adobe Acrobat and Microsoft Excel can turn Excel files into PDF documents, they seem to be too expensive for individuals. If you wish to achieve the conversion without Excel or Acrobat, look no further than SwifDoo PDF. This is a super cost-effective PDF program with a tiny size and fast running speed.
How do I fit an entire Excel spreadsheet into a PDF?
Sometimes you may save an Excel file as a PDF with data and columns lost or separated on different pages. That can be annoying and frustrating. To convert Excel to PDF without losing formatting and stop Excel from cutting off text when printing, make use of the print preview.
Go to "File" >"Print" to see what the converted file looks like, to fit all data in your Excel spreadsheet into one page, click the "No Scaling" option and select "Fit Sheet on One Page", then use the "Save As", "Export" or "Print" option to create your PDF.
If this method is still not working in accommodating split data, refer to the aforementioned instructions to change the page size, and column width and do something more.
Why Excel cannot save as PDF?
There are many reasons why your Excel document won't save as a PDF.
- The PDF creator such as Adobe Acrobat integrated with Excel doesn't work anymore and you can try to print to PDF. Choose "File" > "Print", select the printer as "Microsoft Print to PDF" and click "Print". A simple way to convert Excel into PDF without losing formatting is to use the SwifDoo PDF desktop application or online converter both of which offer free services. The offline app supports bulk conversion.
- If the installed plugins caused the problem, set Excel into Safe Mode to solve it. Press the "Windows logo key + R" to open the "Run" dialog box and enter excel /safe and confirm the action.
- Some Office-like programs may result in the "Excel not save as PDF" issue. Try opening the task manager and closing and ending the suspicious programs and tasks.
- In case of a temporary glitch, save the PDF with a new name or copy the Excel content to a new file to save as PDF.








