Présentation
Les documents PDF sont conçus pour rendre les fichiers plus sécuritaires et plus faciles à distribuer et à consulter. Ils peuvent empêcher toute édition non autorisée. Dans de nombreuses situations, vous pouvez avoir besoin de convertir des fichiers Excel en documents PDF pour les stocker ou les partager. Cependant, certaines solutions de conversion peuvent avoir du mal à convertir Excel en PDF sans perdre le formatage. Nous avons donc rédigé ce blog pour vous aider.

En choisissant les bons convertisseurs ou outils, vous gagnerez un temps précieux en reproduisant votre fichier au format PDF. Vous pouvez obtenir vos PDF en conservant la mise en forme de l'original. Lisez la suite pour savoir comment convertir Excel en PDF sans perdre le formatage selon 4 méthodes. Quelques conseils sont également donnés pour résoudre vos problèmes.
Comment convertir Excel en PDF sans perdre le formatage dans SwifDoo PDF de bureau
L'application de bureau SwifDoo PDF facilite grandement la conversion de fichiers Excel en documents PDF tout en préservant le formatage. Elle permet la conversion par lots pour créer automatiquement plusieurs PDF en une seule fois. La mise en page et les polices seront identiques à l'original après la conversion. Ce logiciel vous permet également de convertir de nombreux autres documents courants en PDF et vice versa. Les formats de fichiers pris en charge comprennent Excel XLSX, Word DOC/DOCX, PPTX, TXT, JPG, etc.
Téléchargez gratuitement le convertisseur de PDF et suivez les étapes ci-dessous pour découvrir comment convertir Excel en PDF sans perdre le formatage.
Étape 1: Lancez l'application et cliquez sur une option de conversion telle que PDF en Word ou PDF en Image pour ouvrir le convertisseur;
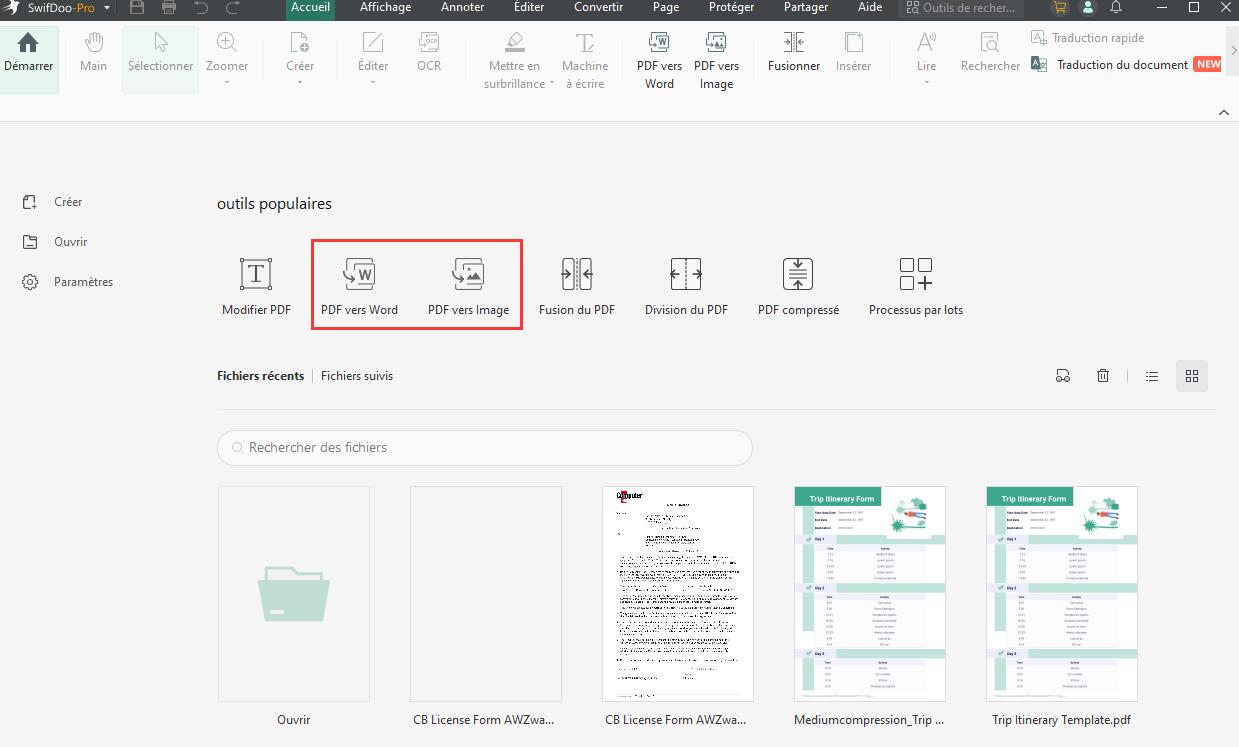
Étape 2: Cliquez sur Plus de fonctionnalités pour sélectionner l'outil Convertir en PDF dans la nouvelle fenêtre;
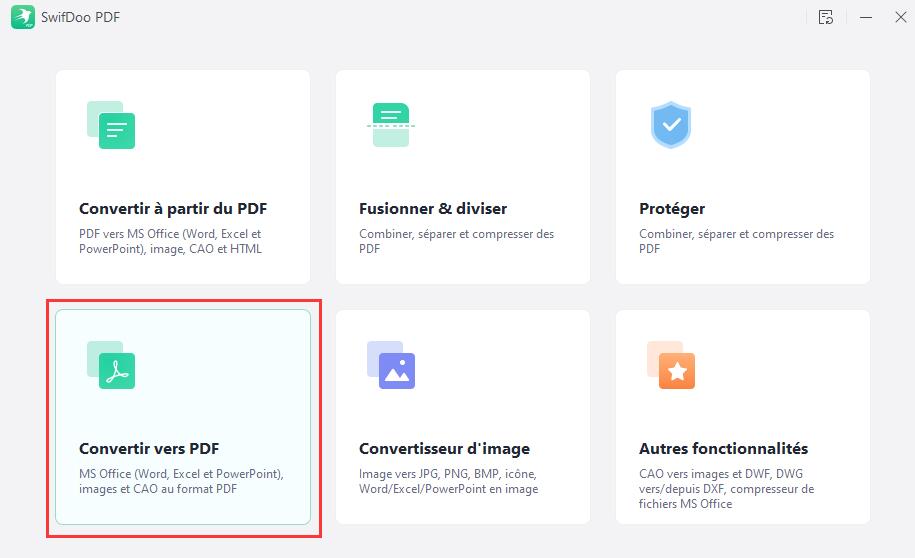
Étape 3: Assurez-vous que Office en PDF est sélectionné dans le panneau de gauche, ajoutez vos feuilles de calcul Excel à l'interface de conversion, puis choisissez un chemin de sortie et appuyez sur le bouton Démarrer.
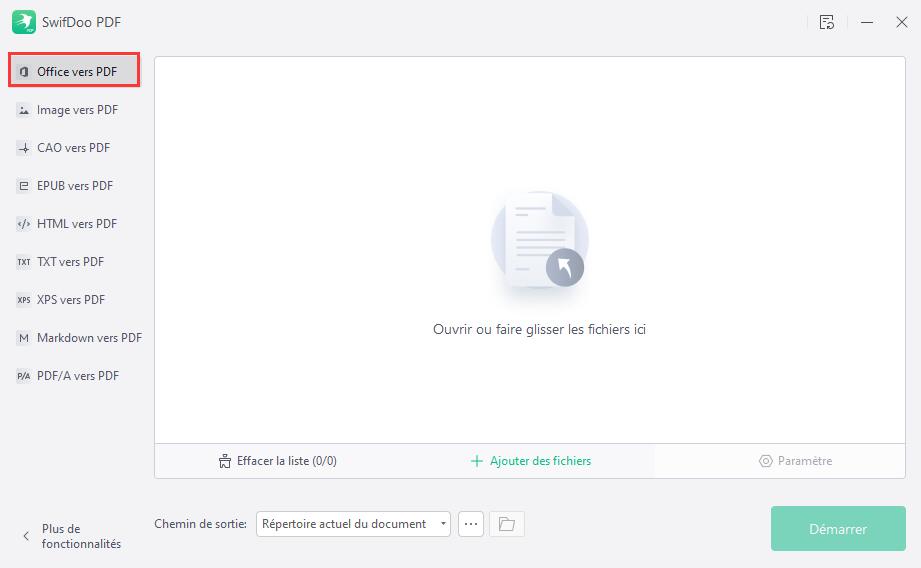
En quelques clics, vous pouvez convertir tous les fichiers Excel ajoutés en PDF sans perdre le formatage. Si vous n'avez besoin de convertir qu'un seul fichier Excel, la méthode la plus simple consiste à cliquer sur "Créer" > "A partir d'un fichier" dans l'interface de démarrage du logiciel, à sélectionner votre fichier Excel et à l'ouvrir. Le programme de conversion convertira alors automatiquement Excel en PDF en conservant le formatage et la mise en page.
Conseils Il peut arriver que vous convertissiez un fichier Excel en PDF avec des pages à l'envers ou des marges importantes. Dans ce cas, vous pouvez faire pivoter certaines pages du PDF en mode paysage ou portrait, modifier la taille des pages du PDF ou effectuer d'autres opérations pour organiser les pages du PDF à l'aide de SwifDoo PDF.
SwifDoo PDF est l'un des meilleurs convertisseurs de PDF qui vous permet également de convertir des PDF en divers documents éditables. Il peut convertir des PDF numérisés sans perdre le formatage grâce à la technologie ROC avancée. Pour savoir comment convertir un PDF en Excel sans perdre le formatage, ouvrez votre PDF dans le programme, naviguez vers "Convertir" > "PDF en Excel" et cliquez sur "Démarrer".
Comment convertir Excel en PDF sans perdre le formatage dans Microsoft Excel
Microsoft Excel dispose d'une fonction d'exportation qui vous permet d'enregistrer Excel au format PDF sans le moindre effort. Cette méthode permet de préserver le formatage, la mise en page, les polices et les images. Que ce soit sur un appareil Mac ou Windows, utilisez Excel pour effectuer la conversion sans télécharger un autre programme. Voici comment convertir Excel en PDF sans perdre le formatage dans Excel sur Mac ou Windows.
Étape 1: Lancez le logiciel de feuille de calcul, allez dans Fichier pour choisir Ouvrir, et parcourez votre ordinateur pour ouvrir un fichier Excel;
Étape 2: Naviguez jusqu'à Fichier, sélectionnez l'option Exporter, cliquez sur Créer un document PDF/XPS et appuyez sur le bouton Créer un document PDF/XPS;
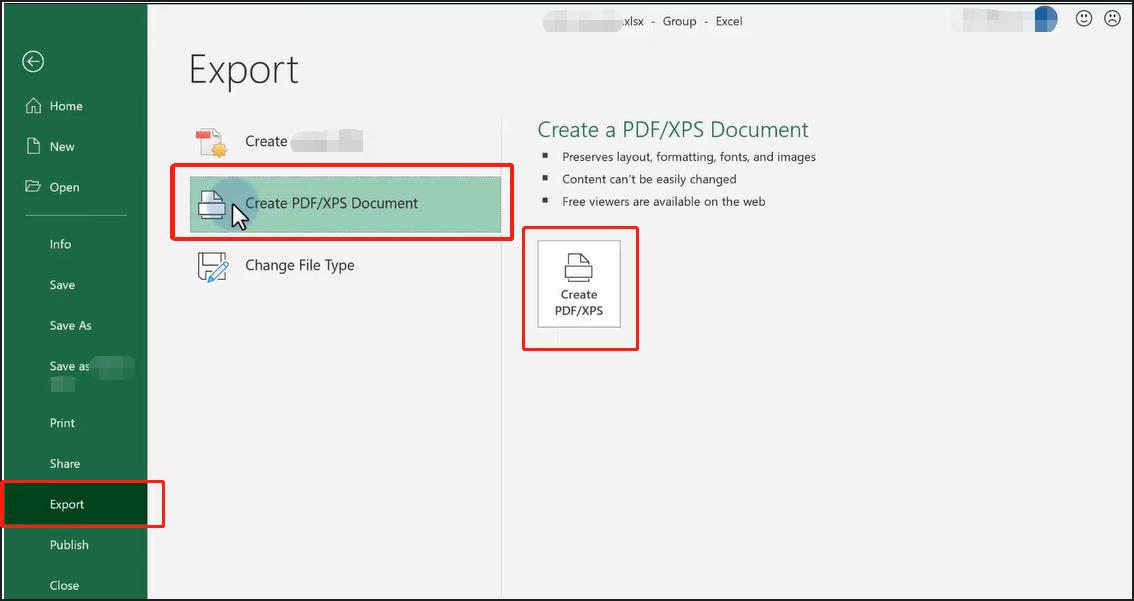
Étape 3: Choisissez un emplacement pour enregistrer le PDF créé et exporté, puis cliquez sur Publier.
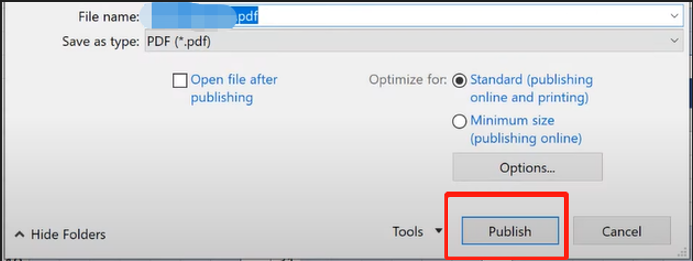
En suivant ces trois étapes, vous pouvez convertir votre fichier Excel en PDF sans modifier le formatage et la mise en page.
Conseils Certains problèmes de formatage peuvent survenir en raison de paramètres incorrects lors de la conversion de fichiers Excel en PDF. Par exemple, les bordures de page sont coupées. Vous devez modifier les paramètres de formatage ou de mise en page pour vous assurer que vous pouvez convertir Excel en PDF sans perdre le formatage ou sans coupure.
- Pour le paramètre de marge de page, allez dans "Mise en page" en haut pour sélectionner "Marges" et choisissez ou personnalisez la marge de page.
- Cliquez sur "Orientation" sous l'onglet "Mise en page" pour configurer l'orientation de la page en portrait ou en paysage.
- Sélectionnez la zone à convertir en PDF dans Excel et allez dans "Zone d'impression" pour configurer la zone d'impression.
- Toujours dans le menu "Mise en page", choisissez "Sauts de page" pour insérer un saut de page à l'endroit où vous devez commencer la page suivante.
- Modifiez la taille de la page, la largeur des colonnes et la hauteur des lignes pour convertir un fichier Excel en PDF sur une seule page avec toutes les colonnes et les lignes.
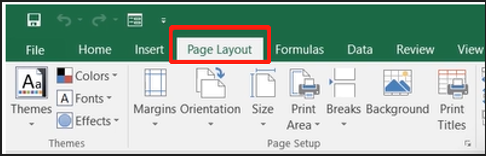
Convertir Excel en PDF sans perdre le formatage en utilisant le convertisseur en ligne de SwifDoo PDF
Un outil gratuit en ligne est une solution parfaite pour convertir Excel en PDF sans perdre le formatage. En accédant au convertisseur en ligne de SwifDoo PDF, vous gagnerez beaucoup de temps en créant des PDF à partir de divers documents bureautiques tels que Word, PowerPoint et des images. Il n'est pas nécessaire de télécharger ou d'installer une application. Apprenez à convertir Excel en PDF sans perdre le formatage en ligne gratuitement à partir des deux étapes énumérées.
Étape 1: Cliquez sur Convertir en PDF dans la barre de navigation du site de SwifDoo et choisissez l'outil Excel en PDF;
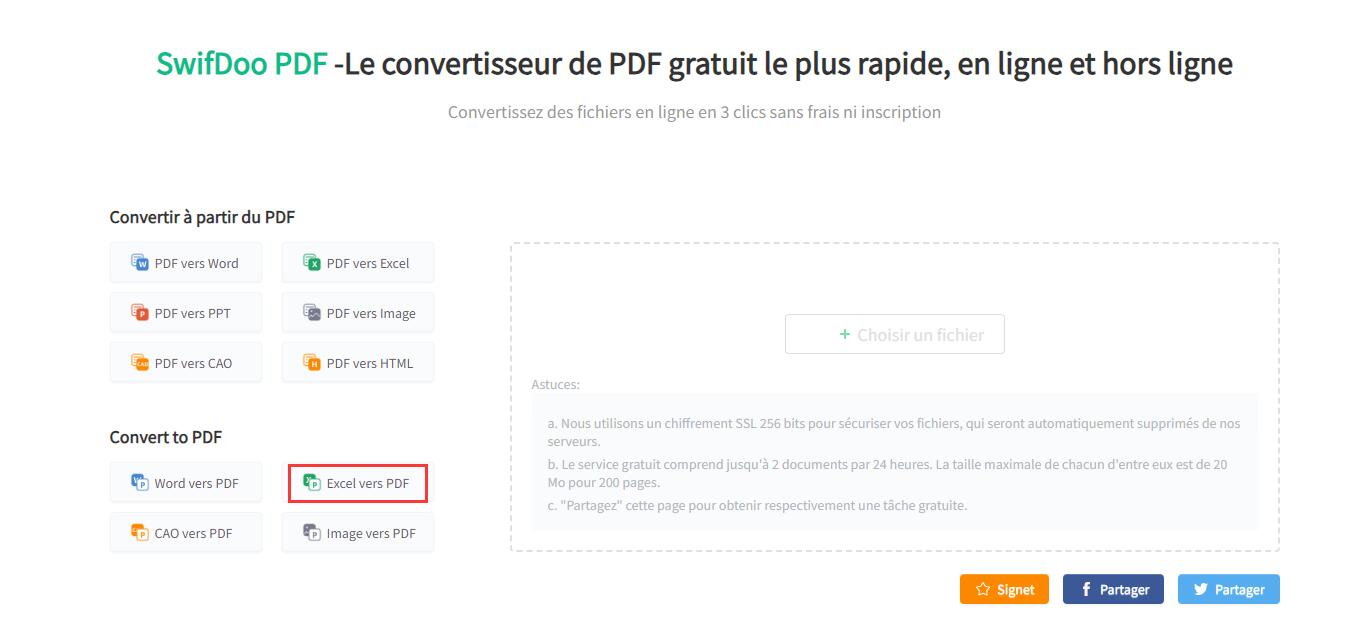
Étape 2: Appuyez sur le bouton Choisir un fichier pour charger votre fichier Excel et le convertisseur convertira automatiquement Excel en PDF.
Comment convertir Excel en PDF sans perdre le formatage dans Google Drive
Si vous vous demandez comment convertir Excel en PDF sans convertisseur, Google Drive peut vous aider. Google Drive est un service de stockage sur le cloud qui vous permet de créer, d'éditer et de partager des documents en ligne gratuitement. L'application Google Sheets intégrée à la plateforme vous permet de convertir Excel en PDF sans perdre le formatage lors de l'impression. Voyons maintenant comment terminer la conversion dans un navigateur.
Étape 1: Connectez-vous à votre compte Drive, puis allez dans Nouveau > Chargement de fichier pour charger votre fichier Excel;
Étape 2: Cliquez pour ouvrir le fichier Excel dans Google Sheets ou faites un clic droit sur le fichier dans la liste des fichiers pour l'ouvrir avec Google Sheets;
Étape 3: Appuyez sur les touches Ctrl + P de votre clavier pour activer la boîte de dialogue d'impression, puis cliquez sur Imprimer pour enregistrer le fichier Excel au format PDF.
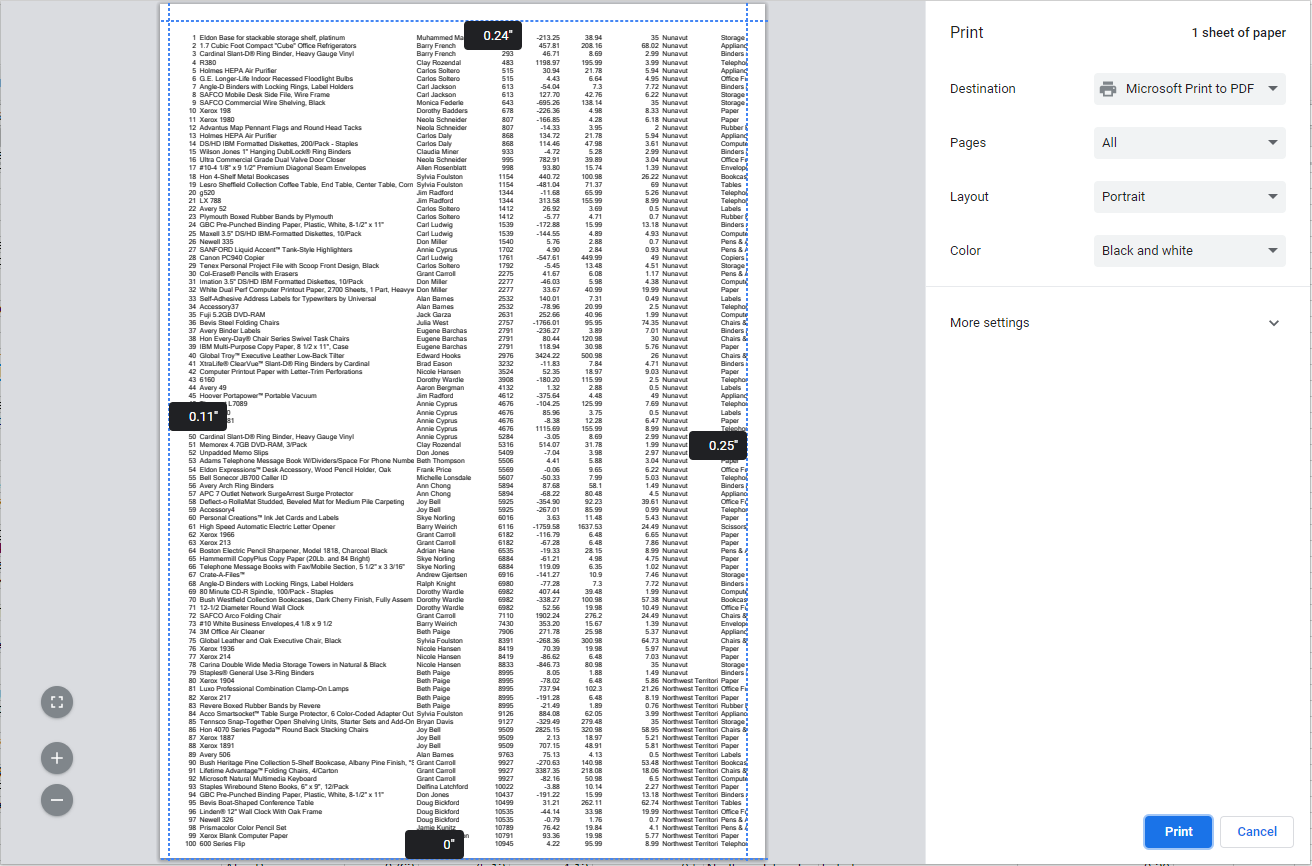
Conclusion
Peu importe la méthode préconisée dans ce billet, vous pouvez convertir Excel en PDF sans perdre le formatage. Si vous ne voulez pas travailler avec les paramètres compliqués de Microsoft Excel ou si vous avez besoin d’un convertisseur spécialisé, SwifDoo PDF est à votre service. Il vous permet de convertir proprement des fichiers Excel en PDF. Téléchargez-le gratuitement pour découvrir toutes ses capacités en vous inscrivant à une version d’essai gratuite.
FAQ sur Comment convertir Excel en PDF sans perdre le formatage
Comment puis-je convertir Excel en PDF sans Excel ou Acrobat?
Si les célèbres logiciels Adobe Acrobat et Microsoft Excel permettent de transformer des fichiers Excel en documents PDF, ils semblent trop coûteux pour les particuliers. Si vous souhaitez réaliser la conversion sans Excel ni Acrobat, ne cherchez pas plus loin que SwifDoo PDF. Il s'agit d'un programme PDF très économique, de taille réduite et très rapide.