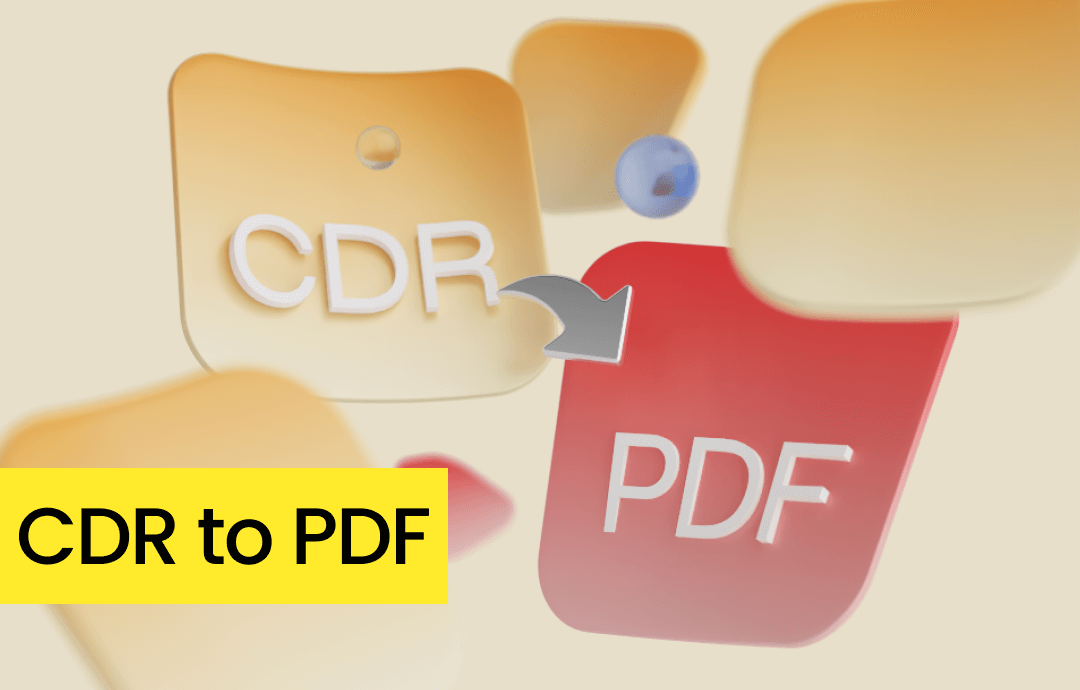
CDR files often refer to CorelDRAW files, which are created by the CorelDRAW program. Usually, a CDR file can only be opened with a dedicated file viewer such as CorelDRAW, CDR Viewer, Inkscape, etc., making it hard for users who didn't install these apps to view. Luckily, there's a convenient way to access CDR files wherever you are: converting CDR to PDF, a versatile format that is compatible with almost all operating systems, devices, and platforms. So, stay tuned with us and explore a simple way to transform CDR into PDF now.
⭐ Bonus: Before we dive in, let’s learn a robust PDF editor and converter – SwifDoo PDF. It provides comprehensive tools to help you edit and convert PDF files. Though it doesn't support CDR-to-PDF yet, you can enjoy an excellent editing experience by modifying the converted PDFs in this program. Download and install SwifDoo PDF now!
#1. Save CDR as PDF with CorelDRAW
As the native application for processing CDR files, CorelDRAW allows users to export their designs to the PDF format straightforwardly. If you have a paid account for CorelDRAW, this method could be your go-to choice.
CorelDRAW supports outputting CDR files in ten more file formats, including PDF, AI, PAT, SVG, etc. The conversion process is simple and easy to follow. When turning into PDFs, it also allows customization of PDF settings as per requirements, such as the page range, page size, image quality, etc., making the conversion result compare to perfection.
Here’s how to convert CDR to PDF using CorelDRAW:
Step 1. Launch CorelDRAW and open the CDR file you wish to convert.
Step 2. Click File in the top left corner and select Export.
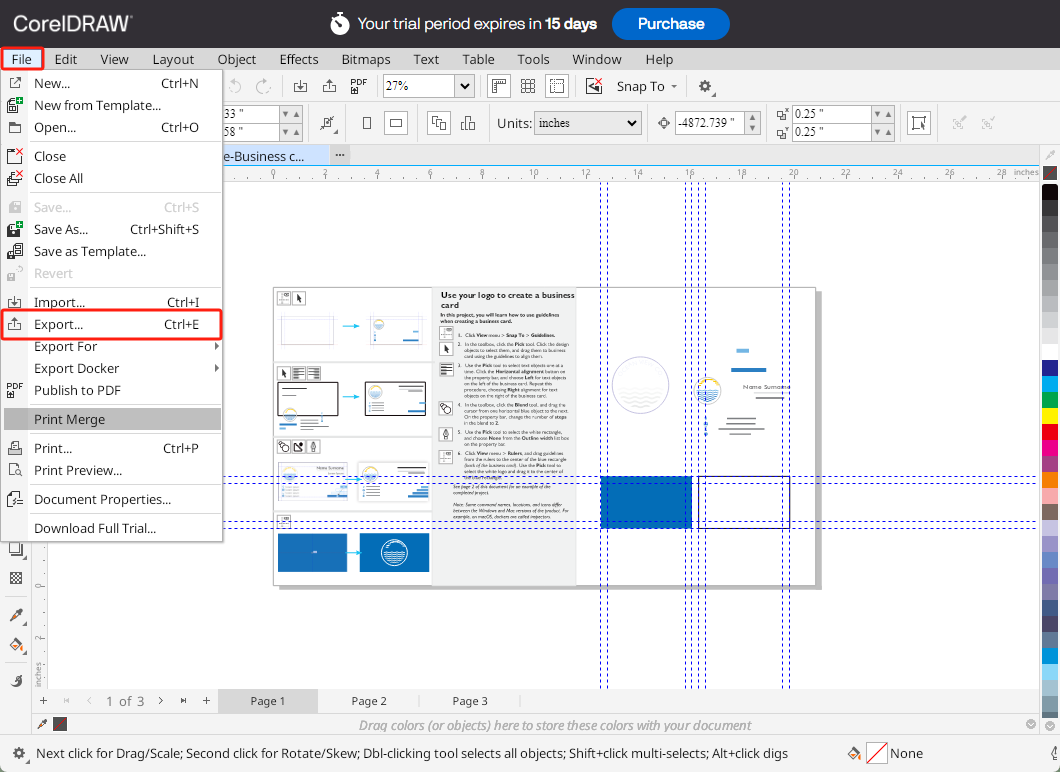
Step 3. A pop-up window will appear on the main interface. From the "Save as type" drop-down menu, choose PDF - Adobe Portable Document Format.
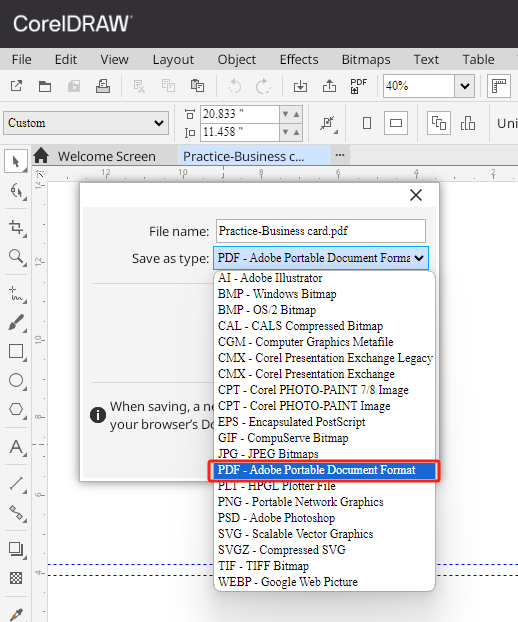
Step 4. Adjust related output parameters in the PDF Settings window.
Step 5. Press OK to process.
By this means, you can save a CDR file as PDF successfully. We’ve tested that the conversion result conserves the original layouts and formatting well, so, you don’t need to worry about any data lose or disordered condition.
However, converting CDR files in CorelDRAW also has one disadvantage: it can only handle a file at one time. When you need to convert multiple CDR files, you need to repeat the output process until all the documents have been converted.
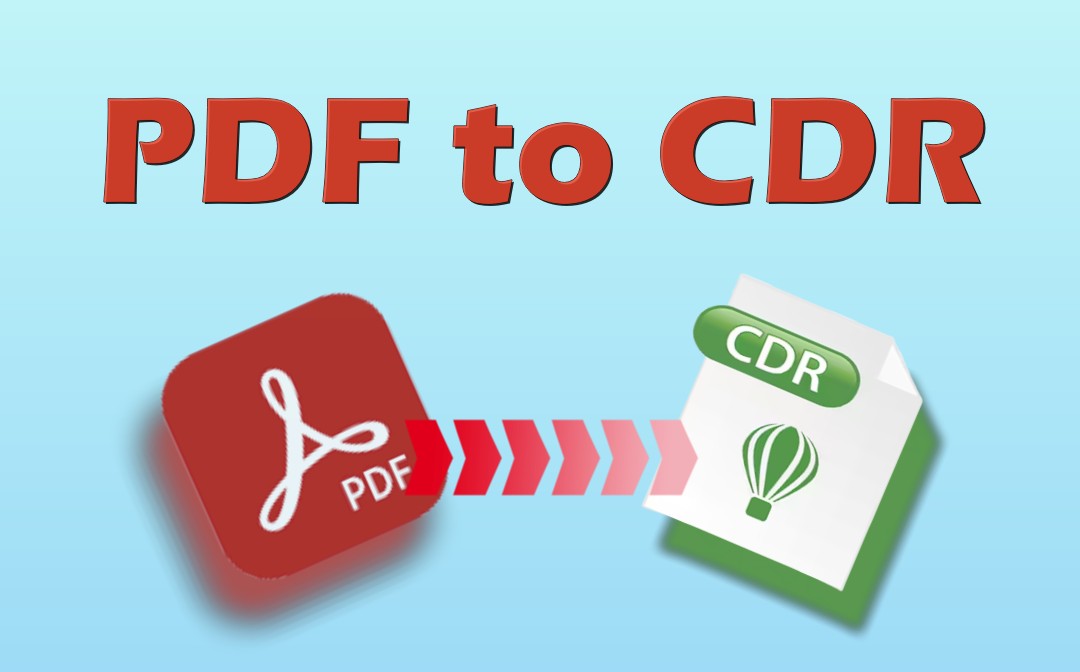
Convert PDF to CDR with 3 Practical Converters/Methods | How-to
Look no further than the three PDF to CDR converters and methods to convert your PDF to a CDR file. Check the steps on how to convert with or without CorelDRAW.
READ MORE >#2. Convert CDR to PDF Online with Zamzar
Zamzar is a popular online file conversion tool that supports a wide range of formats, including CDR to PDF. It has a dedicated CDR-to-PDF page, allowing you to upload and convert CDR files directly.
Steps for online converting CDR to PDF using Zamzar:
Step 1. Navigate to Zamzar’s official website and import a CDR file from your computer.
Step 2. Click the Convert To button and choose PDF as the target format.
Step 3. Tap Convert Now to begin transforming the CDR file into PDF.
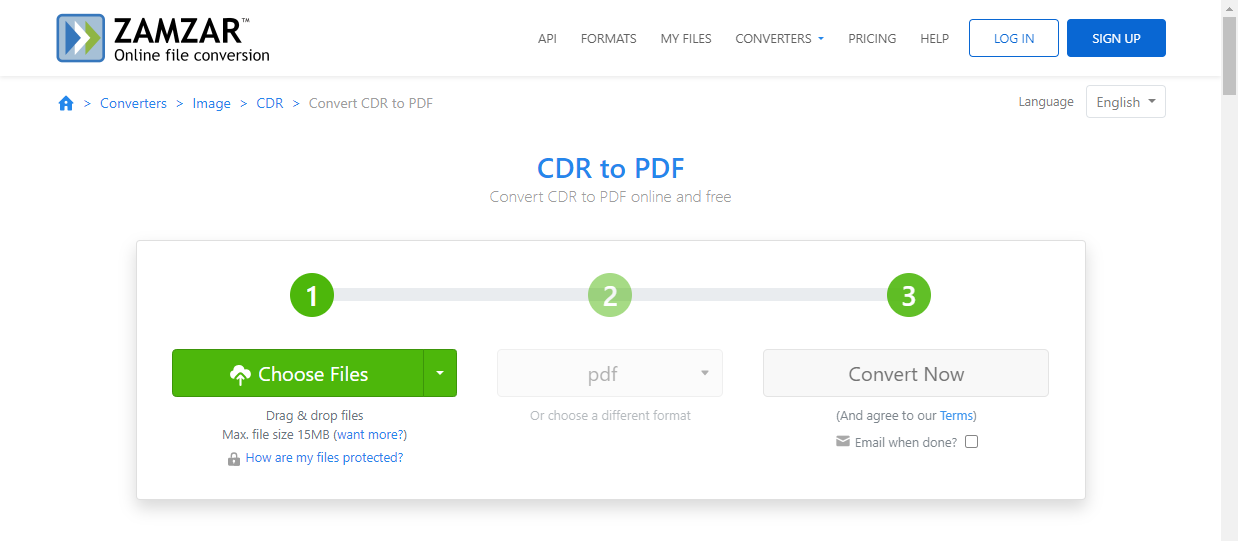
#3. Convert CDR to PDF in CDRViewer
CDRViewer is a macOS-based CDR file viewer. It provides a convenient way to help iMac users check CorelDraw files and export CDRs to other file types for free. By using CDRViewer, you can effortlessly transform CorelDraw into PDFs, Visio, EPS, PostScript, PSD, and Adobe AI.
Here’s how you can convert CDR to PDF on a macOS using CDRViewer:
Step 1. Download CDRViewer from the App Store.
Step 2. Open the CDR file you wish to convert to PDF.
Step 3. Click on File > Export and choose PDF as the output format.
Step 4. Select a folder and rename the PDF file if needed.
With the help of CDRViewer, Mac users can enjoy a seamless conversion experience for turning CDR files into the versatile format. More importantly, this software is free to use. Whether you need to check or convert a CDR file, you don’t need to pay for any subscription plan.
FAQs About Converting CDR to PDF
Can a CDR file be converted to PDF?
Of course. You can effortlessly transform CDR files into PDFs using online or desktop converters. This article has introduced you to three reliable tools to convert CDRs across various platforms. Just choose one that fits your needs best.
What’s the difference between a PDF and a CDR file?
PDF contains text, images, links, etc. and is widely used for sharing, printing, and archiving across different platforms. CDR is a vector graphics format used in CorelDRAW. It contains vector images, illustrations, and designs and supports layers and multiple pages.
How do I open a CDR file?
A CDR file can be easily opened in CorelDRAW, a default program for CDR files. If you’re running the macOS, you can download CDRViewer from the App Store to open CDR files for free. In addition, you can also convert CDR to PDF using three methods introduced in this article, then open and share CDR images without breaking a sweat.
The Botton Line
Converting CDR to PDF can be easy when you have a reliable file converter. This blog post introduces three robust tools for effortlessly transforming CDR files into PDFs, covering both online and desktop solutions. Just identify your requirements and choose the proper tool from our article. Enjoy a smooth conversion experience!
Share this article if you find it helpful:








