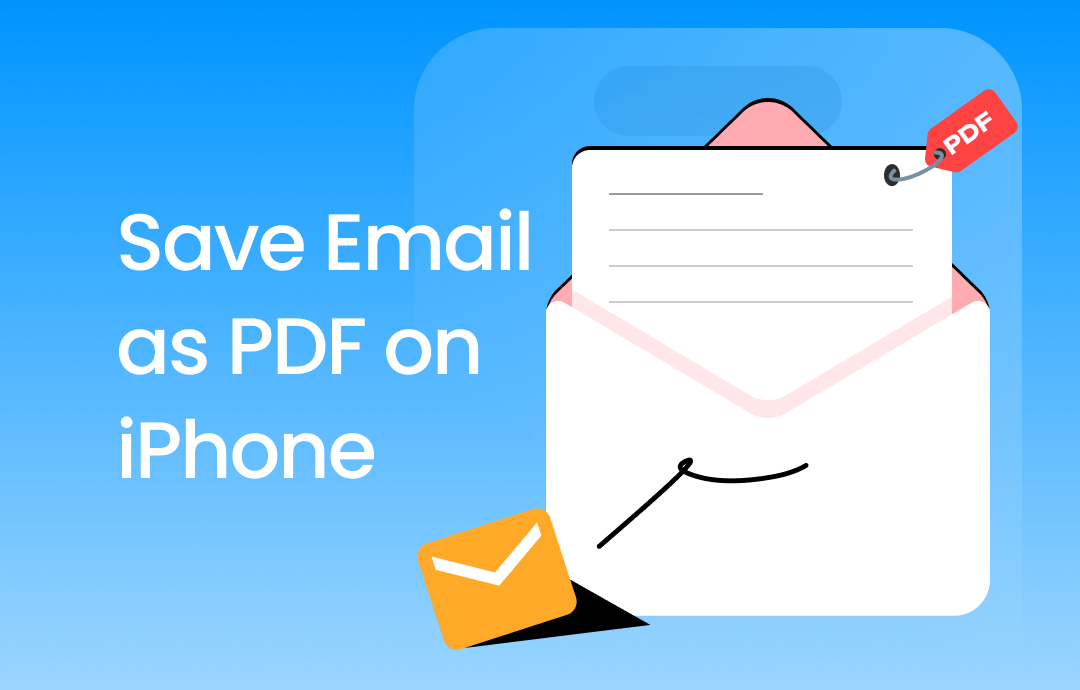
⭐️⭐️⭐️ Quick Start
➡️ Most email clients allow you to create PDF files from email conversations using the Print option. Tap the Share icon and select Print to make it. However, the buttons vary from client to client.
➡️ You can take a screenshot of the email and then save it as a PDF file. Find more info from this guide: Save Screenshot as PDF on iPhone.
➡️ There is no built-in feature for PDF editing. Therefore, a third-party tool is needed to edit the PDF file. You can click the button below to get a popular PDF editor called SwifDoo PDF.
Way 1. Save Email as PDF on iPhone/iPad in Apple Email
Let’s first see how to save emails as PDFs on iPhone/iPad using the Apple Mail app. Apple's Mail app makes it easy for users to access various mail services and you can save those emails as PDFs using the Print feature. The steps are as follows.
1. Open the Mail app and go to the email you want to save as a PDF file.
2. Tap the Reply button at the bottom > Scroll down a little and choose Print.
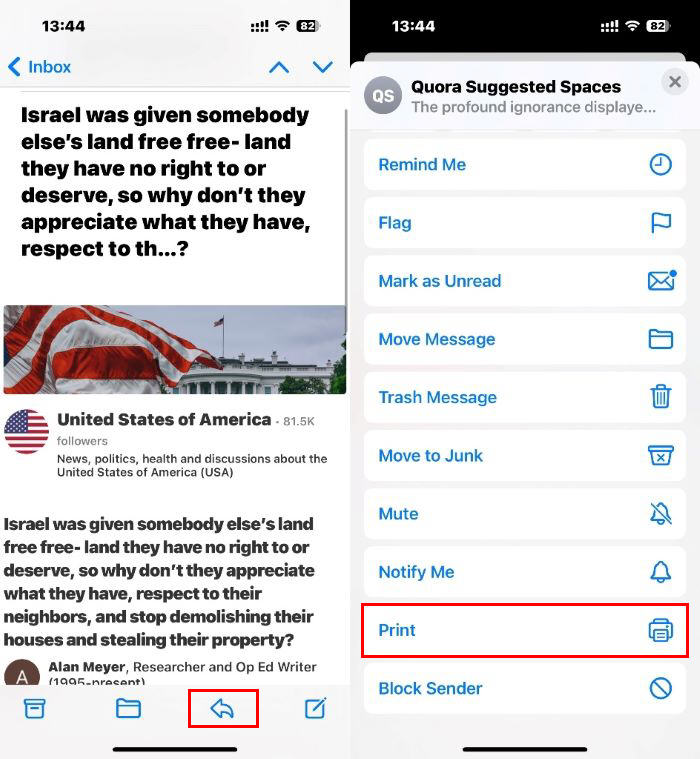
3. On the Options screen, you can adjust the pages you want to export, the paper size, orientation, scaling, and layout.
4. If everything is OK, tap the Share icon at the top > choose Save to Files and select a location to save the PDF file.
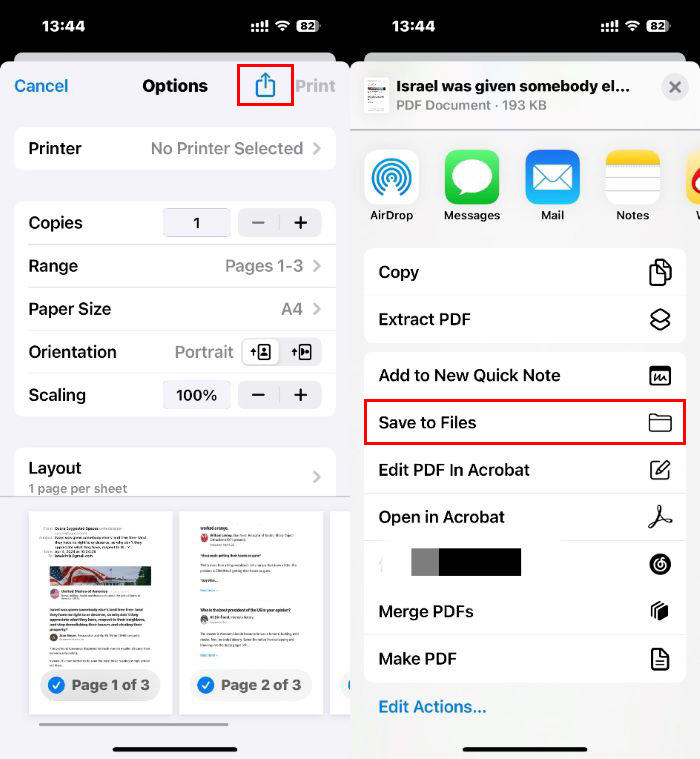
Afterward, you can go to the Files app to check the PDF file. Of course, you can save the PDF to Notes, Books, or cloud storage apps or send it via Mail, Messages, or AirDrop.
Way 2. Save Email as PDF on iPhone/iPad in Gmail
Gmail is undoubtedly the most popular email service provider, with over 1.2 billion users worldwide. If you use the Gmail app, you can save your emails in PDF format by following these steps.
1. In the Gmail app, choose the email you want to save as a PDF file.
2. Tap the three dots icon in the top right corner and choose the Print all option.
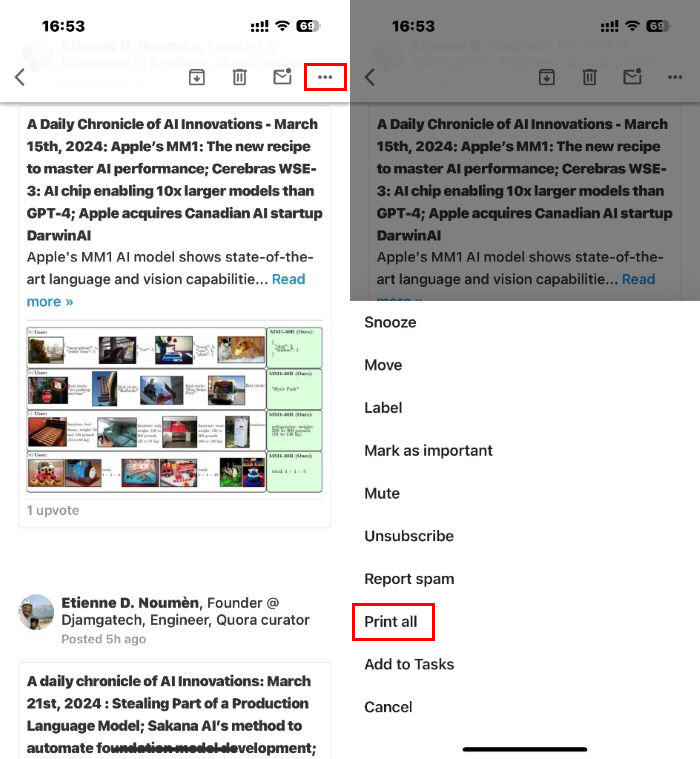
3. Adjust the settings according to your needs.
4. Finally, tap the Share icon at the top and select a location to save the PDF. Choose Save to Files if you want to save it in the Files app.
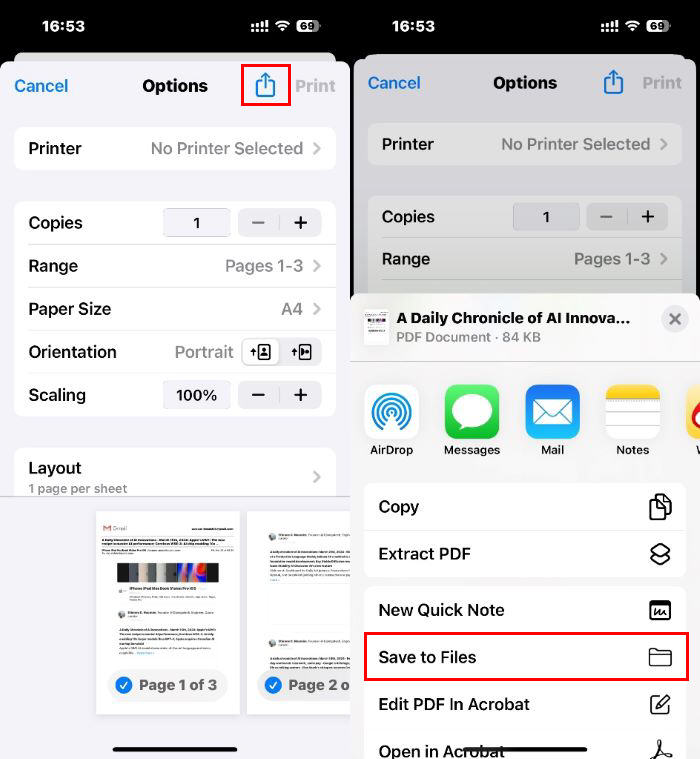
Way 3. Save Email as PDF on iPhone/iPad in Outlook
Outlook is another popular email client. If you are a Microsoft user, Outlook is a great choice. It integrates with other Microsoft products and lets you easily manage calendars and contacts. Read on to learn how to save an email as a PDF on iPhone/iPad from the Outlook app.
1. Go to Outlook > Tap Mail and select the email you want to export.
2. Tap the three dots icon at the top and choose Print Conversation.
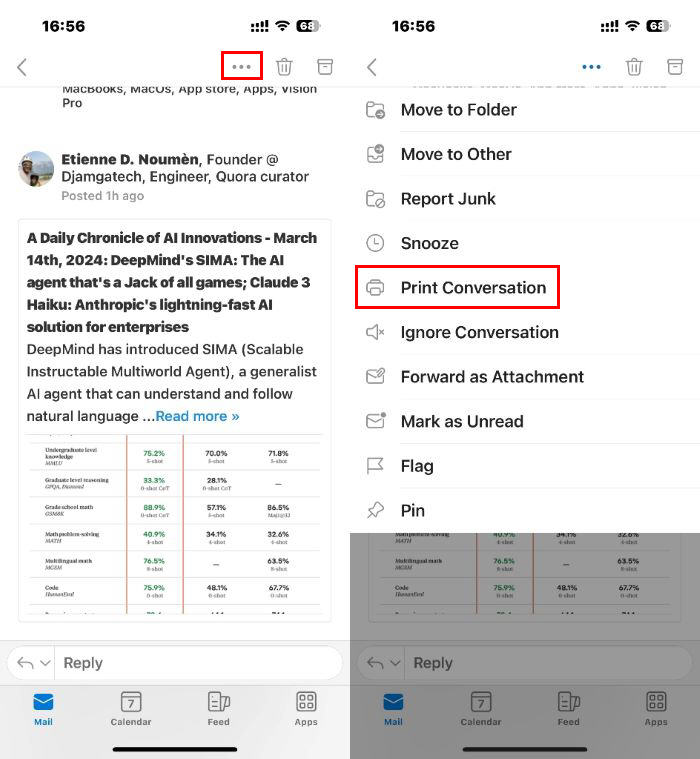
3. Adjust the range and other settings.
4. Tap the Share icon to open the share sheet.
5. Tap Save to Files to save the PDF to your iPhone or share the PDF via any apps available.
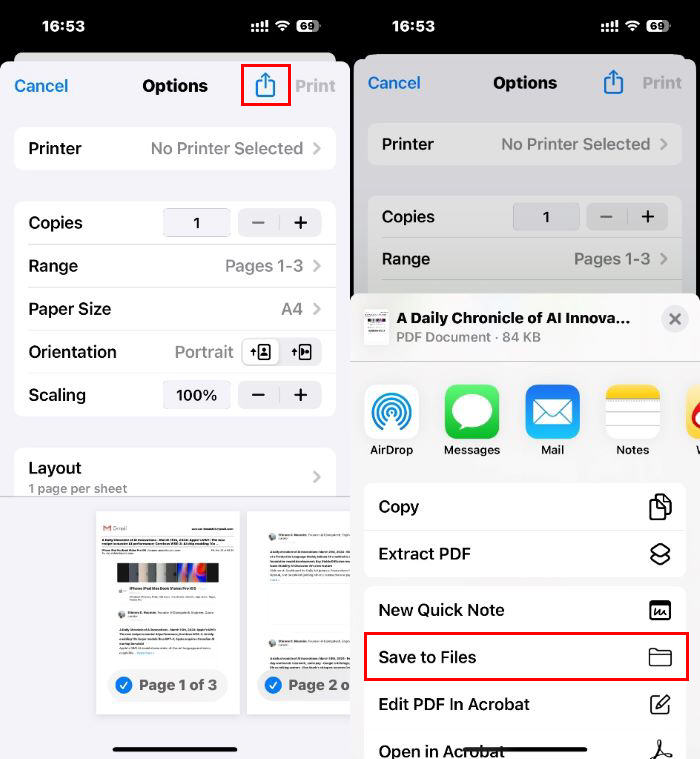
Bonus Tip: How to Edit PDF on Your iPhone & iPad
Now you know how to save email on iPhone as PDF. Whether you save the PDF to Files app or to another app, you can easily open and view the document. However, iOS doesn't have built-in tools to help you edit PDF files. A third-party app is needed if you want to edit the PDF to make it better.
You can go to the App Store to find and download the one you like. If you don't know which one to choose, try SwifDoo PDF. It is a feature-rich yet easy-to-use PDF editor for iOS/iPad OS 14 and above.
Here is how to edit PDF via SwifDoo PDF:
1. Launch SwfDoo PDF > Tap the Plus icon > Choose Files to open the PDF.
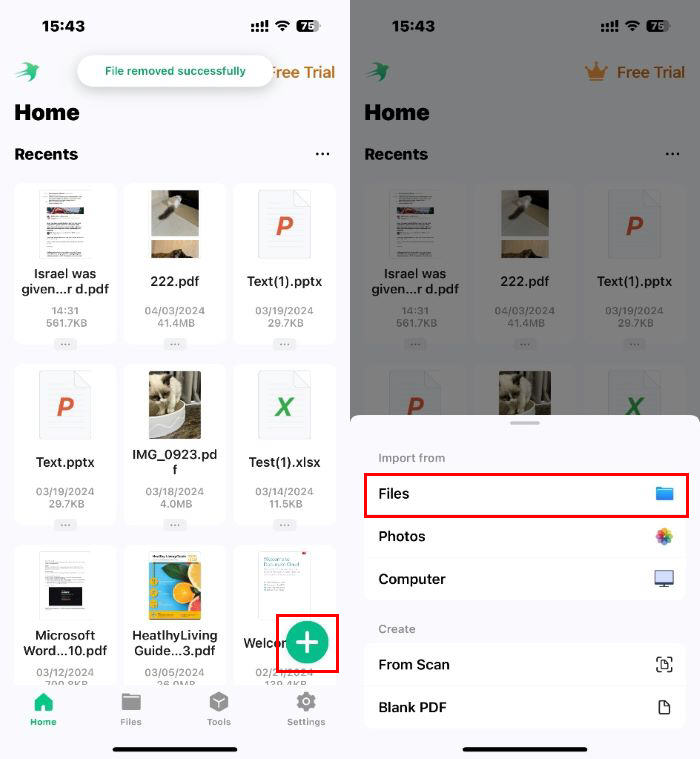
2. Tap the Read icon at the button > Choose Annotate to access all the editing tools.
3. Now, you can highlight text, add text, draw anything, and more.
4. Tap the Save icon to save all the changes.
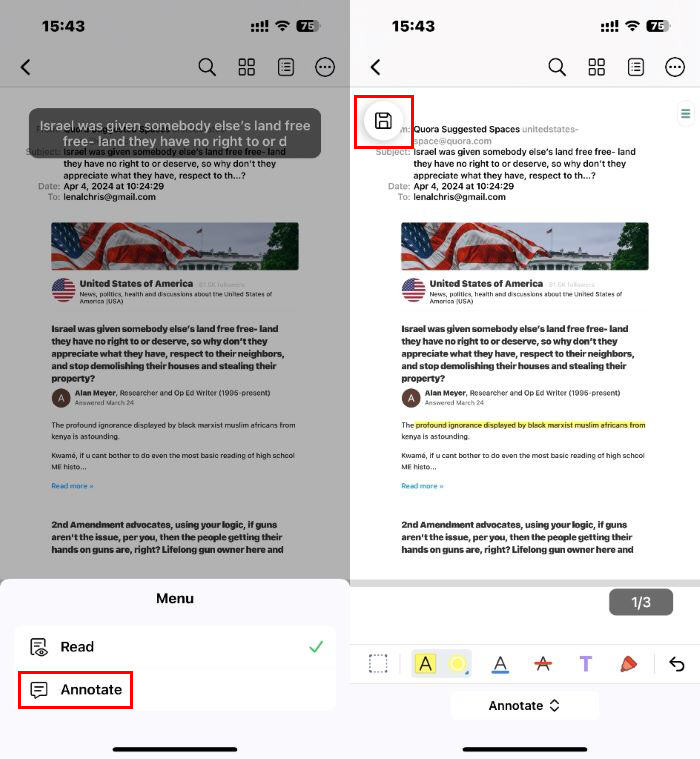
In addition to editing, SwifDoo PDF can help you compress, merge, split, and convert PDF files. It will be a good helper if you need to work with PDF on the move. Take the chance to get the free trial version to enjoy more advanced features!
Save Email as PDF on iPhone and iPad FAQs
Q: How do I save an entire email as a PDF?
The Print feature can help you save the entire email as a PDF file, including the sender, recipient, time, etc.
Q: Can I edit the PDF file converted from email?
Yes, but you will need to use a third-party PDF editor app, as the File app only allows you to view the PDFs.
Q: Can I save the attachment along with the email as a PDF file?
No. You can do this to save emails and attachments: use the Print feature to export an email as PDF > download the attachment (if it is not a PDF file, use SwifDoo PDF to convert it) > merge them into one PDF via SwifDoo PDF.
Conclusion
That’s all about how to export email as PDF on iPhone and iPad. Generally, it will export the entire email as a PDF file, including the recipient and the sender. You can take a screenshot if you only want to save a particular part of the email. In the Mail app, you can screenshot the entire page and save it as a PDF.








