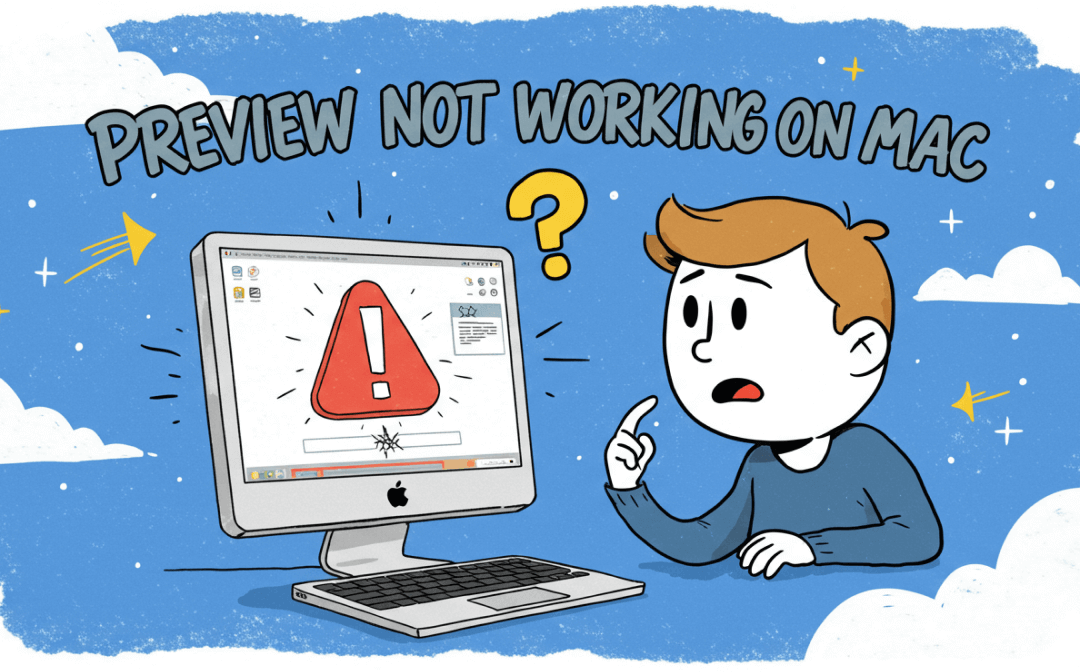
The Problem: Preview Not Working on Mac
Preview is a good tool for quickly editing images and PDFs. However, like any other application, it can sometimes go wrong, causing you to encounter the following problems:
❌ The Preview won’t open/close on Mac.
❌ It crashes when opening or editing files.
❌ Some files cannot be opened or are displayed incorrectly.
❌ You can’t save changes after editing.
❌ Slow loading or freezing while handling large files.
❌ Can’t print PDF on Mac with Preview.
The Reason: Why Is Preview Not Working on Mac
The Preview has been working fine, but suddenly, there is a problem. What's going on? Why is Preview not working on my Mac? Many reasons can cause this problem. Here are some of the most likely causes.
⚠️ Software Errors: Outdated macOS or app errors can cause instability.
⚠️ Corrupted File: The file you're trying to open may be corrupted or incompatible.
⚠️ Insufficient Resources: Processing large files or limited system memory may slow down Preview.
⚠️ Third-party Interference: Conflicts with third-party apps or plug-ins may interfere with preview operation.
The Solution: How to Fix Preview Not Working on Mac
As mentioned above, there are several reasons why the Preview may not work correctly. Therefore, troubleshooting may take some time. You can try the following methods until the problem is resolved. Let's get started.
Fix 1. Force Quit Preview App
When Preview becomes unresponsive or stuck, you can force quit the app, which helps clear up any temporary glitches. The steps are as follows.
- Press Command + Option + Esc to open the Force Quit menu.
- Find and select Preview from the list.
- Click Force Quit and confirm.
- Reopen the Preview and check if the issue persists.
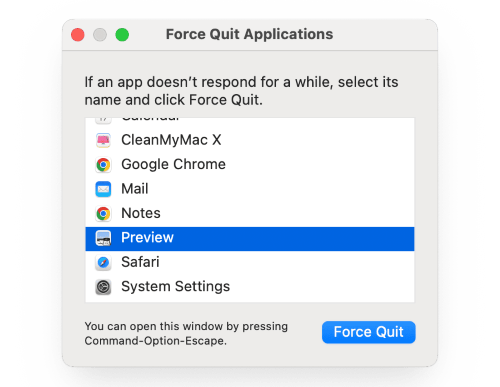
Fix 2. Restart Mac
A system restart also clears the temporary system cache and resolves glitches. It is a trick to solve any problem.
- Click the Apple logo.
- Select the Restart option.
- After your Mac restarts, open Preview and try again.
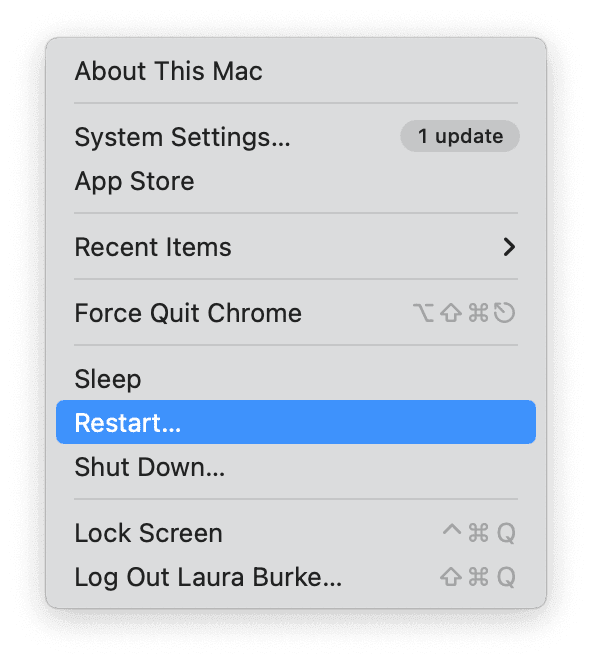
Fix 3. Try Another File
There are two possible reasons why Preview refuses to open a file. It could be because the file is corrupted, or there could be a problem with Preview. You can try to use Preview to open another file.
If Preview opens the new file, then it means there's something wrong with the file itself. In this case, you can repair the file. This article will tell you what to do:
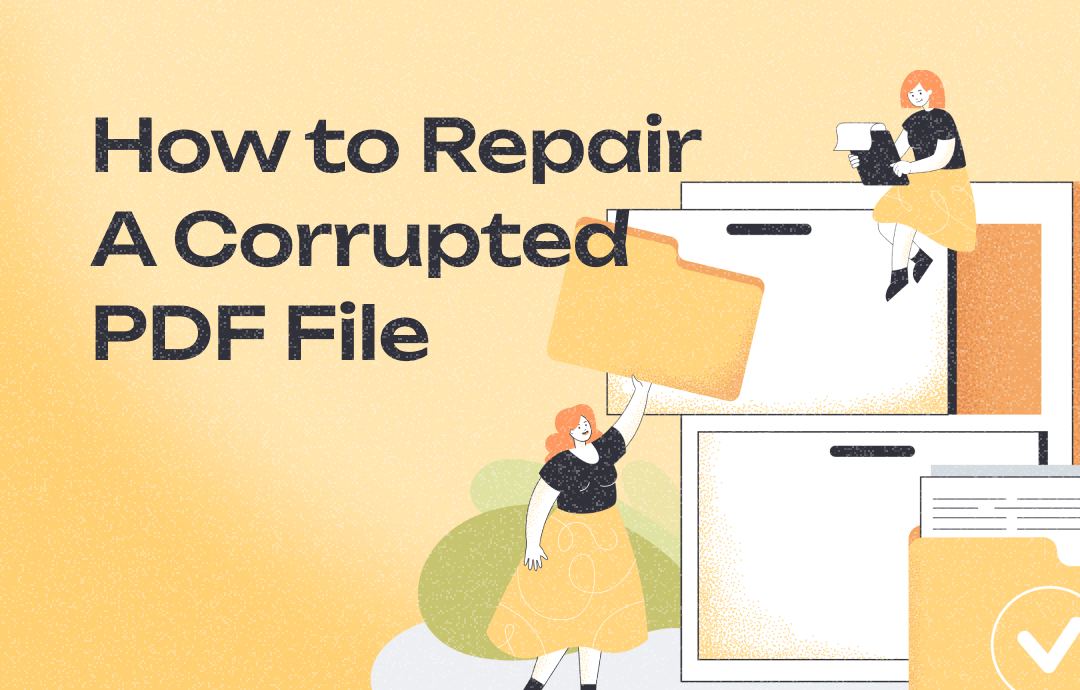
How to Repair A Corrupted PDF File | 7 Ways
PDF files became corrupted? No worries! This guide will tell you how to repair a corrupted PDF file to retrieve important information.
READ MORE >Fix 4. Use Another PDF Tool
If Preview fails to open other files, you can conclude that something is wrong with Preview. Then, you can continue to spend time repairing Preview. If you are in a hurry and want to edit a PDF as soon as possible, you can use other PDF tools.
When you want to edit, annotate, and print PDFs, look at SwifDoo PDF for Mac. This a professional PDF tool that is free to use. Click the button below to get this tool and have a try.
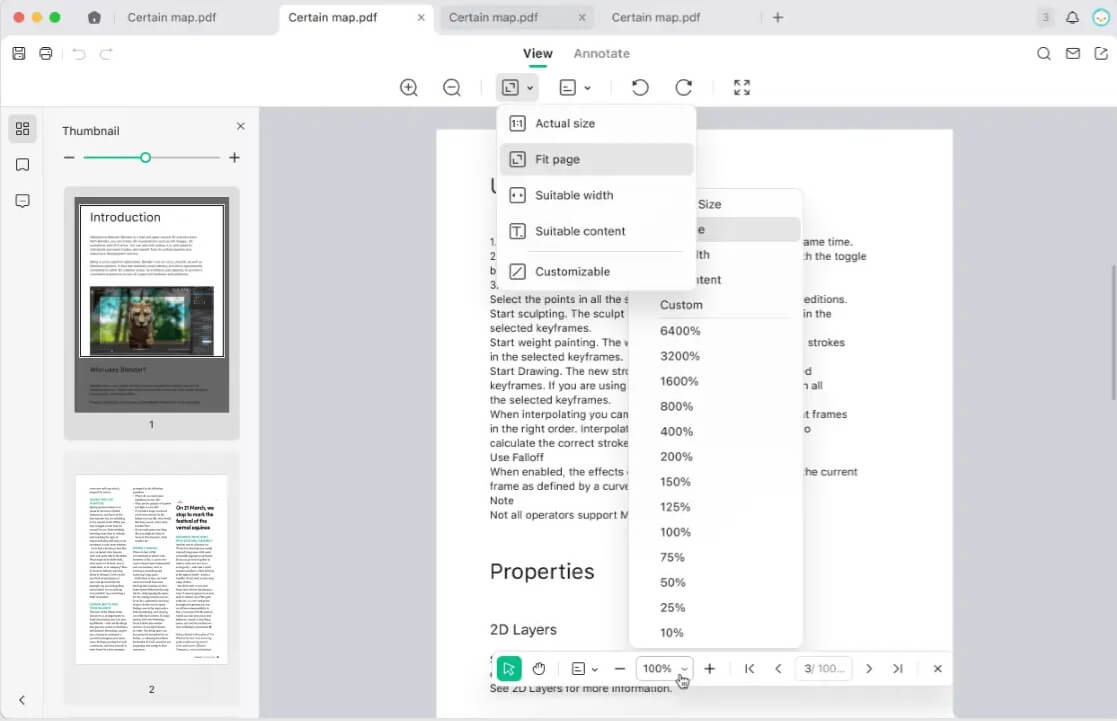
Check this guide if you want more options:
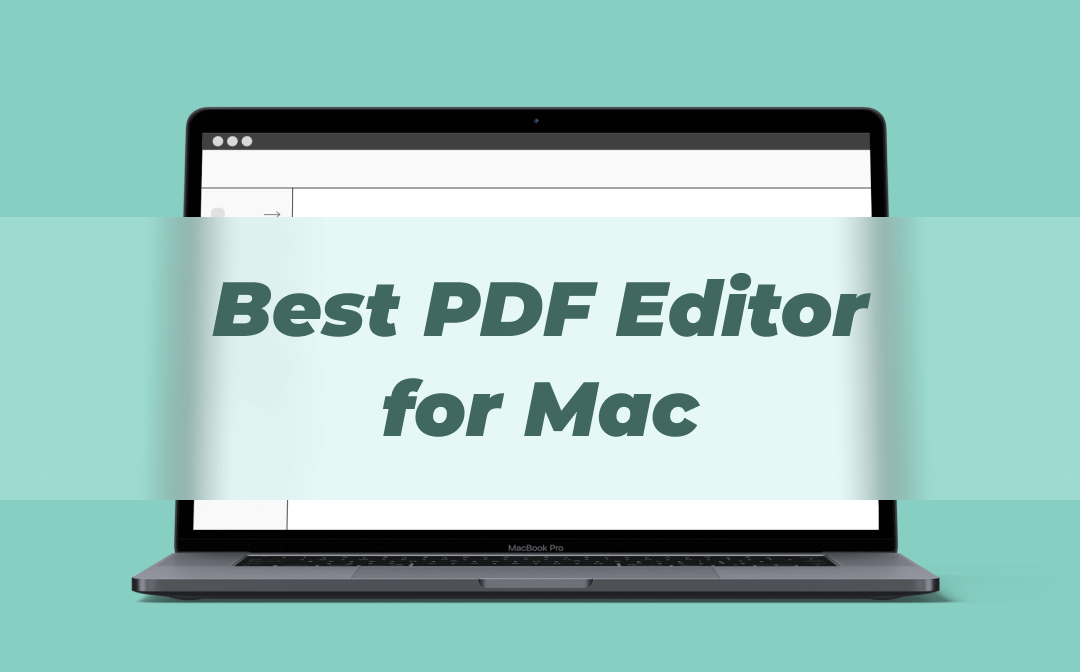
For Mac Users: 8 Best PDF Editors for Mac Free 2024
Download the best PDF editor for Mac now! 8 of them are listed in this blog for you to choose from, check them one by one now. Mac users cannot miss this!
READ MORE >Fix 5. Reset Preview
Corrupt preference files can prevent Preview from working properly. In this case, a good option is to reset Preview. That is, delete the PLIST file that contains all the preferences and settings data.
- Close Preview first.
- Open Finder and press the Command + Shift + G keys.
- Enter ~/Library/Preferences/ and click Go.
- Locate a file named com.apple.Preview.plist. Delete this file and empty the Trash.
- Reopen Preview and have a test.
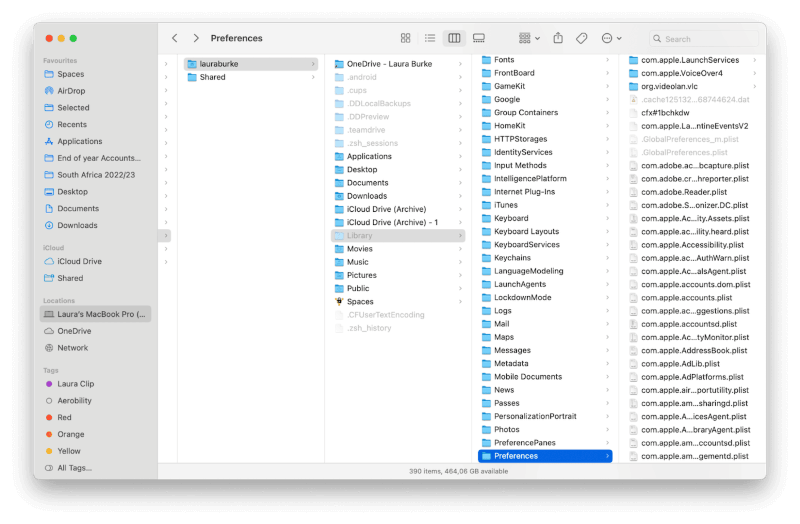
Fix 6. Update macOS
Outdated macOS versions may have bugs that affect how Preview works. If your system is not up-to-date, consider upgrading to the latest software. Apple frequently patches its updates to fix software bugs.
- Click the Apple logo in the top-left corner and select System Settings.
- Go to General > Software Update.
- If an update is available, click Upgrade Now.
- After the update, reopen Preview to check if the problem is resolved.
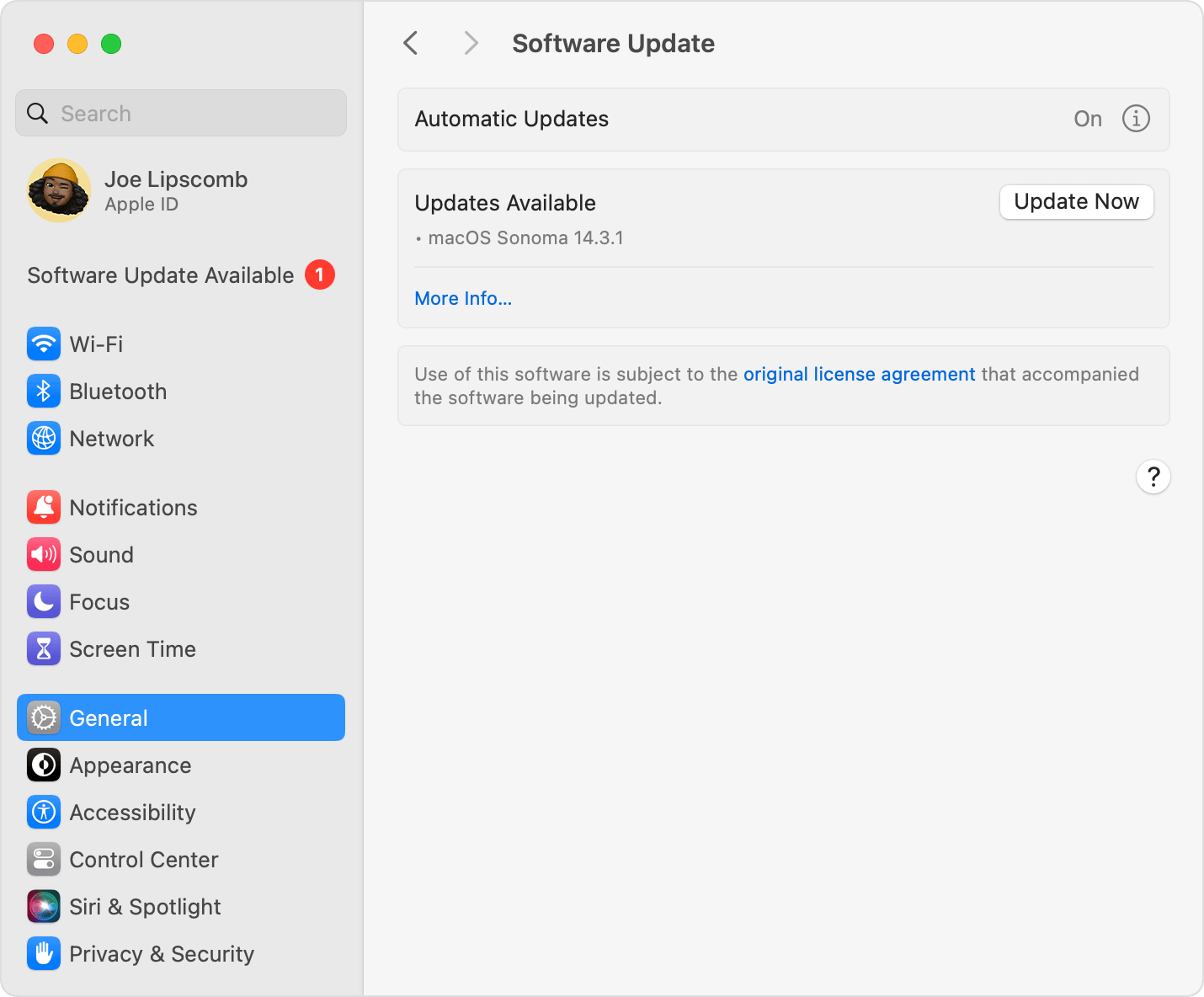
Fix 7. Restart Preview in Safe Mode
Some third-party software or plug-ins may cause conflict with Preview. You can restart your device in Safe mode to disable unnecessary startup items and extensions to prevent conflicts.
On an Intel-based Mac:
- Close your device.
- Press the Power button and quickly hold down the Shift key.
- Release the Shift key when the login window appears.
- Log in.
On an Apple Silicon Mac:
- Shut down your device.
- Press and hold the Power button until the Startup Options appear.
- Choose a disk and then hold down the Shift key.
- Select Continue in the Safe Mode option.
- Release the Shift key and log in.
Fix 8. Reinstall macOS
If all methods don't work, you can reinstall macOS to refresh the system. This is an extreme measure. Before you start, take a backup, or you will lose all your data. Time Machine can help with this.
- Shut down your Mac and turn it on.
- Hold Command + R during startup to enter macOS Recovery Mode.
- Select Reinstall macOS from the Utilities window.
- Follow the instructions to reinstall macOS.
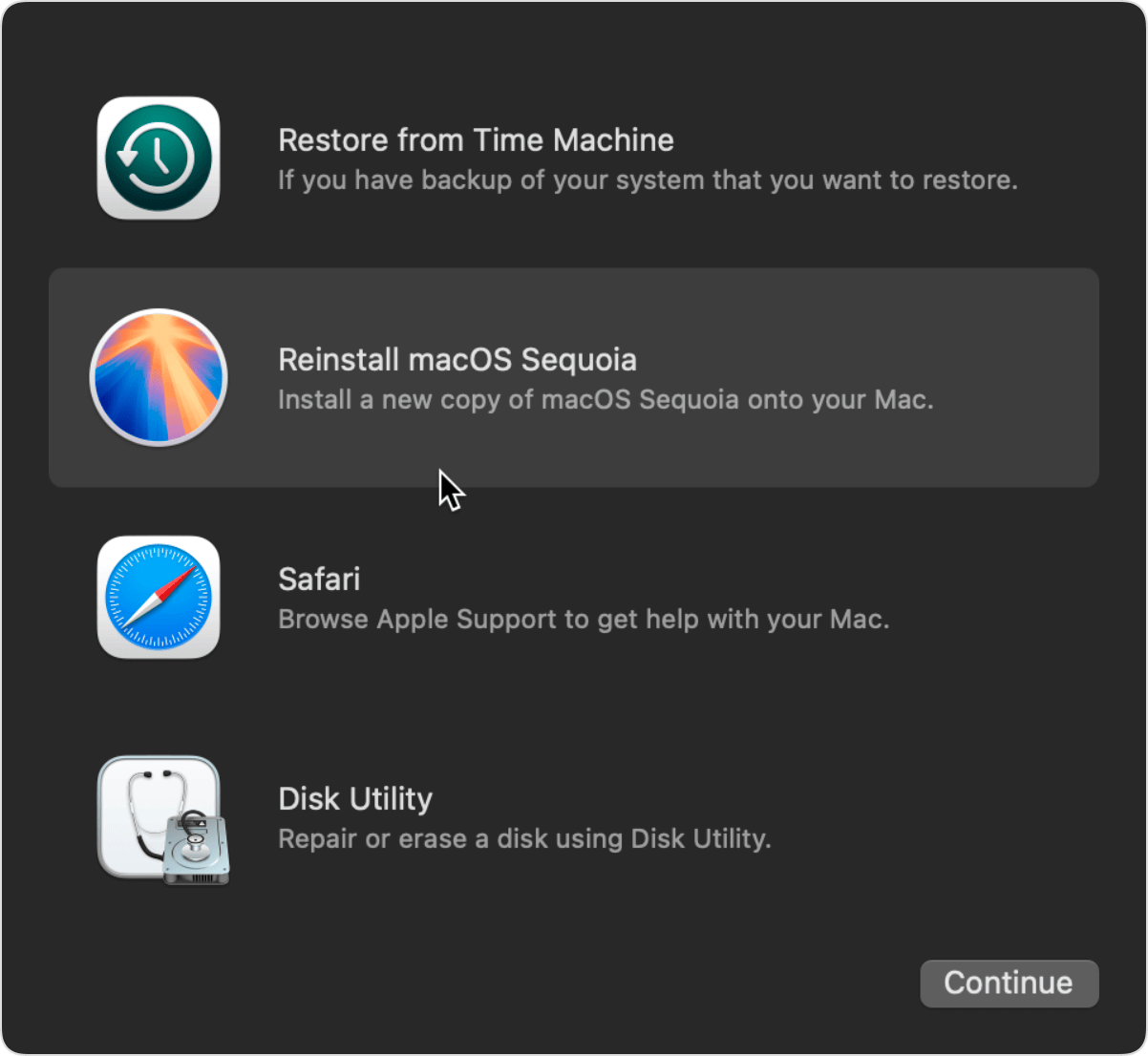
Conclusion
That’s all about how to fix Preview not working on Mac. Hopefully, these methods will help you get out of the situation. If the problem persists, you can contact Apple Support for help. If you are hurrying to edit PDF documents, try SwifDoo PDF as a workaround! This tool offers various annotation tools and lets you print files.








