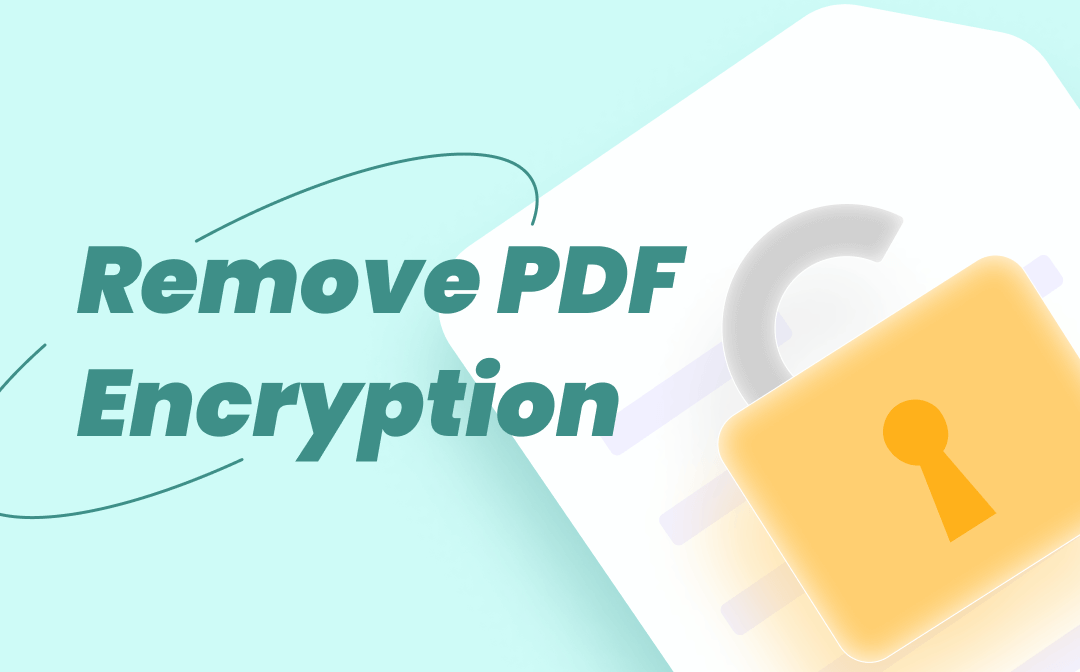
This post will walk you through 3 ways to remove encryption from PDF without a hassle. You can follow the guides to figure your problem out in a step-by-step manner.
Remove PDF Encryption with SwifDoo PDF
SwifDoo PDF is a small and powerful PDF software application that can help encrypt and decrypt PDF documents in a breeze. It allows you to set an open password or a permission password for your PDFs. The removal of PDF encryption is simple as ABC and you just need to access the encryption option. The software has many other tools to edit PDF files if needed.
Check how to remove encryption from PDF according to the following steps.
Step 1: Open PDF with SwifDoo PDF
Download the PDF password remover and PDF editor for free and launch it, then click “Open” to open the PDF file you need to remove encryption from. If the PDF is locked with an open password, type the password into the small dialogue box that appears to access the file.
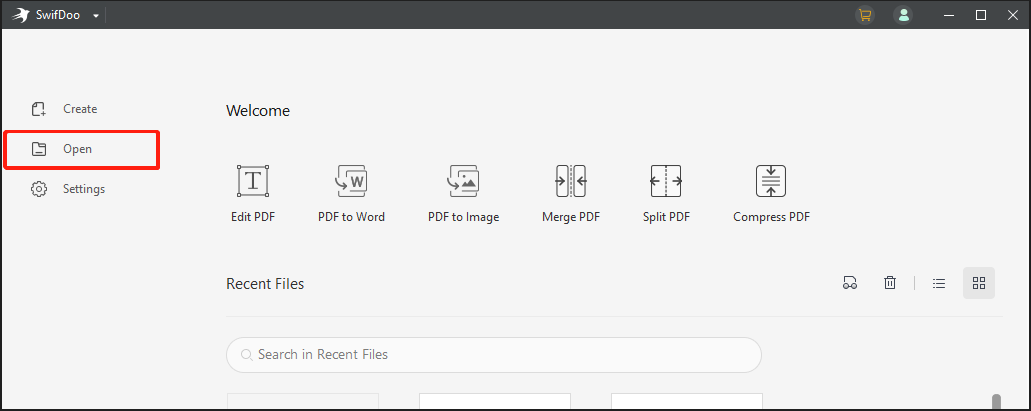
Step 2: Navigate to the Decryption Option
Click the “Protect” tab on the top to choose the “Decryption” option in the pop-up secondary menu bar. This will open the “PDF Decryption” dialogue box.
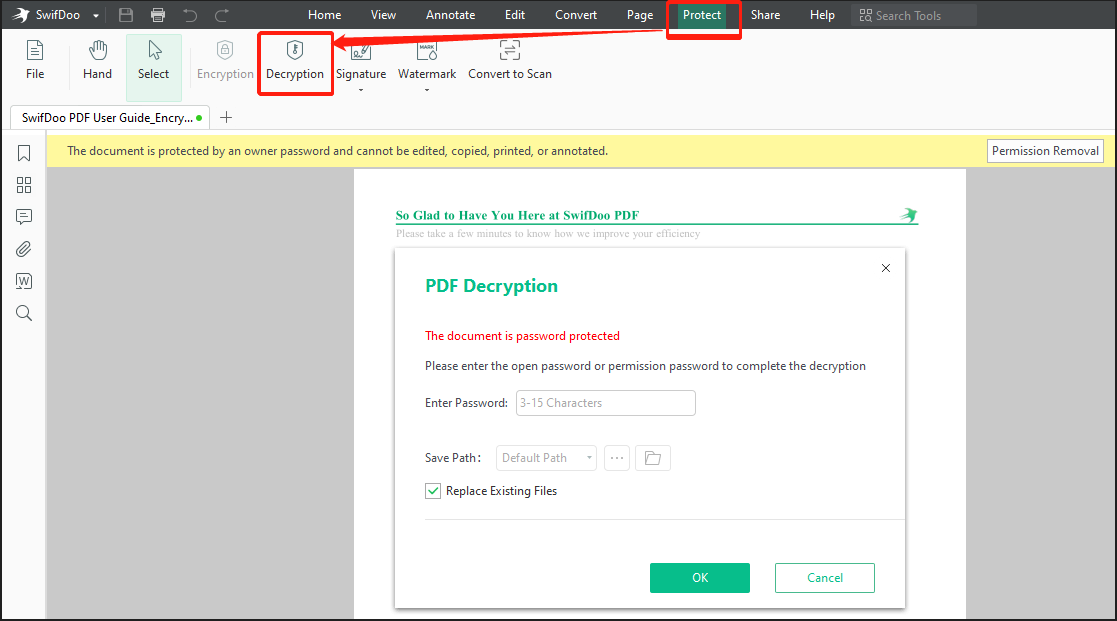
Step 3: Remove PDF Encryption
If there is an open password, enter the open password into the field beside “Enter Password”. Press the “OK” button to remove the encryption from the PDF. When the window saying “Successfully decrypted”, your PDF is unlocked.
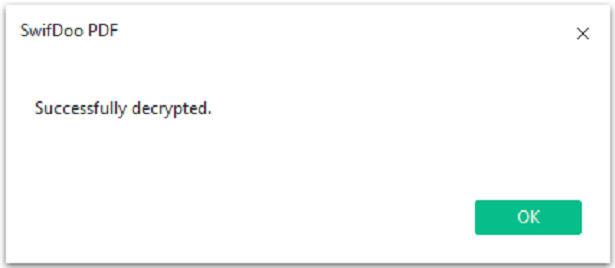
When you need to protect a PDF with a password again, use the “Encryption” option under the “Protect” tab. Apart from encrypting and decrypting PDFs, SwifDoo PDF can do a lot more to simplify your workflow with its complete set of editing tools. It allows you to electronically sign or remove e-signatures from PDFs. To further safeguard your documents against unauthorized modification and content theft, you can use the software to add watermarks to PDF files.
If you unlock a PDF for editing the content, no need other programs and make use of SwifDoo PDF. After you remove encryption from PDF, choose the “Edit” menu to edit the text and images in the PDF within the powerful PDF application. The software can work with scanned PDFs as well by converting scanned PDFs to editable Word, or other documents.

- Add or remove encryption from PDF
- Edit, convert, combine, compress, and split PDF files
- 7-day free service
Windows 11/10/8.1/7/XP
Remove PDF Encryption with Preview
Those who use Mac devices can remove PDF encryption for free with the pre-installed Preview application on macOS. The application is both a PDF and an image viewer. It allows you to remove the owner and user password by re-exporting a PDF. The software has an array of tools for PDF markup, and can convert PDFs to images, split and merge PDFs. Here is a brief guide on how to remove encryption from PDF with Preview on Mac.
Step 1: Control-click on the PDF you want to remove encryption from, choose Open with and Preview from the context menu;
Step 2: Enter the open password if there is. After opening the PDF file, go to File to choose Export as PDF;
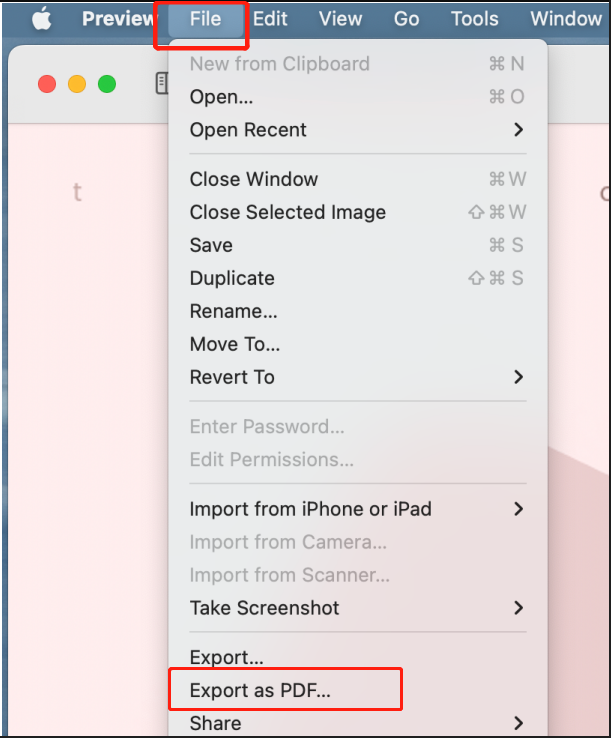
Step 3: If the PDF is secured with a permission password, give the password and click Unlock to continue;
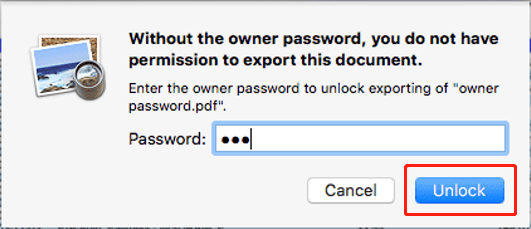
Step 4: Uncheck the Encrypt checkbox, name the file and then press the Save button to remove the encryption of the PDF for free.
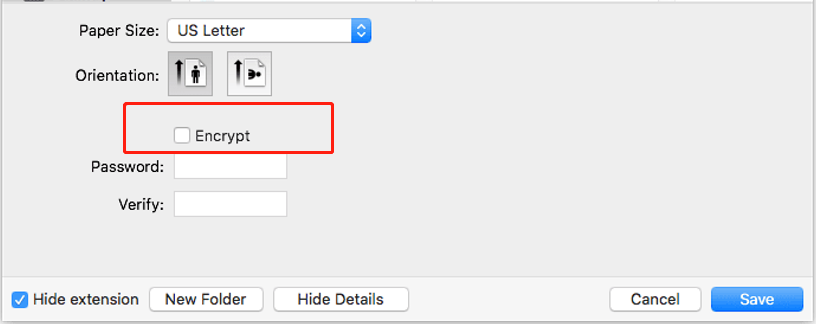
Remove Encryption from PDF with Cisdem PDF Password Remover
When you forgot the password of your PDF file that you need to edit, you may be urgent to know how to unlock the PDF without a password. This is the case where Cisdem PDF Password Remover comes into play. This program is created to decrypt PDFs by removing open passwords or permission passwords without much hassle. The PDF decryption software available on Mac can handle multiple PDF files in one go. Find out how to remove PDF encryption with it.
To remove owner or permission password encryption from a PDF:
Step 1: Open the program and add a PDF file to it;
Step 2: Select the PDF and click Remove to remove security from the PDF without entering any password.
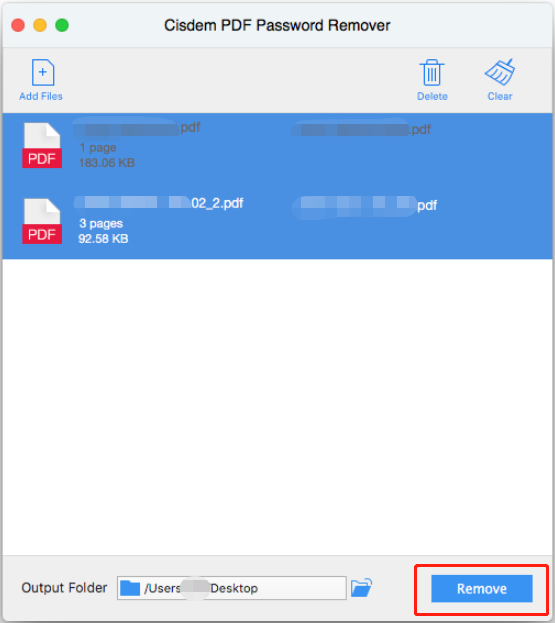
To remove user or open password encryption from a PDF file:
Step 1: Import a PDF into the PDF unlocker, tap the Lock icon and click Forgot?;
Step 2: Provide information related to the lost password, then press the Decrypt button;
Step 3: Click Remove to remove the PDF encryption.
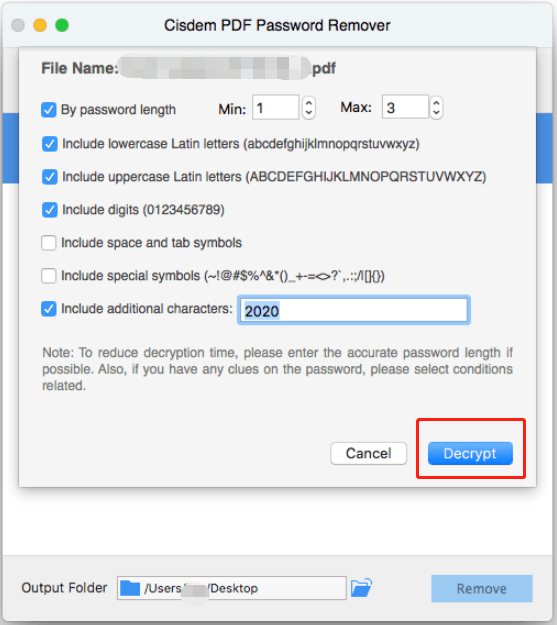
Conclusion
Removing encryption from PDF is not a daunting task with the PDF encryption removers in this post. If you decrypt a PDF for editing it, SwifDoo PDF might be best reserved for powerful and easy-to-use PDF unlocking and editing tools. It’s equipped with many other features to deal with PDF documents when needed, such as converting and organizing PDFs. Get and try it for free!
Frequently Asked Questions about Remove PDF Encryption
How do I remove encryption from a PDF in Chrome?
To remove encryption from a PDF in Chrome, right-click on an owner password-protected PDF file in its file folder, choose “Open with” > “Google Chrome” to open the PDF in Chrome, then tap the “Print” icon on the top right corner; in the Print dialogue box, select “Save as PDF” from the “Destination” menu, and click “Save” to save the PDF as a decrypted version.








