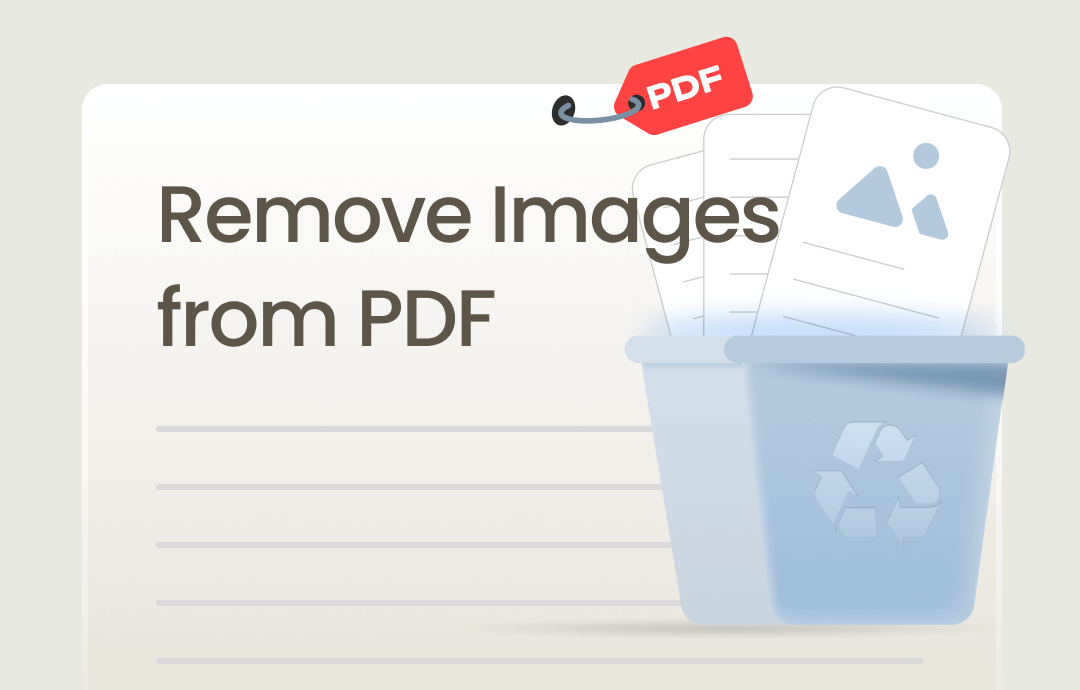
⭐️ Quick Start
➡️ A quick solution for removing images from PDFs is to use an online tool. There is no need to install any software. However, uploading sensitive documents to an online service may pose a risk.
➡️ It is recommended to use a professional PDF tool if you want to remove images from a PDF file that has a complex format or contains sensitive information. SwifDoo PDF is a good choice, as it can help you remove images in a few clicks. You can get it by clicking the button below.
Next, I’ll show you how to remove images from PDF online and offline. You can try all these tools to find the best method for you.
Part 1. Remove Images from PDF Online
Let’s first see how to remove images from PDF online. The whole process will be done in the browser. Please ensure you have a stable internet connection so the deletion goes smoothly.
# Remove Images via Google Docs
Google Docs is an online word processor that helps users edit Word, Excel, PDF, and other documents. You can upload PDF to Google Drive and then use Google Docs to delete images. The steps are as follows.
1. Open a browser and go to https://drive.google.com/drive > Log in to your account > Click + New and choose File upload to upload the PDF.
2. Right-click the PDF > Choose Open with > Select Google Docs.
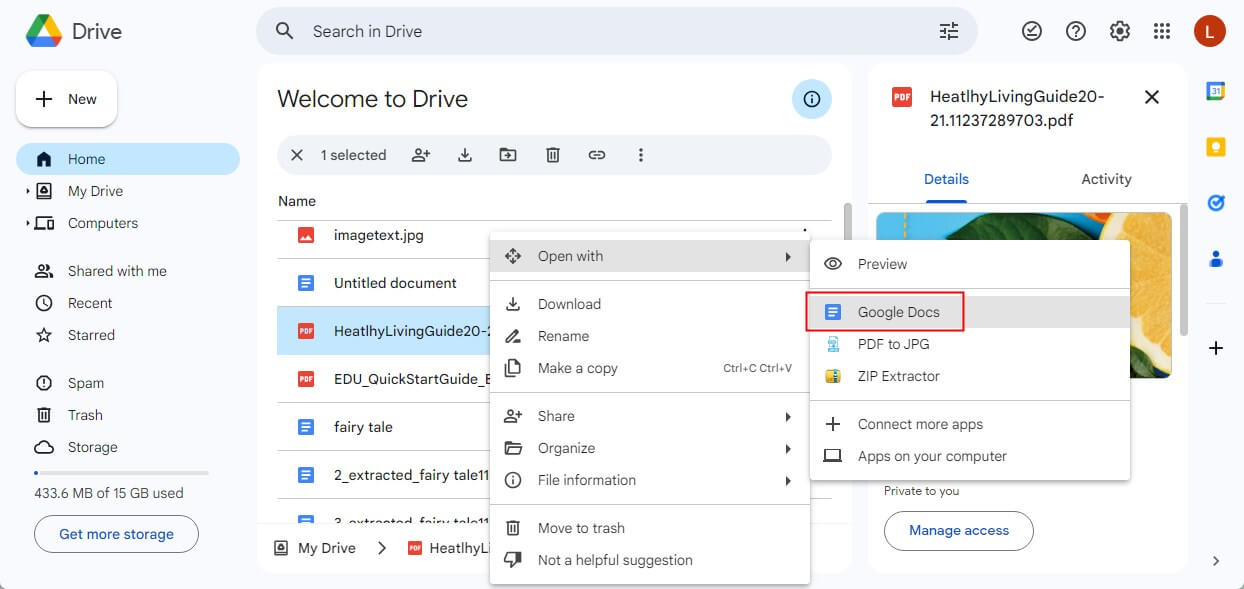
3. Find and click the image you want to delete > Right-click and choose the Delete option.
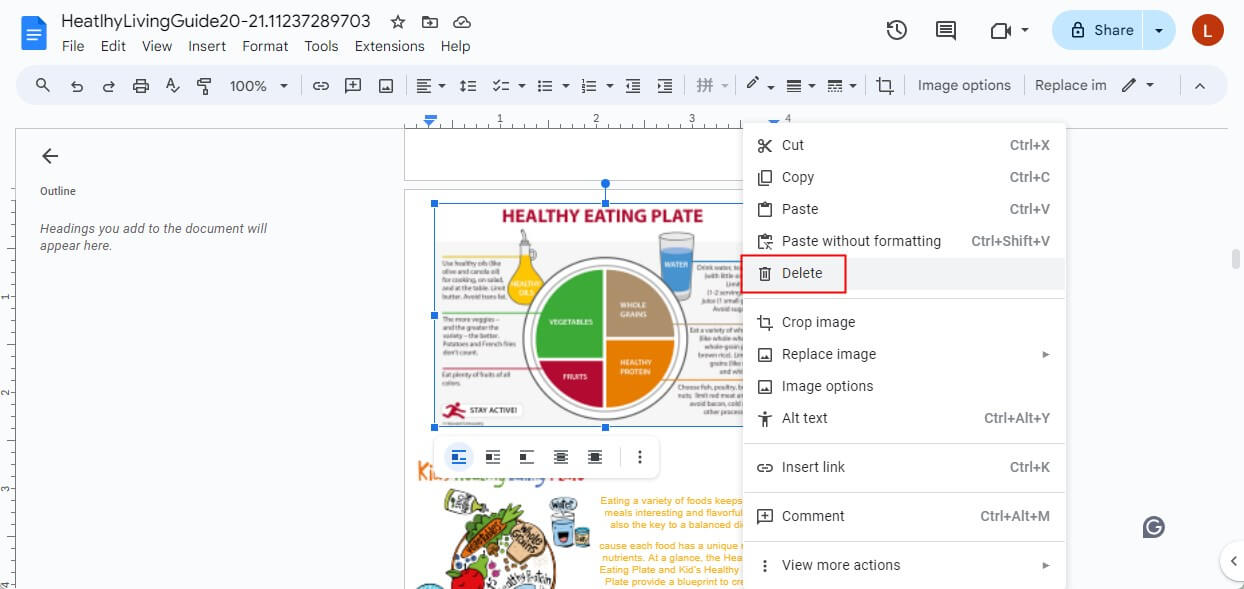
4. To save the PDF, click File > choose Download > select PDF Document (.pdf).
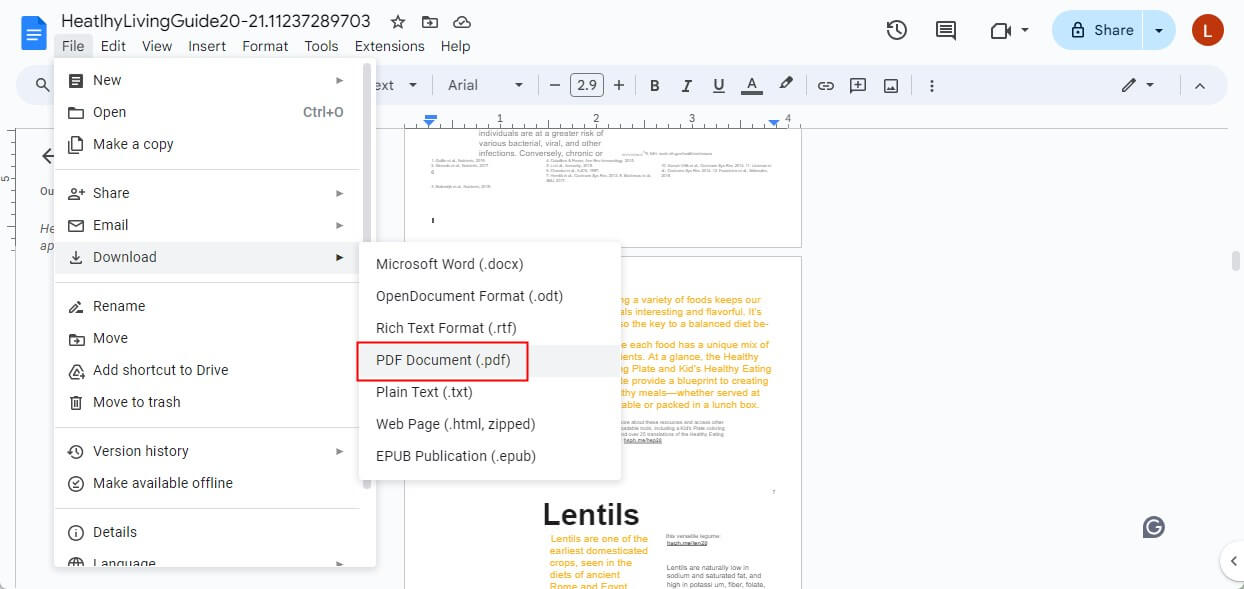
# Remove Images via iLovePDF
Online tools are convenient if you want to handle small tasks without installing a PDF editor. When it comes to deleting images from PDF, iLovePDF, Smallpdf, and PDFfiller can help.
However, please note that these tools don't actually remove the image but instead place a graphic over it to cover it. Let me take iLovePDF as an example.
1. Open your browser and go to https://www.ilovepdf.com/edit-pdf > Upload the PDF file.
2. Click Add shape > Select Rectangle or Ellipse according to your needs.
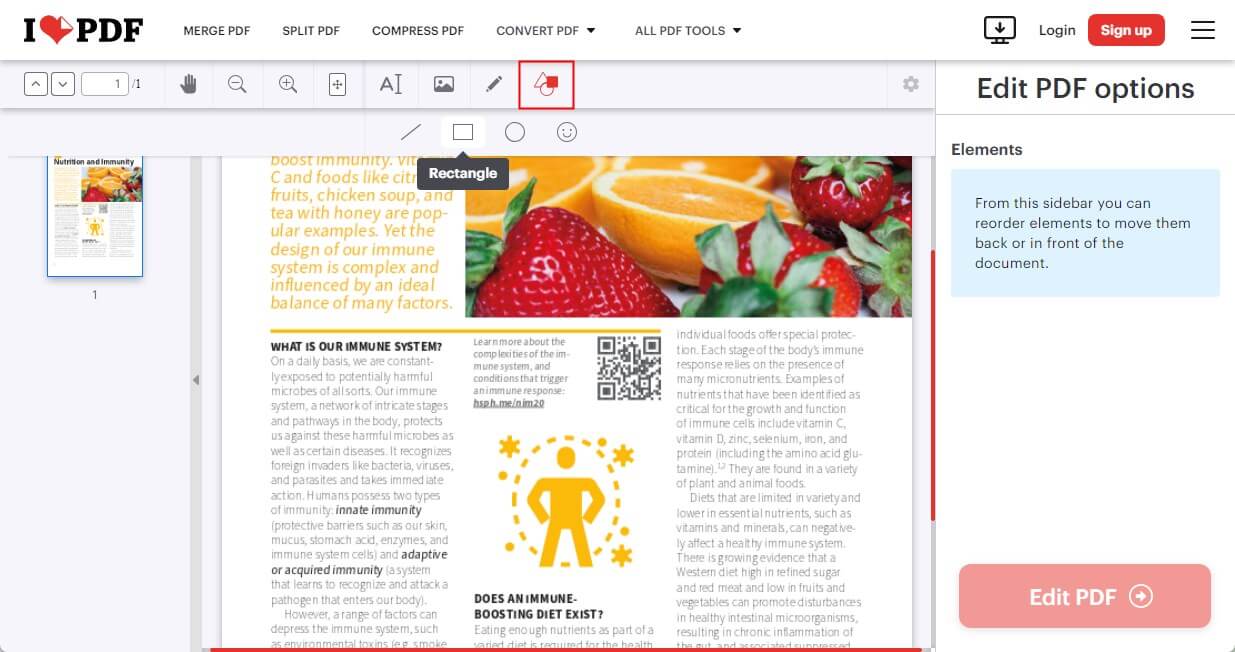
3. Select the Fill color and Border color > Drag the image onto the image and adjust it to cover the image completely.
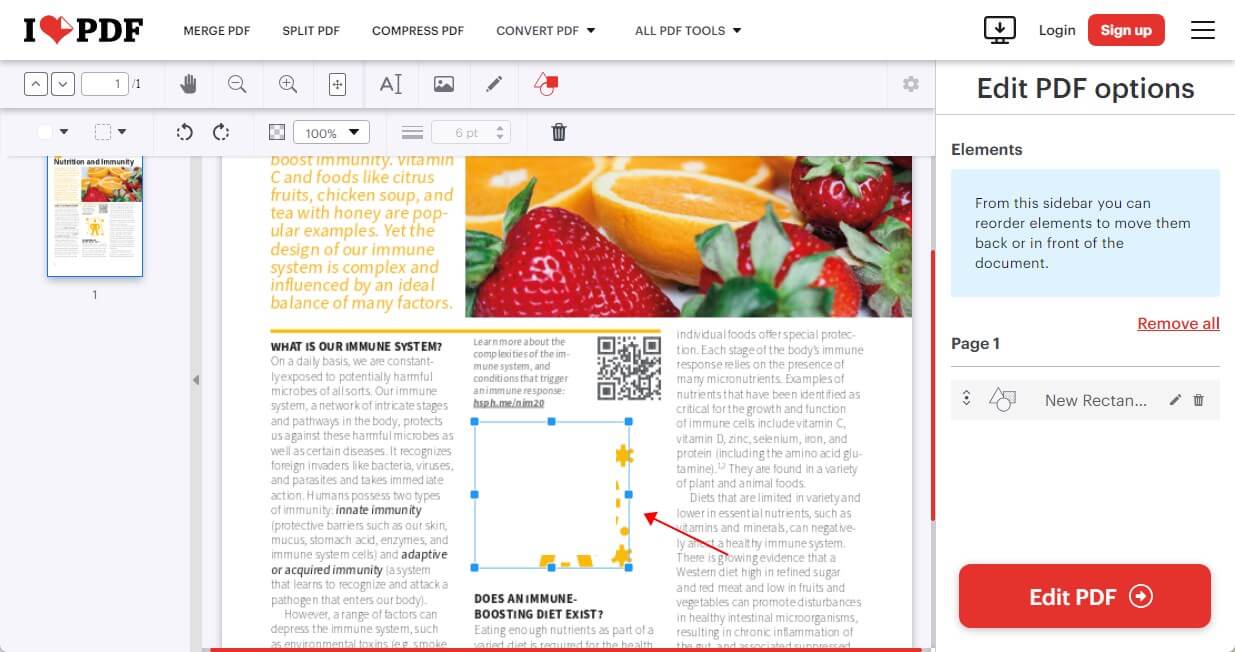
4. Click Edit PDF to save the changes > Click Download PDF to download the file to your computer.
Part 2. Remove Images from PDF Offline
A professional PDF editor allows you to delete unwanted images easily. You can also continue editing and adjusting the layout to make the PDF look better.
# Remove Images via SwifDoo PDF
SwifDoo PDF is an easy-to-use PDF tool that supports PDF editing, annotating, conversion, merging, password protection, and more. Image deletion is one of its noteworthy features. You can delete unwanted images with just two clicks: right-click the image and click the Delete button.
Here is how to remove image from PDF using SwifDoo PDF:
1. Download, install, and launch SwifDoo PDF.
2. Click Open and select the PDF file.
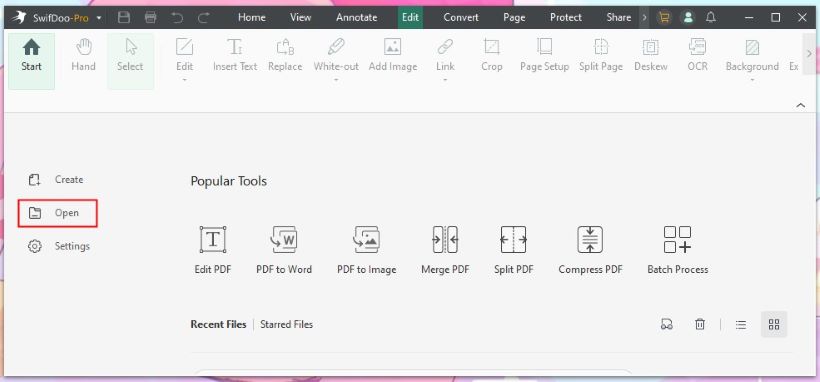
3. Find the image you want to delete > Right-click and choose Delete Image.
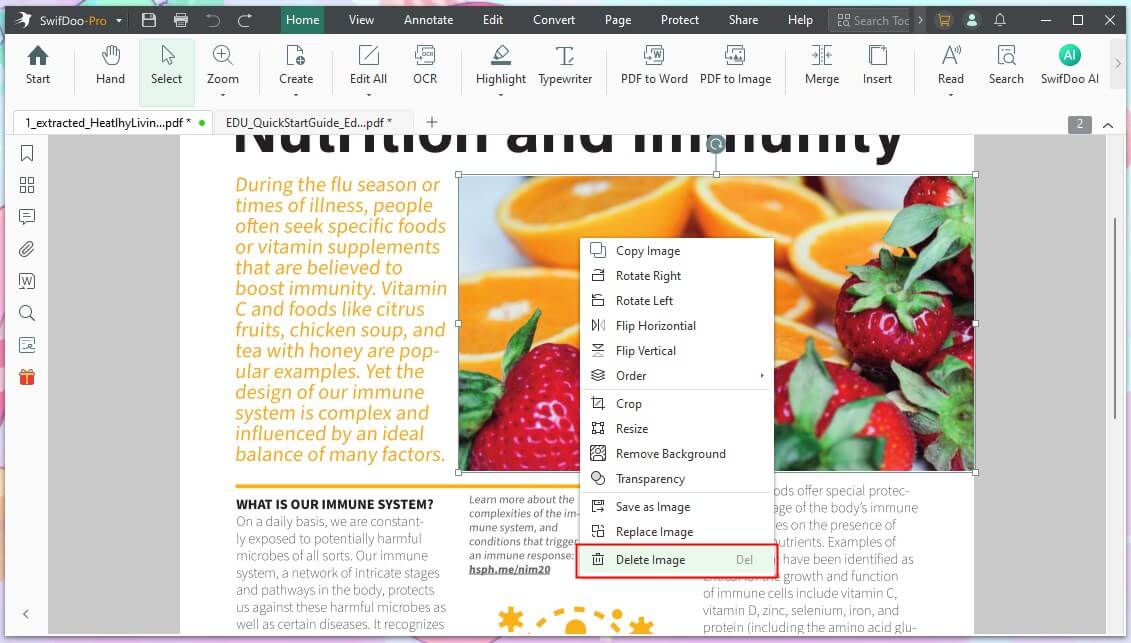
4. Click the Save button in the top left corner to save the changes.
As you can see, deleting images from PDF with SwifDoo PDF is as easy as ABC. After that, you can adjust the layout of the text, add text, or make other edits. SwifDoo PDF provides a very large number of editing tools. You can enjoy all these tools during your free trial!
# Remove Images via Adobe Acrobat
Adobe Acrobat is the most famous PDF tool. This software allows you to delete and edit images quickly. However, it has a complex interface and requires a learning curve for newbies. Read on to learn how to remove image from PDF with Adobe Acrobat.
1. Go to https://www.adobe.com/acrobat/acrobat-pro.html to get the free trial version.
2. Open PDF with Adobe Acrobat Pro > Choose Edit a PDF option.
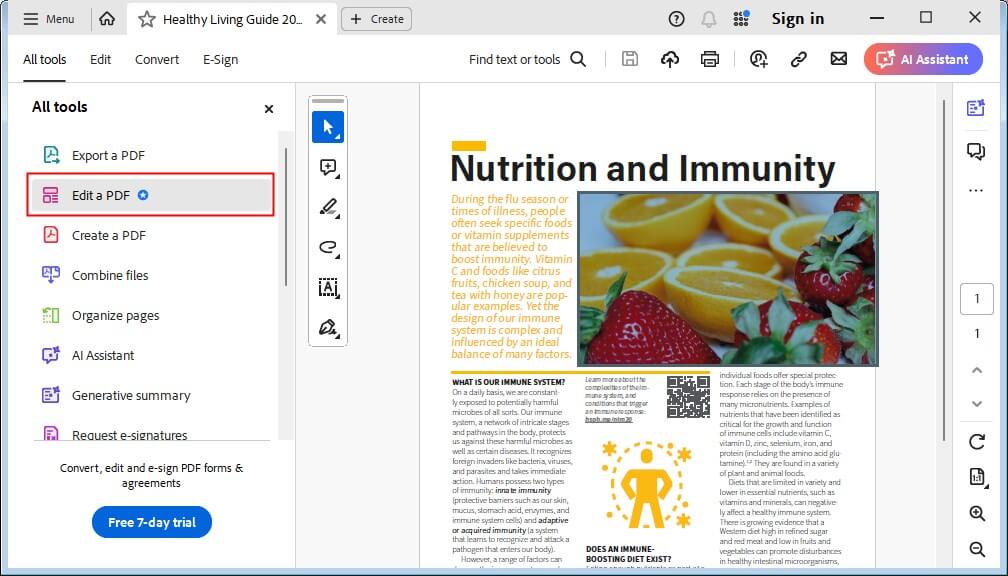
3. Click the image you want to remove > Right-click and select Delete.
4. Click the Menu icon > Select Save or Save As to save the PDF.
Remove Image from PDF FAQs
Q: Can you pull images out of a PDF?
Yes. In SwifDoo PDF, right-click the image and choose Copy Image or Save as Image. More info: How to Extract Images from PDF
Q: How do I remove unwanted objects from a PDF?
In SwifDoo PDF, select the objects you want to delete > right-click > choose the Delete option.
Q: How do I remove an image from a PDF for free?
Upload PDF to Google Drive > Open the PDF with Google Docs > Delete unwanted image > Download the PDF to the computer. In addition, you can click the button below to get a free trial version of SwifDoo PDF. You can use all the tools for free within 7 days!
Final Words
That’s all about how to remove images from PDF online and offline. Online tools are easy to access, but the results may not be what you want. If you want to easily delete images and make other adjustments, a professional PDF editor like SwifDoo PDF is a better choice. I hope this guide is helpful.








